在 Power BI 行動應用程式中建立及檢視我的最愛項目
適用於:
 |
 |
 |
 |
 |
|---|---|---|---|---|
| iPhone | iPad | Android 手機 | Android 平板電腦 | Windows 裝置 |
注意
使用 Windows 10 行動裝置版手機的 Power BI 行動裝置應用程式支援,已於 2021 年 3 月 16 日中止。 深入了解
了解如何在行動應用程式中建立及檢視我的最愛 Power BI 儀表板、報表和應用程式,以及我的最愛內部部署「Power BI 報表伺服器」和 Reporting Services KPI 與報表。
當您在 Power BI 行動裝置應用程式中建立我的最愛項目時,即可在 Power BI 服務及所有行動裝置的 [我的最愛] 頁面上看到該項目。
若要查看 [我的最愛] 頁面,請點選導覽列上我的最愛圖示:
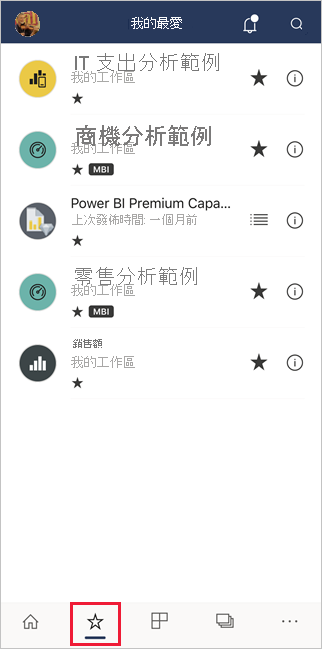
您也可以在 Power BI 服務中將 Power BI 儀表板與應用程式設為我的最愛。 這些項目隨後會出現在行動應用程式的 [我的最愛] 頁面。
您可以在 Power BI 報表伺服器或 Reporting Services 入口網站中,將 KPI 和報表標示為 [我的最愛],然後在方便的行動裝置資料夾中,檢視它們和 Power BI 的 [我的最愛] 儀表板。
將應用程式設為我的最愛
點選底部導覽列上的應用程式圖示,以顯示您的 [應用程式] 頁面。
在 iOS 裝置上,針對您要設為我的最愛的應用程式,點選其名稱右側的資訊按鈕。 在 Android 裝置上,會顯示更多選項(...),而不是資訊按鈕。
在開啟的 [應用程式資訊] 區段中點選星號。
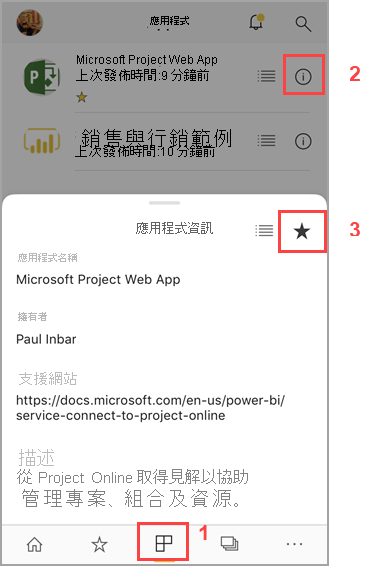
該應用程式現在會與您最愛的其他儀表板、報表和應用程式一起列在 [我的最愛] 頁面上。
在 iOS 與 Windows 行動應用程式中將儀表板或報表設為我的最愛
您可以從儀表板或報表清單,或是從儀表板或報表本身,將 Power BI 儀表板或報表設為我的最愛。
在行動應用程式的儀表板或報表清單中,點選名稱旁邊的空心星號
![[不是我的最愛] 圖示](media/mobile-apps-favorites/power-bi-mobile-not-favorite-icon.png) 。 星號會變成黑色
。 星號會變成黑色 ![[我的最愛] 圖示](media/mobile-apps-favorites/power-bi-mobile-favorite-selected-black.png) 。
。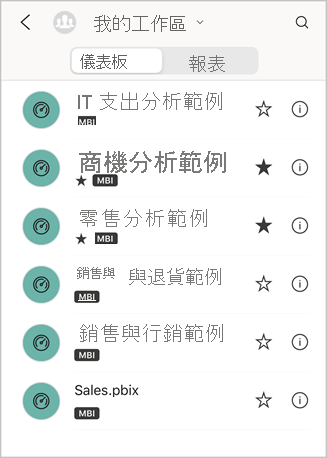
如果您位於儀表板或報表,請點選標題中的 [更多選項] (...),然後在顯示的功能表中,點選空心星號
![[不是我的最愛] 圖示](media/mobile-apps-favorites/power-bi-mobile-not-favorite-icon.png) 圖示。 星星會變成黑色
圖示。 星星會變成黑色 ![[我的最愛] 圖示](media/mobile-apps-favorites/power-bi-mobile-favorite-selected-black.png) 。
。![已選取的 [我的最愛] 圖示](media/mobile-apps-favorites/power-bi-mobile-favorite-selected.png)
在 Android 行動應用程式中將儀表板或報表設為我的最愛
您可以從儀表板或報表清單,或是從儀表板或報表本身,將儀表板或報表設為我的最愛。
在行動應用程式的儀表板或報表清單中,點選報表或儀表板名稱旁邊的星號,以將該項目設定為我的最愛或取消設為我的最愛。
![Android 的 [我的最愛] 功能表](media/mobile-apps-favorites/power-bi-android-make-favorite.png)
當您位於儀表板或報表時,請點選 [更多選項 (...)],然後選取 [我的最愛]。
![Android 的 [我的最愛] 星號](media/mobile-apps-favorites/power-bi-android-favorite-in-dashboard.png)
建立最愛的 Power BI 報表伺服器和 Reporting Services 報表與 KPI
您可以在 Power BI 行動裝置應用程式中,檢視您最愛的 Power BI 報表伺服器和 Reporting Services 報表與 KPI,但無法將它們設成行動裝置應用程式的 [我的最愛]。 在入口網站中將其標記為我的最愛。
相關內容
- Power BI 服務中我的最愛儀表板
- 有任何問題嗎? 嘗試在 Power BI 社群提問