檢視 Power BI 服務中的編頁報表
在此文章中,您將了解如何在 Power BI 服務中檢視編頁報表。 編頁報表是在 Report Builder 中建立的報表。 它們可以上傳至任何 Power BI 工作區。
編頁報表都有自己的圖示 ![]() 。
。
您也可以將編頁報表匯出為許多格式:
- Microsoft Excel
- Microsoft Word
- Microsoft PowerPoint
- PDF (和可存取的 PDF 或 PDF/UA)
- 逗點分隔值
- XML
- 網頁封存 (.mhtml)
檢視編頁報表
開啟 Power BI 服務,然後選取工作區中的編頁報表。
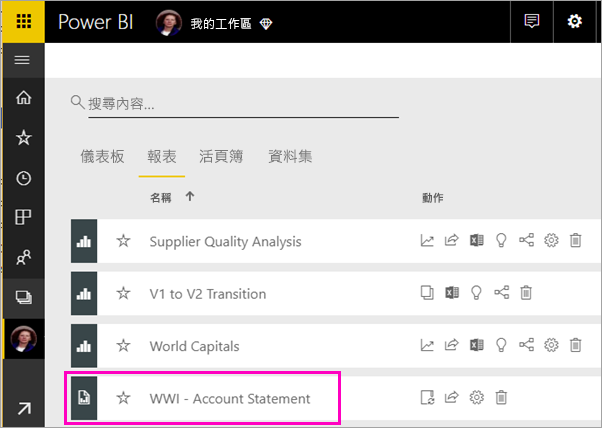
如果報表有必要參數,當您第一次開啟報表時,不會顯示參數。 選取 [參數],然後選取 [檢視報表]。 您會看到開啟報表所需的欄位通知。 您可以隨時變更參數。
下列範例顯示報表,其中包含需要您選取月份的參數。
![[參數] 的螢幕擷取畫面,用以檢視已醒目提示必要欄位的報表。](media/paginated-reports-view-power-bi-service/power-bi-paginated-select-parameters.png)
當您有多頁報表時,請使用逐頁檢視功能。 您可使用頁面頂端的箭號,或在方塊中輸入頁碼。 下列範例示範何處尋找逐頁檢視功能。
![[逐頁檢視] 功能的螢幕擷取畫面,用以檢視已醒目提示的報表。](media/paginated-reports-view-power-bi-service/paginated-report-page-through.png)
若要搜尋,請在報表中輸入您要尋找的所有內容或部分內容。 您正在搜尋報表的所有頁面內容。
![已醒目提示 [搜尋] 的螢幕擷取畫面。](media/paginated-reports-view-power-bi-service/power-bi-paginated-report-search.png)
您也可選取報表上的 [排序] 圖示進行排序。
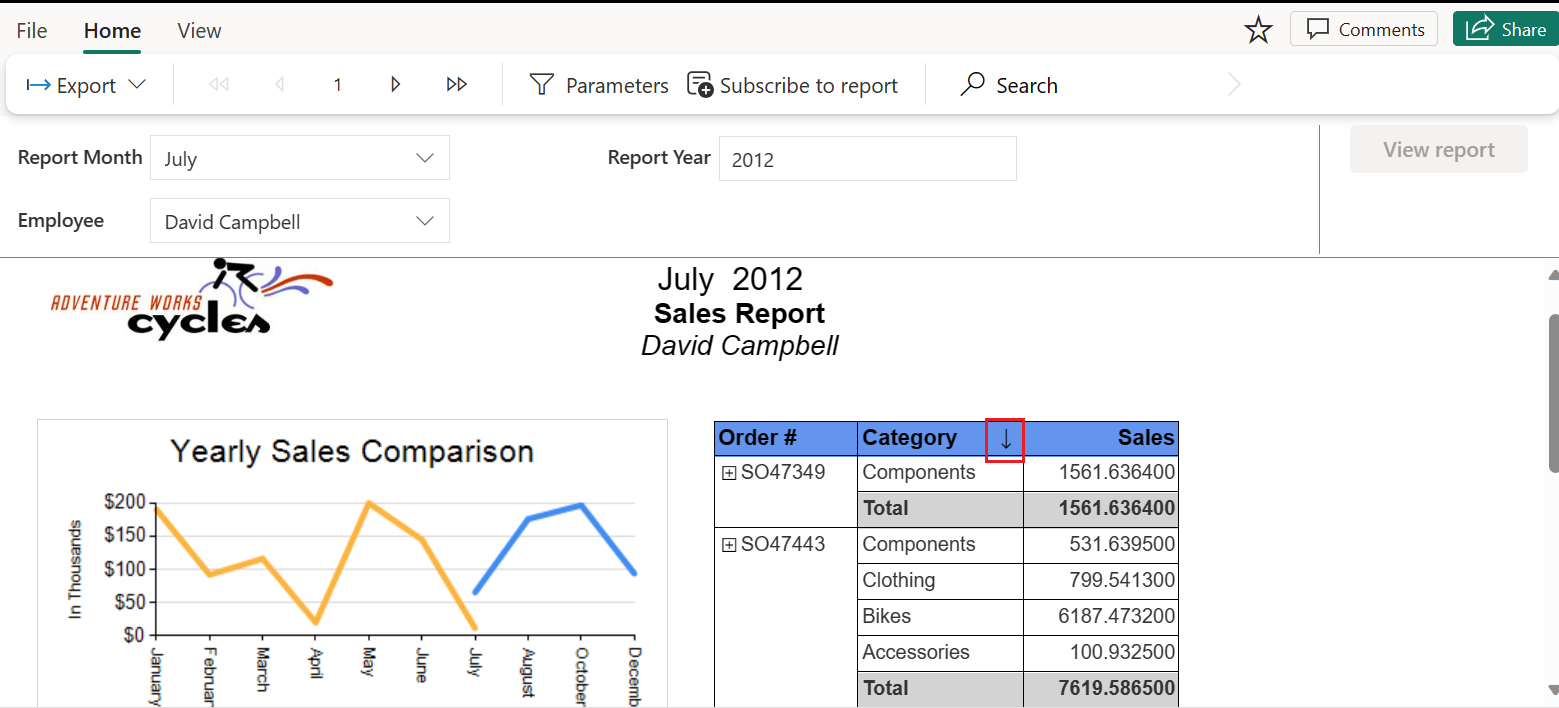
注意
對於在 Power BI Report Builder 中建立的報表,報表作者的排序能力可能有限。 您必須在 Power BI Report Builder 中更新排序,才能排序 Power BI 服務上的所有資料行。
若要將報表匯出為不同的格式,請選取 [匯出]。 然後從下拉功能表中選擇您想使用的格式。
![已醒目提示 [匯出] 按鈕並開啟下拉功能表的螢幕擷取畫面。](media/paginated-reports-view-power-bi-service/power-bi-paginated-export.png)
考量與限制
- 您只能在「網頁版面配置」中搜尋和排序。
- 如果每頁有超過 300 個資料列,則搜尋無法運作。
- 排序:
- 您一次只能排序一個資料行。
- 如果 2023 年 12 月之前在服務中建立報表,您必須編輯報表,才能在取用期間使用排序。
相關內容
意見反應
即將登場:在 2024 年,我們將逐步淘汰 GitHub 問題作為內容的意見反應機制,並將它取代為新的意見反應系統。 如需詳細資訊,請參閱:https://aka.ms/ContentUserFeedback。
提交並檢視相關的意見反應