適用於: Power BI Desktop
Power BI 服務
使用 Power BI 內建導覽器,您只要按幾下滑鼠按鍵,即可快速建置頁面和書籤導覽體驗。 建置和管理您的頁面或書籤導覽體驗時,這些導覽器應該會節省數小時的工作時間。
您可以在 Power BI Desktop 或 Power BI 服務中找到這項功能。
影片
觀看這段顯示如何新增頁面和書籤導覽器的影片,然後自行嘗試。
注意
此影片可能使用舊版的 Power BI Desktop 或 Power BI 服務。
頁面導覽器
在 [插入] 索引標籤上,選取 [按鈕]>[導覽器]>[頁面導覽器]。
![[按鈕] 下拉式功能表的螢幕擷取畫面,其中已選取導覽器。](media/desktop-buttons/navigator-in-ribbon.png)
當您選取 [頁面導覽器] 選項時,Power BI 會自動為您建立頁面導覽器:

頁面導覽器會自動與您的報表頁面同步,這表示:
- 按鈕的標題與頁面顯示名稱相符。
- 按鈕的排序與報表頁面的順序相符。
- 選取的按鈕是目前的頁面。
- 當您在報表中新增或移除頁面時,導覽器會自動更新。
- 當您重新命名頁面時,按鈕的標題會自動更新。
如果您想要進一步自訂頁面導覽器中顯示或隱藏的頁面,請移至 [格式導覽器] 窗格 > [頁面] 索引標籤。在該處,您可以顯示/隱藏隱藏的頁面或顯示/隱藏工具提示頁面:
注意
如果您要在 Power BI Desktop 中或在 Power BI 服務的編輯模式中測試頁面導覽器,您必須按 Ctrl + 按一下滑鼠按鍵以瀏覽至所需的頁面。
書籤導覽器
在可以建立書籤導覽器之前,您必須建立書籤。 此外,如果您規劃在相同的報表內建立不同的書籤導覽器,請建立個別的書籤群組。
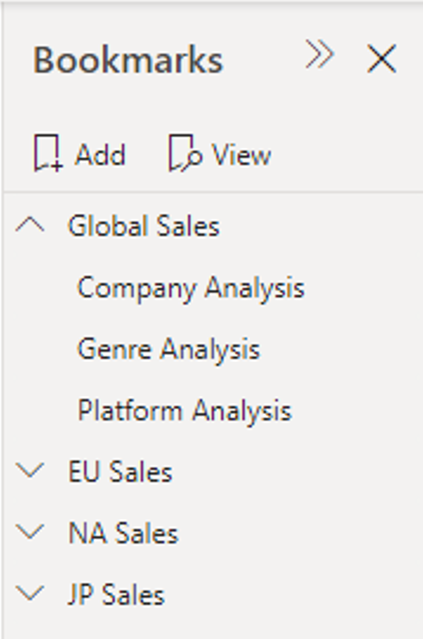
一旦建立了您的書籤,請選取 [書籤導覽器] 選項。
在 [插入] 索引標籤上,選取 [按鈕]>[導覽器]>[書籤導覽器]。
![[按鈕] 下拉式功能表的螢幕擷取畫面,其中顯示已選取導覽器。](media/desktop-buttons/navigator-in-ribbon.png)
Power BI 會自動為您建立書籤導覽器:

書籤導覽器會自動與您的報表書籤同步,這表示:
- 按鈕的標題與書籤顯示名稱相符。
- 按鈕的排序與報表書籤的順序相符。
- 選取的按鈕是最後選取的書籤。
- 當您在報表中新增或移除書籤時,導覽器會自動更新。
- 當您重新命名書籤時,按鈕的標題會自動更新。
如果您想要進一步自訂書籤導覽器中顯示或隱藏的書籤,請移至 [格式導覽器] 窗格 > [書籤] 索引標籤:
根據預設,所有書籤都會顯示在書籤導覽器中;不過,您可以建立並選取特定的書籤群組,只顯示該群組內的書籤。
![[書籤] 下拉式功能表內書籤群組選項的螢幕擷取畫面。](media/desktop-buttons/selecting-all-bookmarks-or-bookmark-group.png)
您也可以允許取消選取,這表示使用者可以取消選取書籤導覽器中的所有按鈕。 此選項非常適用於建置類似切換的體驗,或允許已取消選取預設狀態。 若要設定其中任一類型的體驗,請先建立一個書籤,其中具有所需的已取消選取狀態。 以下是已取消選取狀態的範例:

一旦您已將已取消選取狀態加入書籤,就會開啟 [允許取消選取],並選取您要在取消選取時啟動的書籤。 在此情況下,該書籤會命名為「沒有篩選條件」。
如果您要用於取消選取的書籤已在書籤導覽器內,您可以選擇在導覽器內隱藏取消選取書籤 (若不想要顯示該書籤的話):
格式設定選項
就像其他按鈕一樣,導覽器有許多格式化選項,包括:
- 填滿
- 文字
- 大綱
- 形狀
- 圖形陰影
- 圖形光暈
- 輪替
導覽器還包含另外兩個格式化選項:
- 方格版面配置
- 已選取狀態
方格版面配置
[方格版面配置] 索引標籤包含以下列形式變更導覽器方向的選項:
- 水平
- 垂直
- 方格
![[方格版面配置] 設定的螢幕擷取畫面,其中在視覺效果中具有範例按鈕。](media/button-navigators/grid-layout-settings.png)
其還包含在導覽器中按鈕之間變更 [邊框間距] 的選項。
已選取狀態
導覽器可以自訂按鈕的已選取狀態。 您可以使用此選項,協助按鈕的已選取狀態從預設狀態脫穎而出。 在此範例中,我們已針對 [已選取] 狀態自訂 [填滿] 和 [文字] 格式設定:
![[格式] 導覽器中 [已選取狀態] 設定的螢幕擷取畫面。](media/button-navigators/selected-state-settings.png)
有條件地設定頁面導覽目的地
您可以根據在 Power BI Desktop 中建立的量值輸出,使用條件式格式設定來設定導覽目的地。 例如,您可能想要在報表畫布上節省空間,方法是讓單一按鈕根據使用者的選取項目瀏覽至不同的頁面:
![顯示使用 [移至] 按鈕瀏覽的螢幕擷取畫面。](media/desktop-buttons/button-navigate-go.png)
若要建立此範例,請先在 Power BI Desktop 中建立具有導覽目的地名稱的單一資料行資料表:
在 [常用] 索引標籤上,選取 [輸入資料]。
[建立資料表] 對話方塊即會開啟。
在 [建立資料表] 對話方塊中,輸入資料行中您頁面的名稱。 Power BI 會使用完全相符的字串來設定鑽研目的地,因此確定您輸入的值完全符合您的鑽研頁面名稱。
![顯示 [建立資料表] 的螢幕擷取畫面。](media/desktop-buttons/button-create-table.png)
建立資料表之後,將其新增至頁面作為單選交叉分析篩選器:
![顯示 [瀏覽交叉分析篩選器] 的螢幕擷取畫面。](media/desktop-buttons/button-navigate-slicer.png)
建立頁面導覽按鈕,並為目的地選取條件式格式設定選項:
在 [樣式] 底下,將 [動作] 設定為 [開啟],然後展開 [動作]。 為 [類型] 選取 [頁面導覽],然後選取 [目的地] 旁的 [條件式格式設定] (fx) 圖示。
![顯示 [頁面導覽] 按鈕的螢幕擷取畫面。](media/desktop-buttons/button-set-page-nav-destination.png)
在 [目的地 - 動作] 頁面上,選取您建立的資料行名稱。 在此情況下,其為 [選取目的地]。
![顯示 [選取目的地] 的螢幕擷取畫面。](media/desktop-buttons/button-select-destination.png)
現在按鈕可巡覽至不同的頁面,視使用者的選擇而定。
![顯示使用 [移至] 按鈕瀏覽的螢幕擷取畫面。](media/desktop-buttons/button-navigate-go.png)
考量與限制
- 如果粗體、斜體和底線設定對於 [預設] 狀態是 [開啟],則對於 [已選取] 狀態您無法將這些設定關閉。
相關內容
如需類似功能或與按鈕互動的詳細資訊,請參閱下列文章:

![[按鈕] 下拉式功能表的螢幕擷取畫面。](media/desktop-buttons/navigator-in-menu-bar.png)
![[格式] 導覽器的螢幕擷取畫面,其中醒目提示 [頁面] 設定。](media/button-navigators/page-settings.png)
![格式導覽器的螢幕擷取畫面,其中醒目提示 [書籤] 設定。](media/button-navigators/bookmark-settings.png)
![[書籤導覽器] 選項的螢幕擷取畫面,此選項可隱藏取消選取書籤。](media/button-navigators/hide-deselection-bookmark-setting.png)