適用於: Power BI Desktop
Power BI 服務
在本教學課程中,您只需要 45 分鐘,就能從頭到尾將維度模型打造為美觀的報表。
您任職於 AdventureWorks,您的經理想要查看最新一份銷售數字報表。 其要求執行摘要需包含以下內容:
- 2019 年 2 月中哪一天的銷售量最高?
- 公司在哪個國家/地區取得了最大成功?
- 公司應該繼續投資哪些產品類別及哪種轉銷商業務?
使用 AdventureWorks Sales 範例 Excel 活頁簿,即可隨時建置這份報表。 完成後的報表看起來會像是這樣。
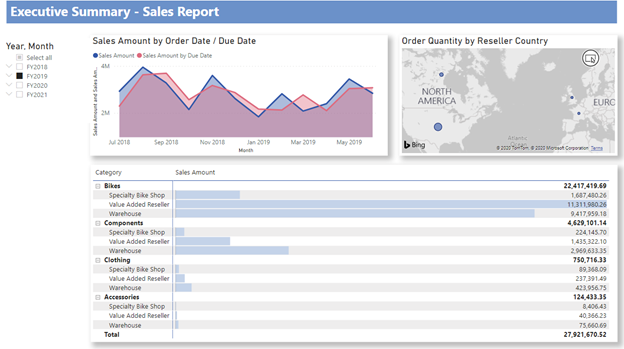
想查看已完成的產品嗎? 您也可以下載已完成的 Power BI .pbix 檔案。
注意
如果您想要使用 SQL 資料庫中的資料,AdventureWorks 範例資料庫一文提供連結,引導您前往 GitHub 存放庫中可下載的 AdventureWorks SQL 範例資料庫。 如果您確實使用 SQL 資料庫,則必須修改本教學課程中的各個步驟。
現在就開始吧!
在本教學課程中,您將了解如何:
- 使用轉換來準備資料
- 建置包含標題、三種視覺效果和交叉分析篩選器的報表
- 將報表發佈至 Power BI 服務並與同事共用
必要條件
- 在開始之前,您需要下載 Power BI Desktop。
- 如果打算將報表發佈至 Power BI 服務且尚未註冊,請註冊免費試用。
取得資料:下載範例
開啟 Power BI Desktop。
在 [常用] 功能區的 [資料] 區段中,選取 [Excel]。
巡覽至儲存範例活頁簿的位置,然後選取 [開啟]。
準備您的資料
在 [導覽器] 窗格中,您可選擇「轉換」或「載入」資料。 [導覽器] 可供預覽資料,以便確認資料範圍是否正確。 數值資料類型會以斜體顯示。 在本教學課程中,我們要先轉換資料再加以載入。
選取所有資料表,然後選擇 [轉換資料]。 請務必不要選取標記有 _data 的工作表。
![在 [導覽器] 中載入資料表的螢幕擷取畫面。](media/desktop-dimensional-model-report/desktop-load-tables.png)
請檢查資料行資料類型是否與下表中的資料類型相符。 若要讓 Power BI 為您偵測資料類型,請選取查詢,然後選取一或多個資料行。 在 [轉換] 索引標籤上,選取 [偵測資料類型]。 若要對偵測到的資料類型進行任何變更,請在 [首頁] 索引標籤上選取 [資料類型],然後從清單中選取適當的資料類型。
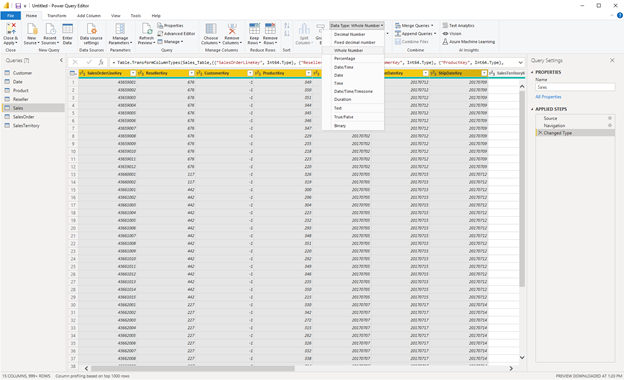
| 查詢 | 資料行 | 資料類型 |
|---|---|---|
| 客戶 | 客戶金鑰 | 整數 |
| 日期 | 日期鍵 | 整數 |
| 日期 | 日期 | |
| 月鍵 | 整數 | |
| Products | 產品密鑰 | 整數 |
| 標準成本 | 十進位數字 | |
| 定價 | 十進位數字 | |
| 轉售商 | ResellerKey | 整數 |
| 銷售 | SalesOrderLineKey | 整數 |
| ResellerKey | 整數 | |
| 客戶金鑰 | 整數 | |
| 產品密鑰 | 整數 | |
| 訂單日期鍵 | 整數 | |
| DueDateKey | 整數 | |
| 出貨日期鍵 | 整數 | |
| 銷售區域鍵 | 整數 | |
| 訂單數量 | 整數 | |
| 單價 | 十進位數字 | |
| 應收金額 | 十進位數字 | |
| 單價折扣百分比 | 百分比 | |
| Product Standard Cost | 十進位數字 | |
| 總產品成本 | 十進位數字 | |
| 銷售量 | 十進位數字 | |
| SalesTerritory | 銷售區域鍵 | 整數 |
| 銷售訂單 | 銷售訂單行鍵值 | 整數 |
回到 [常用] 索引標籤,選取 [關閉並套用]。
![Power Query [關閉並套用] 按鈕的螢幕擷取畫面。](media/desktop-dimensional-model-report/power-query-close-and-apply.png)
模型化資料
您載入的資料就快準備好用於報表了。 讓我們檢查資料模型,並進行一些變更。
選取左側的 [模型檢視]。
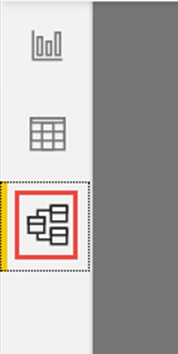
您的資料模型應看似下圖,每個資料表都包含在方塊中。
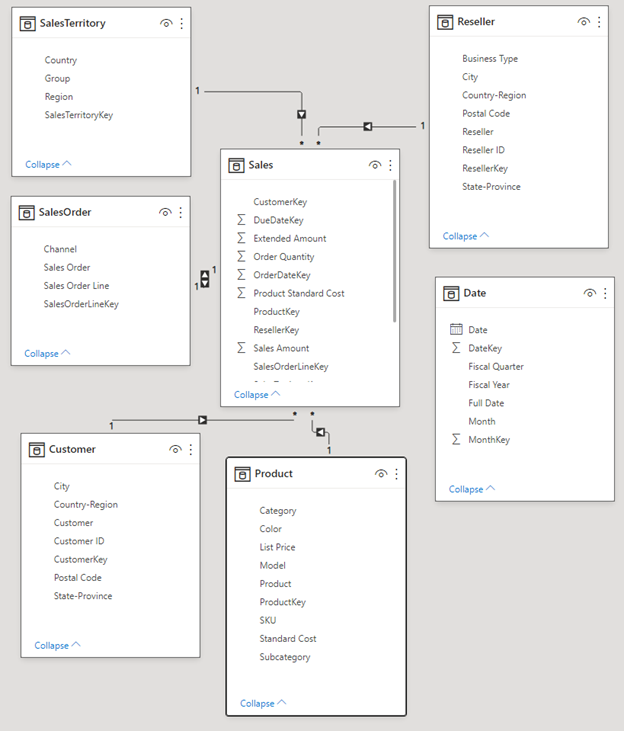
建立關聯
此模型是您可能會從資料倉儲中看到的典型星型結構描述:其類似於星形。 星型的中心是事實資料表, 而周圍的資料表稱為維度資料表,其與事實資料表具有關聯性。 事實資料表包含銷售交易的數值資訊,例如銷售額與產品標準成本。 這些維度會提供內容,讓您得以分析其他項目:
- 已銷售哪些產品...
- 銷售給哪些客戶...
- 經由哪些轉銷商...
- 在哪個銷售領域。
如果您仔細看,就會發現除了 Date 資料表以外,所有維度資料表都與事實資料表具有關聯性。 現在讓我們為 Date 資料表新增一些關聯性。 將 Date 資料表的 DateKey 拖曳至 Sales 資料表的 OrderDateKey。 您現在已經在 Date 與 Sales 之間建立了所謂的「一對多」關聯性,如下圖線條兩端 1 與星號 * (即多數) 所示。
此為「一對多」關聯性,因為指定日期會有一或多筆銷售訂單。 如果每個日期只有一筆銷售訂單,則會是「一對一」關聯性。 線條中間的小箭號表示「交叉篩選的方向」。這表示您可使用 Date 資料表中的值來篩選 Sales 資料表,以便您依關聯性分析銷售訂單的下單日期。
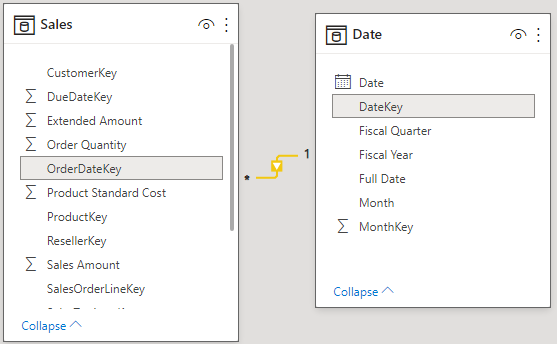
Sales 資料表包含更多與銷售訂單日期相關的詳細資訊,例如「到期日」和「出貨日期」。 讓我們拖曳下列欄位來為 Date 資料表新增另外兩個關聯性:
- 拖曳 DateKey 至 DueDateKey
- 拖曳 DateKey 至 ShipDateKey
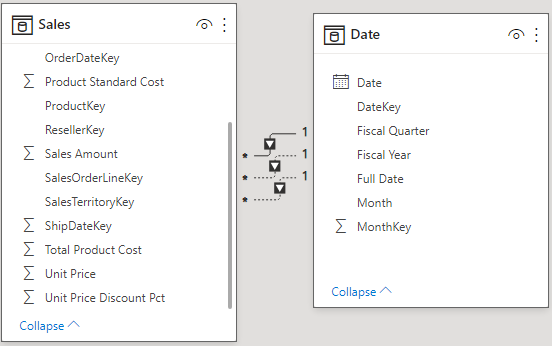
您會注意到 OrderDateKey 上的第一個關聯性為作用中 (以實線表示)。 其他兩個關聯性則為非作用中 (以虛線表示)。 Power BI 預設會使用作用中關聯性來建立銷售與日期的關聯性。 因此,SalesAmount 的總和是依訂單日期來計算,而非「到期日」或「出貨日期」。 您可影響此行為。 請參閱本教學課程中稍後的為報表加分:撰寫 DAX 量值。
隱藏索引鍵資料行
典型的星型結構描述包含數個索引鍵,用於維持事實與維度之間的關聯性。 一般而言,我們並不想在報表中使用任何索引鍵資料行。 讓我們隱藏索引鍵資料行,讓欄位清單顯示較少的欄位,以便資料模型更容易使用。
檢視所有資料表,並隱藏所有名稱結尾為 Key 的資料行:
選取資料行旁邊的眼睛圖示,然後選擇 [在報表檢視中隱藏]。

您也可以在 [屬性] 窗格中,選取資料行旁邊的眼睛圖示。
經隱藏欄位會具有在眼睛上加上了一條斜線的圖示。

請隱藏下列欄位。
| 表 | 資料行 |
|---|---|
| 客戶 | 客戶金鑰 |
| 日期 | 日期鍵 |
| 月份鍵 | |
| Products | 產品密鑰 |
| 轉售商 | ResellerKey |
| 銷售 | 客戶金鑰 |
| DueDateKey | |
| 訂單日期鍵 | |
| 產品密鑰 | |
| ResellerKey (轉售商密鑰) | |
| 銷售訂單行鍵 | |
| 銷售區域鍵 | |
| 出貨日期鍵 | |
| 銷售訂單 | 銷售訂單行鍵 |
| SalesTerritory | 銷售區域鍵 |
您的資料模型現在看起來應該類似以下資料模型,其 Sales 資料表與其他所有資料表皆具有關聯性,且隱藏了所有索引鍵欄位:
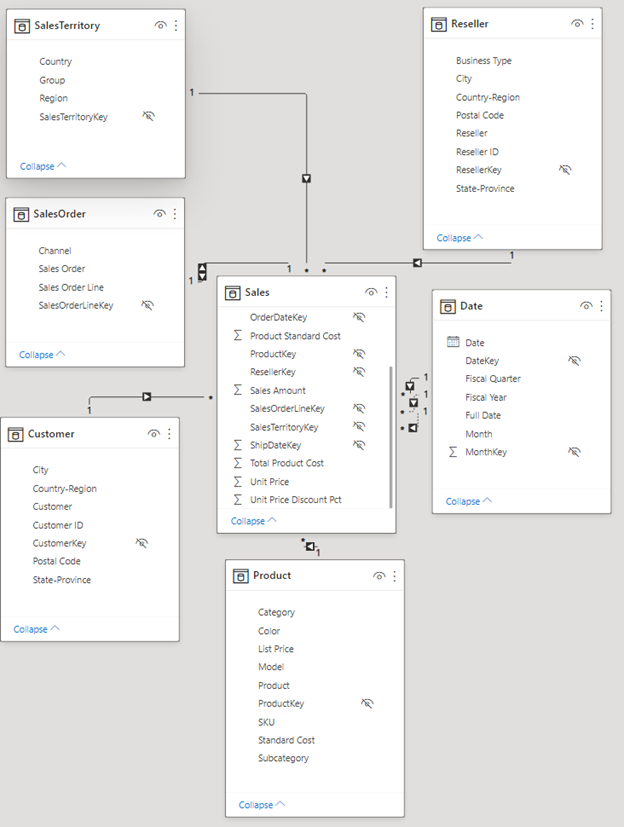
建立階層
因為隱藏了資料行,所以現在可更輕鬆地使用資料模型,我們可新增幾個「階層」,讓模型更容易使用。 階層可供更輕鬆地在群組之間巡覽。 例如,城市包含於州或省之中,而州或省則包含於國家或地區之中。
建立下列階層。
以滑鼠右鍵按一下階層中的最高層級,或位於分類最頂端的欄位,然後選擇 [建立階層]。
在 [屬性] 窗格中,設定階層的 [名稱],並設定層級。
接著 [套用層級變更]。
![階層 [屬性] 窗格的螢幕擷取畫面。](media/desktop-dimensional-model-report/desktop-hierarchy-properties.png)
您也可以在新增階層後,在 [屬性] 窗格中為階層的層級重新命名。 您必須在 Date 資料表中,為會計階層的年度與季度層級重新命名。
以下是所需建立的階層。
| 表 | 階層名稱 | 層級 |
|---|---|---|
| 客戶 | 地理位置 | Country-Region |
| State-Province | ||
| 縣/市 | ||
| 郵遞區號 | ||
| 客戶 | ||
| 日期 | 會計 | 年度 (會計年度) |
| 季度 (會計季度) | ||
| 月 | ||
| 日期 | ||
| Products | 產品 | 類別 |
| 子類別 | ||
| 模型 | ||
| Products | ||
| 轉售商 | 地理位置 | Country-Region |
| State-Province | ||
| 縣/市 | ||
| 郵遞區號 | ||
| 轉售商 | ||
| 銷售訂單 | 銷售訂單 | 銷售單 |
| 銷售訂單明細 | ||
| SalesTerritory | 銷售領域 | 群組 |
| Country-Region | ||
| 區域 |
您的資料模型現在看起來應該像下列資料模型, 其具有相同資料表,但每個維度資料表都包含一個階層:
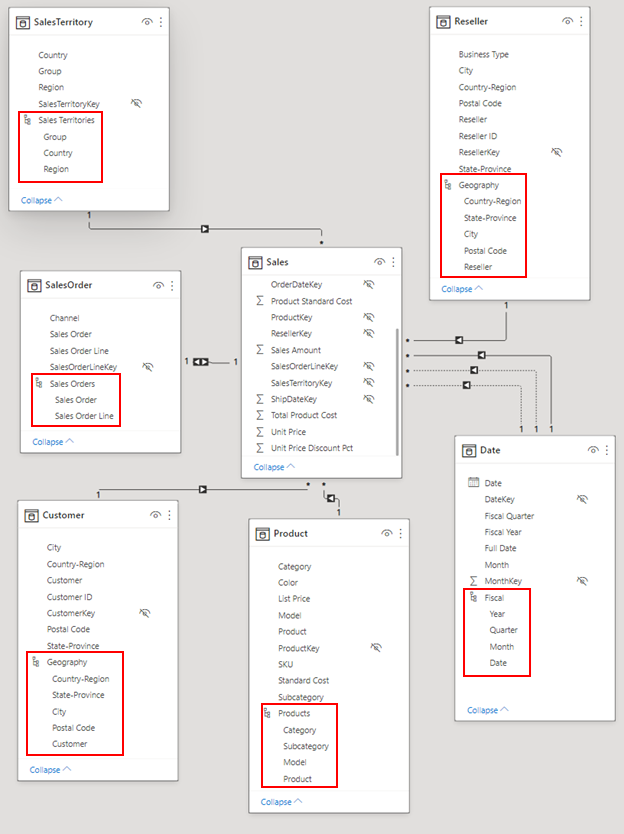
重新命名資料表
重新命名 [屬性] 窗格中的下列資料表以完成模型:
| 舊資料表名稱 | 新資料表名稱 |
|---|---|
| SalesTerritory | 銷售領域 |
| 銷售訂單 | 銷售單 |
這是必要步驟,因為 Excel 資料表名稱不能包含空格。
現在您已完成最終的資料模型。
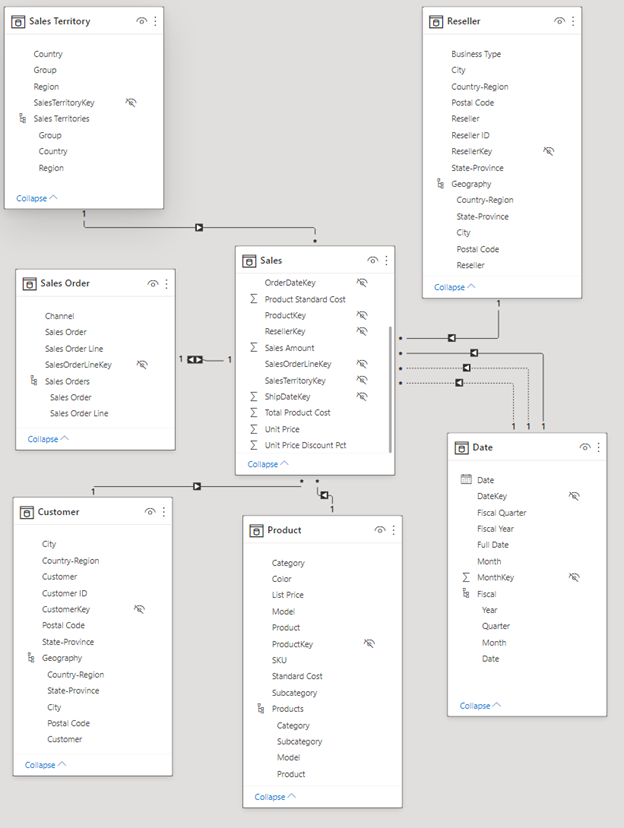
為報表加分:撰寫 DAX 量值
使用 DAX 公式語言撰寫「量值」,對於資料模型化而言相當有幫助。 在 Power BI 文件中,DAX 是一門大學問。 現在,我們要撰寫基本量值,依據銷售訂單上的到期日 (而非預設的訂單日期) 計算總銷售額。 此量值會使用 USERELATIONSHIP 函式,在量值範圍內啟動 DueDate 上 Sales 與 Date 之間的關聯性, 然後使用 CALCULATE 加總該範圍中的銷售金額。
選取左側的 [表格檢視]。
![左側 [選擇表格檢視] 的螢幕快照。](media/desktop-dimensional-model-report/desktop-open-data-view.png)
在 [欄位] 清單中選取 Sales 資料表。
![在 [欄位] 清單中選取 Sales 資料表的螢幕擷取畫面。](media/desktop-dimensional-model-report/desktop-select-sales-table.png)
從 [常用] 功能區中選取 [新增量值]。
選取或鍵入此量值,以依據銷售訂單上的到期日 (而非預設的訂單日期) 來計算總銷售額:
Sales Amount by Due Date = CALCULATE(SUM(Sales[Sales Amount]), USERELATIONSHIP(Sales[DueDateKey],'Date'[DateKey]))選取核取記號加以認可。

建置報表
既然已將資料模型化,您現在可開始建立報表。 前往 [報表檢視]。 在右側的 [欄位] 窗格中,您會看到所建立資料模型的欄位。
讓我們一次使用一個視覺效果來完成建置報表。
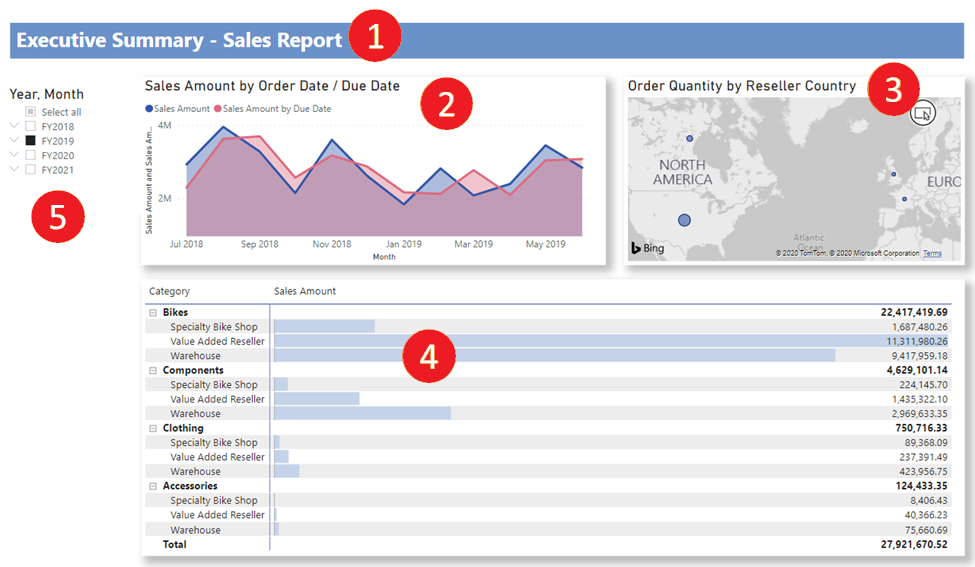
視覺效果 1:新增標題
在 [插入] 功能區中,選取 [文字方塊]。 鍵入「執行摘要 - 銷售報表」。
選取您輸入的文字。 將字型大小設定為 20 及粗體。

在 [格式文字方塊] 窗格的 [效果] 下,將 [背景] 切換為 [關閉]。
將方塊大小調整為一行。
視覺效果 2:依日期的銷售額
下一步,您要建立折線圖來查看哪一個月份和年份具有最高銷售額。
從 [欄位] 窗格,將 Sales Amount 欄位從 Sales 資料表拖曳至報表畫布上的空白區域。 根據預設,Power BI 會顯示直條圖,並包含 Sales Amount 資料行。
將 Month 欄位從 Date 資料表中的會計階層拖曳到直條圖。
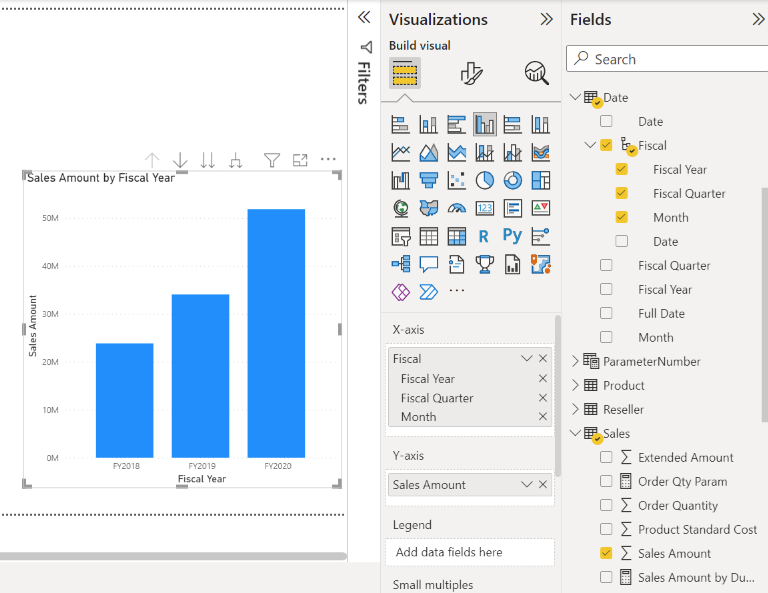
在 [視覺效果] 窗格的 [欄位] 區段中,在 X 軸方塊中移除 [會計年度] 和 [會計季度] 欄位:
![在 [視覺效果] 窗格的 [欄位] 區段中,移除 [年度] 與 [季度] 欄位的螢幕擷取畫面。](media/desktop-dimensional-model-report/report-sales-amount-by-year-remove-year-and-quarter.png)
在 [視覺效果] 窗格中,將視覺效果類型變更為 [區域圖]。
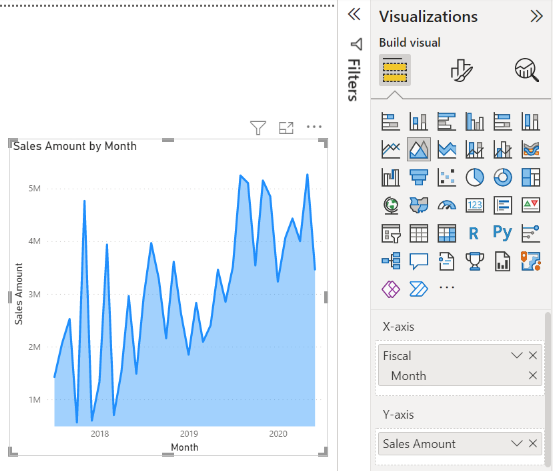
如果已在稍早的為報表加分中新增 DAX 量值,請一併將其新增至 [Y 軸]。
開啟 [格式] 窗格,展開 [行] 區段,然後在 [色彩] 中將 [依截止日期的銷售額] 變更為對比度較高的色彩,例如紅色。
![[依到期日的銷售額] 區域圖的螢幕擷取畫面。](media/desktop-dimensional-model-report/report-sales-amount-by-year-add-dax-measure.png)
如您所見,依到期日的銷售額會稍稍低於銷售額。 這證明其使用於 Sales 與 Date 資料表之間使用 DueDateKey 的關聯性。
視覺效果 3:依轉售商國家/地區的訂單數量
現在,我們要建立地圖來查看轉售商在哪個國家/地區有最高的訂單數量。
從 [欄位] 窗格中,將 Country-Region 欄位從 Reseller 資料表拖曳至報表畫布上的空白區域。 Power BI 會建立地圖。
將 Order Quantity 欄位從 Sales 資料表拖曳到地圖上。 請確定 [國家/地區] 位於 [位置] 中,且 [訂單數量] 也位於 [大小] 中。
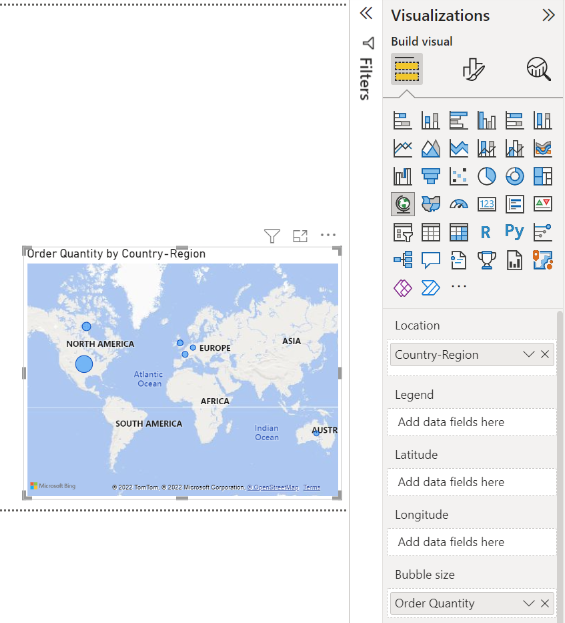
視覺效果 4:依產品類別與轉售商業務類型的銷售額
接下來,我們要建立直條圖,調查哪些產品是由哪種轉銷商業務所銷售。
將所建立的兩個圖表拖曳至畫布上半部以並排顯示。 為畫布左側預留一些空間。
選取報表畫布下半部的空白區域。
在 [欄位] 窗格中,從 Sales 選取 Sales Amount、從 Product 選取 Product Category,然後從 Reseller 選取 Business Type。
![[檢查類別和商務類型] 位於 [資料列] 上,且 [銷售金額] 已選取為 [值] 的螢幕擷取畫面。](media/desktop-dimensional-model-report/report-sales-amount-by-product-category-field-well.png)
Power BI 會自動建立群組直條圖。 將視覺效果變更為 [矩陣]:
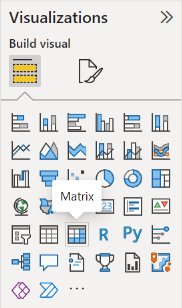
從 [資料行] 拖曳 [商務類型] 欄位,並將其放在 [資料列] 的 [類別] 底下。
在已選取矩陣的情況下,在 [篩選] 窗格中,於 Business Type 下 [選取所有],然後清除 [不適用] 方塊。
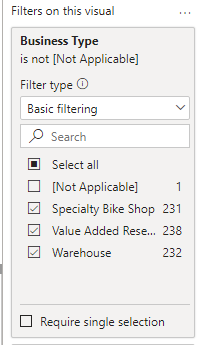
拖曳矩陣,使其寬度足以填滿上方兩個圖表下的空間。
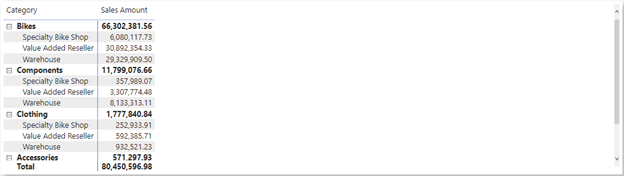
在矩陣的 [格式] 窗格中,搜尋「條件式」。 在 [儲存格元素] 區段中,開啟「資料橫條」。 選取 [fx] 選項,然後為正值橫條設定較淡的色彩。 選取 [確定]。
增加 Sales Amount 資料行的寬度,藉由拖曳矩陣使其覆蓋整個區域。
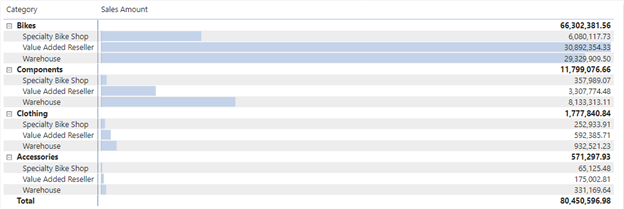
看起來自行車的整體銷售額較高,而加值型轉銷商賣出最多輛自行車,緊接在後的則是大型零售商店。 在零件方面,大型零售商店銷售的銷售量則高於加值型轉銷商。
視覺效果 5:會計日曆交叉分析篩選器
交叉分析篩選器是一項很重要的工具,可將報表頁面上視覺效果篩選為特定的選取項目。 在本案例中,我們可建立交叉分析篩選器,將範圍縮小至每月、每季和每年的績效。
在 [欄位] 窗格中,從 Date 資料表中選取 [會計] 階層,然後將其拖曳至畫布左邊的空白區域。
在 [視覺效果] 窗格中選擇 [交叉分析篩選器]。

在 [視覺效果] 窗格的 [欄位] 區段中,移除 Quarter 與 Date,只留下 Year 與 Month。
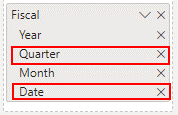
現在,如果您的經理只想查看特定月份資料,即可使用交叉分析篩選器在年份或每年的特定月份之間進行切換。
為報表加分:格式化報表
如果想要用一些清爽的格式來讓報表變得更加精緻,以下有幾個簡單的步驟。
佈景主題
在 [檢視] 功能區上,選取 [主題],然後將主題變更為 [主管]。
![選擇 [高階主管] 主題的螢幕擷取畫面。](media/desktop-dimensional-model-report/formatting-report-change-theme.png)
裝飾視覺效果
在 [視覺效果] 窗格的 [格式] 索引標籤上進行下列變更。
![[視覺效果] 窗格中 [格式] 索引標籤的螢幕擷取畫面。](media/desktop-dimensional-model-report/formatting-report-formatting-pane.png)
提示
尋找您想要變更的設定的快速方式,是在 [格式] 窗格中的 [搜尋] 方塊中輸入。
視覺效果 2:依日期的銷售額
選取 [Visual 2, Sales Amount by Date]。
在 [標題] 區段中,如果未新增 DAX 量值,則請將 [文字] 變更為 "Sales Amount by Order Date" (依訂單日期的銷售額)。
如果已新增 DAX 量值,請將 [文字] 變更為 "Sales Amount by Order Date / Due Date" (依訂單日期/到期日的銷售額)。
請確定您取得視覺效果本身 [標題] 區段,因為軸和圖例也可以有標題。
![[格式] 窗格的 [標題] 區段螢幕擷取畫面。](media/desktop-dimensional-model-report/visual-2-title.png)
將 [文字大小] 設定為 [16 pt]。
在 [一般] 索引標籤上,將 [陰影] 切換為 [開啟]。
視覺效果 3:依轉售商國家/地區的訂單數量
- 選取 [視覺效果 3:依轉售商國家/地區的訂單數量]。
- 在 [地圖設定] 區段中,將 [樣式] 變更為 [灰階]。
- 在 [一般] 索引標籤的 [標題] 區段中,將 [文字] 變更為 "Order Quantity by Reseller Country-Region" (依轉售商國家/地區的訂單數量)。
- 將 [文字大小] 設定為 [16 pt]。
- 同時在 [一般] 索引標籤上,將 [陰影] 切換為 [開啟]。
視覺效果 4:依產品類別與轉售商業務類型的銷售額
- 選取 [Visual 4, Sales Amount by Product Category and Reseller Business Type]。
- 在 [一般] 索引標籤的 [標題] 區段中,將 [文字] 變更為 "Sales Amount by Product Category and Reseller Business Type" (依產品類別與轉售商業務類型的銷售額)。
- 將 [文字大小] 設定為 [16 pt]。
- 同時在 [一般] 索引標籤上,將 [陰影] 切換為 [開啟]。
視覺效果 5:會計日曆交叉分析篩選器
- 選取 [Visual 5, Fiscal calendar slicer]。
- 在 [交叉分析篩選器設定] 區段中,在 [選取項目] 底下將 [顯示「全選」] 選項切換為 [開啟]。
- 在 [交叉分析篩選器標題] 區段中,將 [文字大小] 設定為 [16 pt]。
新增標題的背景圖形
在 [插入] 功能區中,選取 [圖形]>[矩形]。
將圖形放在頁面頂端,並延展為符合頁面寬度和標題的高度。
在 [ 樣式] 窗格的 [ 框線 ] 區段中,設定所需的 [透明度]。
在 [填滿] 區段中,將 [填滿色彩] 變更為 [主題色彩 5 #6B91C9 (藍色)]。
在 [格式] 功能區上,選取 [下移一層]> [移到最下層]。
![[格式] 功能區 [移到最下層] 功能表選項的螢幕擷取畫面。](media/desktop-dimensional-model-report/format-ribbon-send-back.png)
選取視覺效果 1 中的文字 (即標題),然後將 [字型色彩] 變更為 [白色]。
已完成的報表
選取交叉分析篩選器中的 [FY2019]。
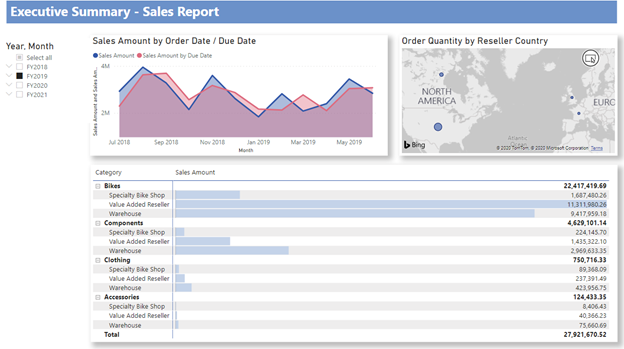
總而言之,這份報表能夠回答經理最關心的問題:
2019 年 2 月中哪一天的銷售量最高? 2 月 25 日,銷售額為美金 $253,915.47 元。
公司在哪個國家/地區取得了最大成功? 美國,其訂單數量為 132,748 件。
公司應該繼續投資哪些產品類別及哪種轉銷商業務? 公司應該繼續投資自行車類別,以及加值型轉銷商與大型零售商店轉銷商等業務。
儲存您的報表
- 在 [檔案] 功能表上,選取 [儲存]。
發佈至 Power BI 服務與其他人共用
若要與經理和同事共用報表,請將報表發佈至 Power BI 服務。 當與擁有 Power BI 帳戶的同事共用時,其可與報表互動,但無法儲存變更。
在 Power BI Desktop 的 [首頁] 功能區上,選取 [發行]。
您可能需要登入 Power BI 服務。 如果還沒有帳戶,請註冊免費試用版。
在 Power BI 服務 > [選取] 中,選取目的地 (例如我的工作區)。
選取 [在 Power BI 中開啟 <檔案名稱>]。 已完成的報表會隨即在瀏覽器中開啟。
選取報表頂端的 [共用],與其他人共用報表。
相關內容
更多問題嗎? 試試 Power BI 社群