適用於: Power BI Desktop
Power BI 服務
在 Power BI Desktop 中使用群組,您可以在報表中為視覺效果分組,例如按鈕、文字方塊、圖形、影像和任何您建立的視覺效果,就跟您在 PowerPoint 中為項目分組一樣。 在報表中為視覺效果分組可讓您透過單一物件的方式處理群組,讓在您的報表中移動、調整大小和使用層變得更簡單、更快且更直覺化。
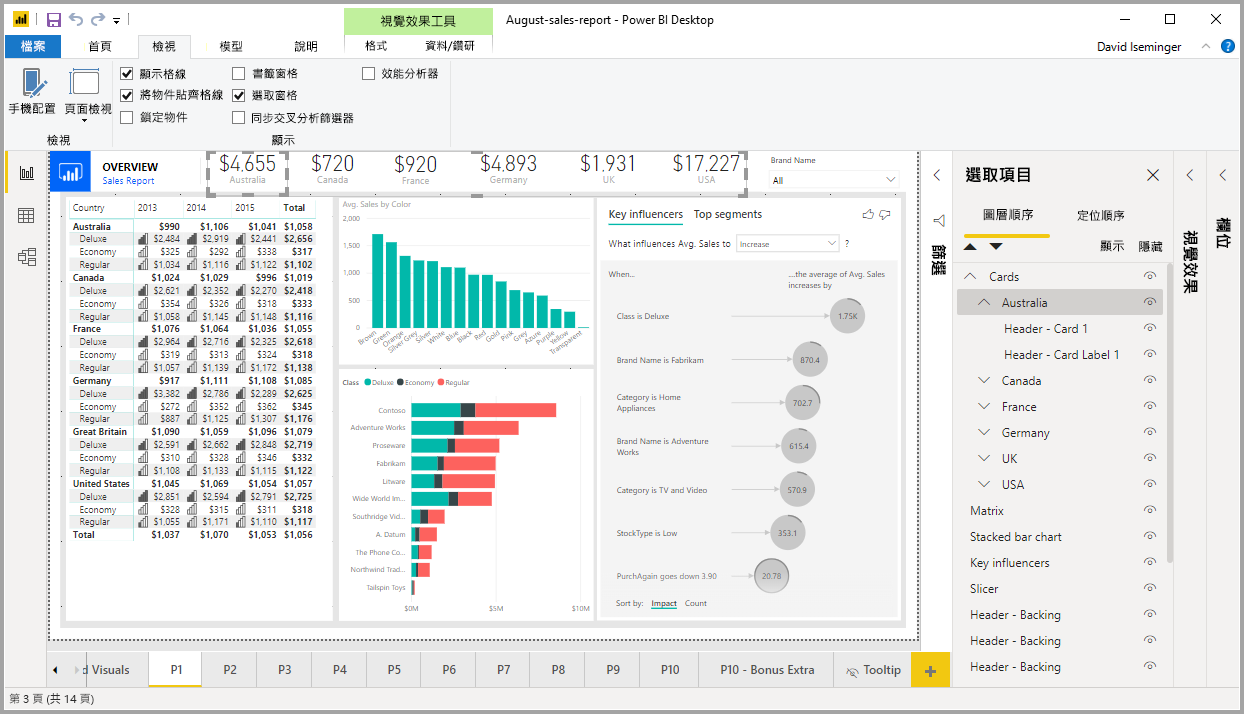
建立群組
若要在 Power BI Desktop 中建立視覺效果群組,請在畫布上選取第一個視覺效果,然後按住 CTRL 按鈕、按一下一或多個您希望放在相同群組內的其他視覺效果。 在 [格式] 功能表中,選取 [群組],然後從子功能表選取 [群組]。
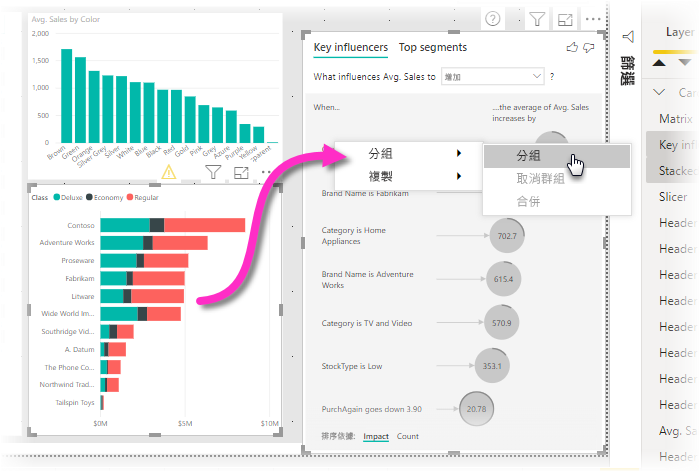
群組會顯示在 [選取項目] 窗格中。 您可以視您報表需求擁有任意數量的視覺效果群組,但您也可以巢狀方式為視覺效果分組。 在下圖中,「統計資料」和「工具」群組會巢狀於「標頭」群組底下。 您可以選取群組名稱旁邊的插入號來展開群組,並再次選取插入號來摺疊它。
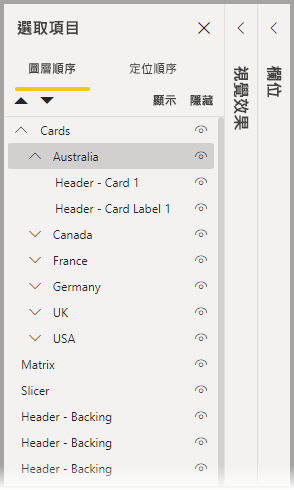
在 [選取項目] 窗格中,您也可以拖放個別視覺效果來將它們包含在群組中、從群組中移除它們、以巢狀方式分組,或從巢狀結構中移除群組或個別視覺效果。 只需要拖曳您要調整的視覺效果,然後將視覺效果放在您想要的位置即可。 當您將視覺效果分層時,若有重疊,視覺效果層會以其在 [圖層順序] 清單中的順序決定。
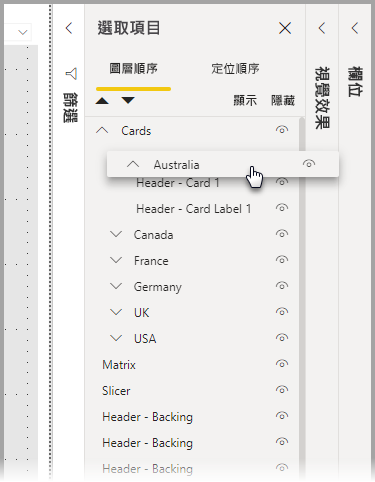
重新命名群組很簡單:只要按兩下 [選取範圍] 窗格中的群組名稱,然後鍵入群組新名稱即可。
![顯示 [重新命名] 群組的螢幕擷取畫面。](media/desktop-grouping-visuals/rename-group.png)
若要取消群組,只需選取群組、以滑鼠右鍵按一下,然後從出現的功能表中選取 [取消群組] 即可。
隱藏和顯示視覺效果或群組
您可以使用 [選取項目] 窗格輕鬆隱藏或顯示群組。 若要隱藏群組,請選取群組名稱 (或是個別視覺效果) 旁邊的眼睛按鈕,來切換是否要隱藏或顯示視覺效果或群組。 在下圖中,「統計資料」群組處於隱藏狀態,其餘項目在「標題」群組中巢狀結構內的群組則處於顯示狀態。
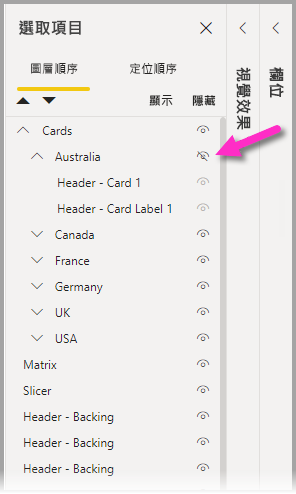
當您隱藏群組時,該群組內的所有視覺效果都會隱藏,而在隱藏時,它們的眼睛按鈕會呈現灰色 (無法在開啟或關閉間切換,因為整個群組皆已隱藏)。 若要隱藏群組內的任何特定視覺效果,請切換該視覺效果旁邊的眼睛按鈕,該群組內的該視覺效果便會隱藏。
選取群組內的視覺效果
有數種方式可以在視覺效果群組中巡覽和選取項目。 下列清單會描述行為:
- 當您選取群組內的空白處 (例如視覺效果之間的空白處) 不會選取任何項目。
- 當您在群組內選取視覺效果時,其會選取整個群組。 第二次按一下會選取個別視覺效果。
- 當您選取群組時,請選取報表畫布上的另一個物件,然後以滑鼠右鍵按一下並選取 [群組],即可建立巢狀群組。
- 當您選取兩個群組,然後以滑鼠右鍵按一下時,會顯示合併已選取群組的選項,而非為它們建立巢狀結構。
套用背景色彩
您也可以使用 [視覺效果] 窗格的 [格式化] 區段來將背景色彩套用到群組,如下圖所示。
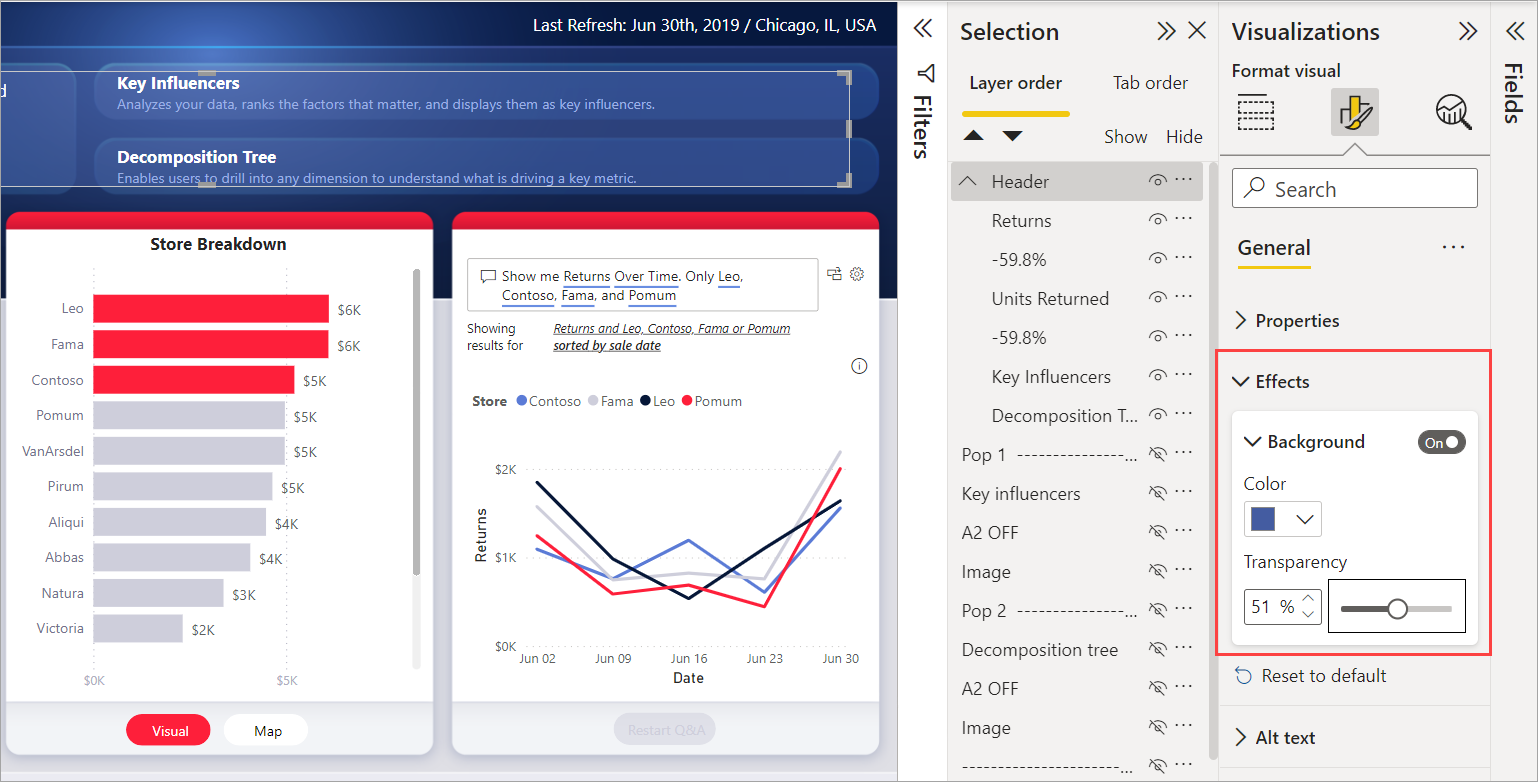
在套用背景色彩後,按一下群組中視覺效果間的位置便可選取群組 (請將此行為與按一下群組內視覺效果之間的空白處比較,後者不會選取群組)。
考量與限制
- 群組僅適用於新式視覺效果標頭樣式。 確定已核取 [選項]>[目前檔案]>[報表設定]>[視覺效果選項]>[使用具有更新樣式選項的新式視覺效果標題] 設定以使用群組。