在 Power BI 中套用見解以說明視覺效果的波動 (部分機器翻譯)
適用於: Power BI Desktop
Power BI 服務
在視覺效果中,您經常會看到值大幅增加然後急遽下降,並想知道造成此波動的原因。 使用 Power BI 中的深入解析,只要按幾下就能了解原因。
例如,假設下列視覺效果依「年」和「季」顯示「銷售額」。 銷售額在 2014 年大幅減少,並在「第 1 季」與「第 2 季」之間急遽下降。 在此情況下,您可以探索資料來協助說明發生的變更。
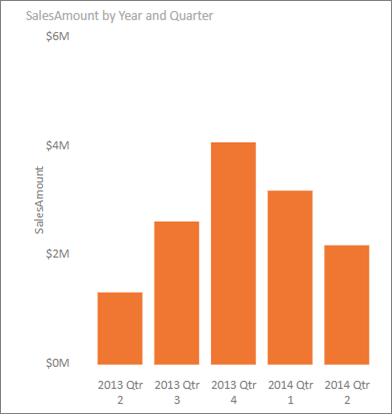
您可以要求 Power BI 說明圖表中的增減情況、查看圖表中的分佈因素,並取得快速、自動化、具洞察力的資料分析。 以滑鼠右鍵按一下資料點,然後選取 [分析] > [說明減少的情形] (如果之前的橫條圖較低的話,則為增加情形),或者 [分析] > [找出此分佈的不同之處],即會以易於使用的視窗形式將深入解析傳遞給您。
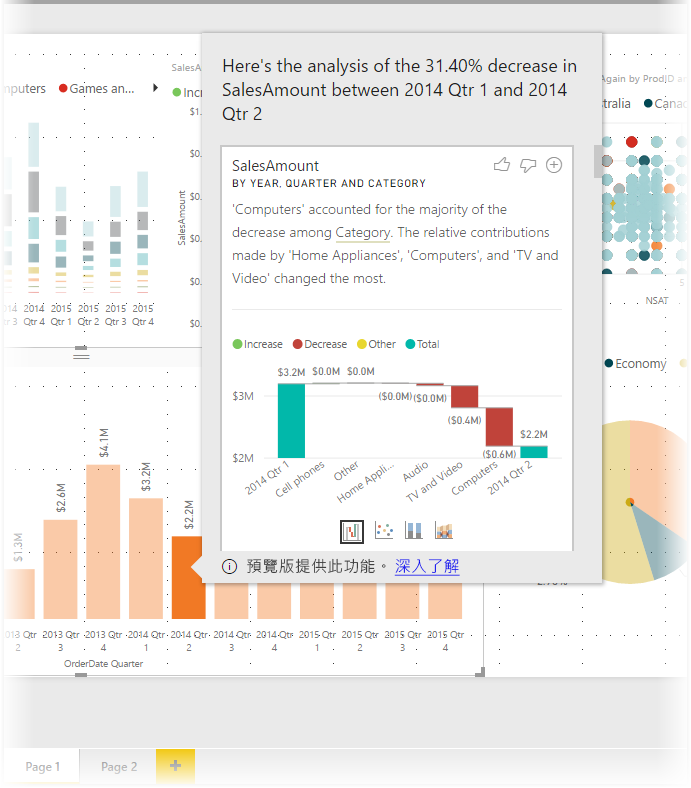
這項深入解析的功能與內容相關,並會以之前最接近的資料點為依據,例如之前的橫條圖或直條圖。
注意
Power BI 預設會啟用和開啟深入解析功能。
使用深入解析
若要使用深入解析來說明圖表中顯示的增減情況,只要以滑鼠右鍵按一下橫條圖或折線圖中的任何資料點,然後選取 [分析] > [說明增加的情形] (或 [說明減少的情形],因為所有深入解析都是以先前的資料點變更為依據)。
![視覺效果的螢幕快照,其中醒目提示操作功能表中的 [分析] 和 [說明] 增減情況。](media/desktop-insights/insights_02.png)
Power BI 即會對這項資料執行機器學習演算法,並於視窗中填入視覺效果與描述,以說明哪些類別對增加或減少情況的影響最大。 深入解析預設會有「瀑布圖」視覺效果,如下圖所示。
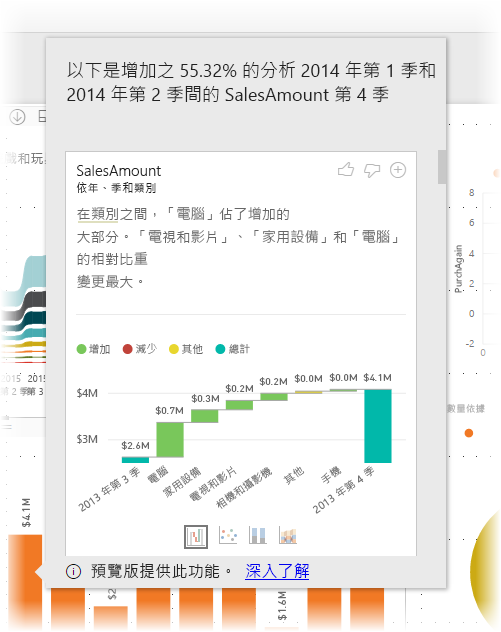
選取瀑布圖視覺效果底部的小圖示,即可選擇要讓深入解析顯示散佈圖、堆疊直條圖,或功能區圖表。
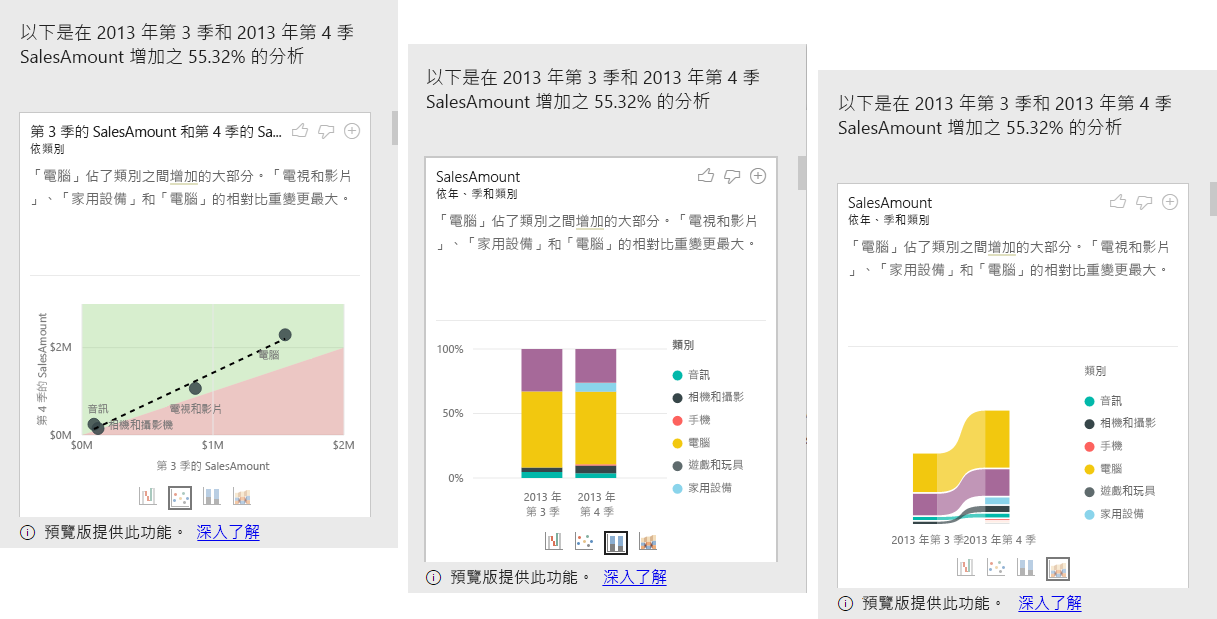
頁面頂端有「喜歡」和「不喜歡」圖示,可讓您提供視覺效果和功能的意見反應。 這樣做會提供意見反應,但目前不會定型演算法來影響下次使用此功能時所傳回的結果。
值得注意的是,視覺效果頂端的 + 按鈕可讓您將選取的視覺效果新增至報表,就像您手動建立視覺效果一樣。 然後,您可以設定新增視覺效果的格式或進行調整,方法即如您在報表上對任何其他視覺效果的操作。 在 Power BI 中編輯報表時,您只能新增選取的深入解析視覺效果。
當報表在閱讀模式或編輯模式中時,您都可以使用深入解析,讓分析資料與建立可輕鬆新增至報表之視覺效果的作業更加多元。
所傳回結果的詳細資料
見解所傳回的詳細資料是為了指出兩個時段之間的差異,以協助您了解之間的變更。
例如,如果從「第 3 季」到「第 4 季」的整體「銷售額」增加 55%,而產品的每個「類別」 等量增加 (「電腦」、「音訊裝置」等銷售額增加了 55%),且每個國家/地區和每種客戶類型也一樣,則資料中可找到來協助說明變更的內容並不多。 不過,這種情況一般很罕見。 我們通常可以找到發生的差異,例如「電腦」和「家用設備」在類別之間大幅成長了 63%,但「電視和音訊裝置」只成長 23%,因此「電腦」和「家用設備」佔「第 4 季」總銷售額的比重會大於「第 3 季」。 在此範例中,此增加情形的合理解釋會是:「電腦以及電視和音訊裝置的銷售特別出色」。
演算法不會只傳回佔最大變更金額的值。 例如,如果銷售額大部分 (98%) 來自美國,在常見的情況下,增加情形大部分也會發生在美國。 但除非美國或其他國家/地區對總金額的相對比重發生大幅變更,否則在此內容中,「國家/地區」並不重要。
簡單來說,您可以將此演算法想成擷取模型中的所有其他資料行,並依資料行計算時段之前與之後的明細,。 這可判斷該明細中發生的變更量,然後傳回具有最大變更的資料行。 例如,在上述範例中已選取 [類別]。 「電視和視訊裝置」所佔的比重從 33% 降至 26% (降幅 7%),而「家用設備」的比重從無成長為超過 6%。
針對傳回的每個資料行,可能會顯示四個視覺效果。 其中三個視覺效果是為了指出兩個時段之間的比重變更。 例如,用於說明從「第 2 季」到「第 3 季」的增加情形。
散佈圖
散佈圖視覺效果會針對 [類別] 資料行的每個值,顯示第一個時段的量值 (x 軸上) 與第二個時段的量值 (y 軸上) 比較。 因此如下圖所示,值增加的任何資料點會在綠色區域中,而值減少的任何資料點則會在紅色區域中。
虛線顯示最佳擬合;因此,此線條上方的資料點相較於整體趨勢呈現增加,而此線條下方的資料點則呈現減少。
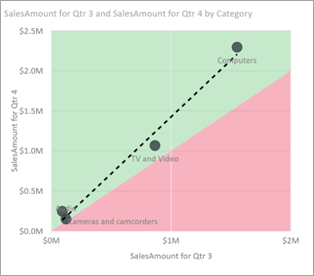
其值在任一時段為空白的資料項目不會出現在散佈圖上 (例如本例中的「家用設備」)。
100% 堆疊直條圖
100% 堆疊直條圖視覺效果會顯示所選資料行之前和之後的量值,如 100%堆疊直條圖所示。 這可並排比較之前和之後的比重。 工具提示會顯示所選值的實際比重。
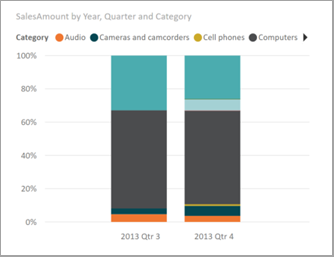
功能區圖表
功能區圖表視覺效果還會顯示之前與之後的量值。 當比重貢獻者的順序有變化時,這對顯示比重變更非常有用。 其一個範例是電腦之前是第一比重貢獻者,但隨後跌至第三位。
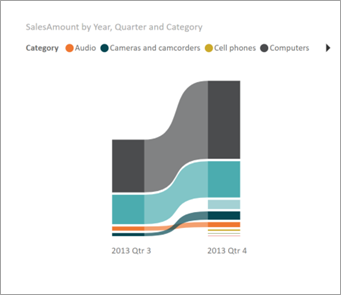
瀑布圖
第四個視覺效果是瀑布圖,其顯示不同時段之間的實際增減情況。 此視覺效果會清楚顯示實際變更,但不會單獨指出比重程度的變更,無法顯示該資料行因何種有趣因素而遭選擇的原因。

當排名資料行以指出哪個資料行在相對比重方面的差異最大時,請考慮下列事項:
當資料行具有很大的基數時,會將基數列入考量,因為差異較不具統計顯著性且較不相關。
這些原始值高或接近零之類別差異的加權會比其他類別高。 例如,如果某 [類別] 只貢獻了 1% 的銷售額且此變更為 6%,則會具有更顯著的統計意義。 因此與比重從 50% 變更為 55% 的 [類別] 相比,會將其認定為更有趣。
採用各種不同的啟發學習法來選取最有意義的結果,例如考慮資料之間的其他關聯性。
在深入解析檢查不同的資料行之後,會選擇並輸出相對比重顯示最大變更的資料行。 針對每個資料行,會在描述中指出比重變更幅度最大的值。 此外,也會指出實際增減情況最大的值。
考量與限制
因為這些見解都是以先前的資料點變更為依據,所以選取視覺效果中的第一個資料點時,就無法使用此功能。
下列清單是目前不支援的增減情況說明案例集合:
- TopN 篩選
- 包含/排除篩選
- 量值篩選
- 非數字量值
- 使用「顯示值為」
- 篩選的量值 - 所篩選量值為已套用特定篩選的視覺效果層級計算 (例如「法國總銷售額」),並用於深入解析功能所建立的其中一些視覺效果中
- X 軸上的類別資料行 (除非它定義純量的依資料行排序作業)。 如果使用階層,則在使用中階層內的每個資料行皆必須符合此條件
- 已啟用 RLS 或 OLS 的資料模型
此外,深入解析目前不支援下列模型類型和資料來源:
- DirectQuery
- Live connect
- 內部部署的 Reporting Services
- 內嵌
深入解析功能不支援以應用程式分佈的報表。
相關內容
如需 Power BI 的詳細資訊,以及如何開始使用,請參閱: