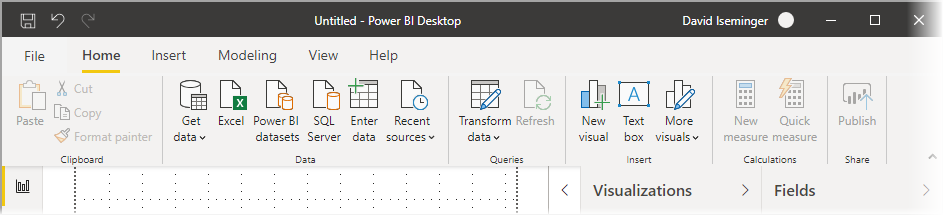在 Power BI Desktop 中使用功能區
Power BI Desktop 已修改其功能區,使其外觀和體驗與 Microsoft Office 等其他 Microsoft 產品保持一致。
功能區的功能
功能區的優點旨在讓Power BI Desktop和其他 Microsoft 產品的體驗變得簡單且熟悉。
這些優點可以分成下列類別:
搜尋列 - 功能區包含類似其他 Microsoft 產品中可用搜尋的搜尋體驗。 當您選取搜尋列時,Power BI 會根據報表的目前狀態來建議動作。 當您輸入時,會更新搜尋結果,並提供按鈕來提供說明或後續步驟。
改善的外觀、風格和組織 - 更新的Power BI Desktop功能區中的圖示和功能會與 Office 應用程式 數據列中找到的功能區專案外觀、風格和組織一致。
直覺式主題資源庫 - 在 [檢視] 功能區中找到的主題資源庫,具有 PowerPoint 主題庫的熟悉外觀和風格。 功能區中的影像會在套用至報表時顯示主題變更的外觀,例如色彩組合和字型。
以檢視 為基礎的動態功能區內容 - 在 Power BI Desktop 的舊功能區中,無法使用的圖示或命令呈現灰色,建立不太理想的體驗。 透過更新的功能區,圖示會動態顯示並排列,讓您一律知道內容中有哪些選項可供您使用。
折疊時,單行功能區可節省空間 - 更新功能區的另一個優點是能夠將功能區本身折疊成單行,並根據內容動態顯示功能區專案。
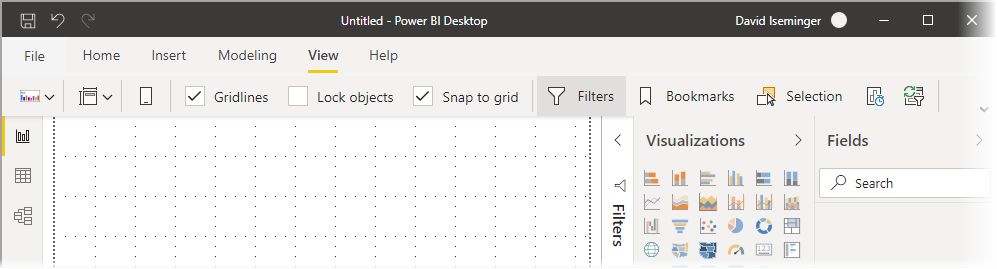
要瀏覽並選取按鈕的 按鍵提示 - 若要協助流覽功能區,您可以按 Alt 來啟用按鍵提示。 啟用之後,您可以按下鍵盤上顯示的按鍵來巡覽。
自訂格式字串 - 除了在 [屬性 ] 窗格中設定自定義格式字串之外,您也可以在功能區中設定這些字串。 根據選取項目,選取您想要自定義的量值或數據行,並顯示 [量值工具] 或 [資料行工具] 關係型索引標籤。 在該索引標籤中,您可以直接在下拉式方塊中輸入自訂格式字串。
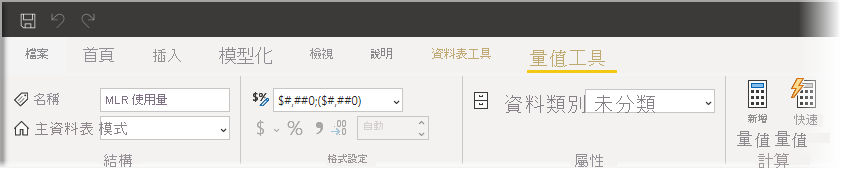
輔助功能 - 標題列、功能區和檔案功能表完全可供存取。 按 Ctrl + F6 瀏覽至功能區區段。 您可以使用 Tab 在頂端和底端橫條之間移動,並使用箭頭鍵在元素之間移動。
除了這些可見的變更之外,更新的功能區也允許未來更新Power BI Desktop及其功能區,例如:
- 在功能區中建立更有彈性且直覺的控件,例如視覺效果資源庫
- 將黑色和深灰色 Office 主題新增至 Power BI Desktop
- 改善的輔助功能
相關內容
您可以使用 Power BI Desktop 連線到各種數據。 如需數據源的詳細資訊,請參閱下列資源:
意見反應
即將登場:在 2024 年,我們將逐步淘汰 GitHub 問題作為內容的意見反應機制,並將它取代為新的意見反應系統。 如需詳細資訊,請參閱:https://aka.ms/ContentUserFeedback。
提交並檢視相關的意見反應