適用於: Power BI Desktop
Power BI 服務
您必須先連接活頁簿和 Power BI 服務,才可以從 Excel 活頁簿釘選磚。 連接活頁簿會將該活頁簿的連結唯讀版本帶入 Power BI 服務,且讓您將範圍釘選到儀表板。 您甚至可以將整份工作表釘選到儀表板。 如果活頁簿已與您共用,您即可檢視擁有者釘選的磚,但不能自行建立任何儀表板磚。
如需 Excel 和 Power BI 如何合作的詳細資訊,請參閱從 Excel 活頁簿檔案取得資料。
將 Excel 活頁簿從公司或學校用 OneDrive 連接至 Power BI
當您選擇 [連線] 時,您的活頁簿會顯示在 Power BI 中,就像是在 Excel Online 中一樣。 但不同於 Excel Online,您有一些很棒的功能,可協助您將工作表中的項目釘選到儀表板。
您無法在 Power BI 中編輯活頁簿,但如果您需要進行一些變更,您可以從工作區的 [活頁簿] 索引標籤中選取 [編輯]。 然後選擇在 Excel Online 中編輯活頁簿,或在電腦上的 Excel 中開啟活頁簿。 您所做的任何變更都會儲存到 OneDrive 上的活頁簿。
將活頁簿上傳至您的公司或學校用 OneDrive。
從 Power BI,移至 [我的工作區] 並選取 [上傳] > [OneDrive - 業務用] 並流覽至您儲存 Excel 檔案的位置,以連線到該活頁簿。 選取檔案,然後選擇 [上傳]。
![[我的工作區] 螢幕擷取畫面,其中醒目提示 [上傳] 和商務用 OneDrive。](media/service-dashboard-pin-tile-from-excel/power-bi-connect.png)
在 Power BI 中,活頁簿會新增至您的工作區。
 圖示表示 Excel 活頁簿。
圖示表示 Excel 活頁簿。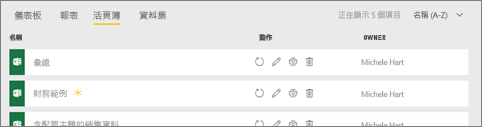
選取活頁簿名稱,在 Power BI 中開啟活頁簿。
將不會儲存您對 Power BI 中活頁簿所進行的變更,且不會影響公司或學校用 OneDrive 上的原始活頁簿。 如果您排序、篩選或變更 Power BI 中的值,將無法儲存或釘選這些變更。 如果您需要儲存變更,請選取右上角的 [編輯],以便在 Excel Online 或 Excel 中開啟以進行編輯。 以此方式進行的變更,需要幾分鐘的時間才會更新儀表板上的磚。
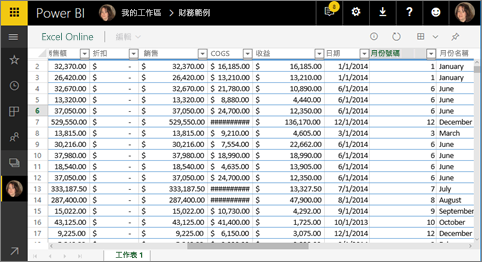
將資料格範圍釘選到儀表板
新增儀表板磚的一種方法是在 Power BI 中從 Excel 活頁簿新增。 範圍可以從儲存在公司或學校用 OneDrive 的 Excel 活頁簿釘選,或是從其他群組共用的文件庫釘選。 該範圍可以包含資料、圖表、資料表、樞紐分析表、樞紐分析圖,以及其他 Excel 組件。
反白顯示您要釘選到儀表板的資料格。
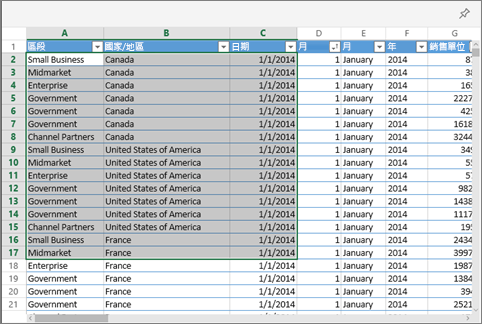
選取釘選
 圖示。
圖示。將磚釘選至現有的儀表板或新的儀表板上。
- 現有儀表板:從下拉式清單中選取儀表板的名稱。
- 新儀表板:輸入新儀表板的名稱。
![顯示 [釘選至儀表板] 對話方塊的螢幕擷取畫面。](media/service-dashboard-pin-tile-from-excel/pbi_dashdialog1.png)
選取釘選。 您可利用靠近右上角所出現的成功訊息,知道該範圍已加入儀表板成為磚。
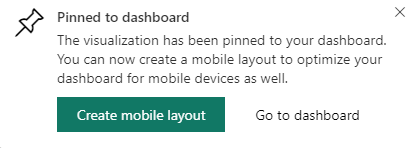
選取 [移至儀表板]。 您可以從這裡建立或編輯儀表板磚。 選取釘選的磚預設會在 Power BI 中開啟活頁簿。
釘選整個資料表或樞紐分析表至儀表板
遵循先前步驟,但不選取資料格範圍,而是選取整份資料表或樞紐分析表。
若要釘選資料表,請選取整份資料表並確認包含標頭。 若要釘選樞紐分析表,請務必包含樞紐分析表每個可見的部分,包括篩選 (如有使用)。
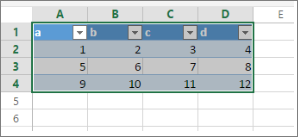
從資料表或樞紐分析表建立的磚會顯示整個資料表。 如果您在原始活頁簿中新增、移除或篩選資料列或資料行,也會在磚中新增、移除或篩選資料列或資料行。
檢視連結至該磚的活頁簿
選取活頁簿磚時會在 Power BI 中開啟連結的活頁簿。 因為活頁簿檔案位於擁有者的公司或學校用 OneDrive 上,所以檢視該活頁簿需要擁有該活頁簿的「讀取」權限。 如果沒有權限,就會收到錯誤訊息。
注意
動畫可能會使用舊版的 Power BI 服務。
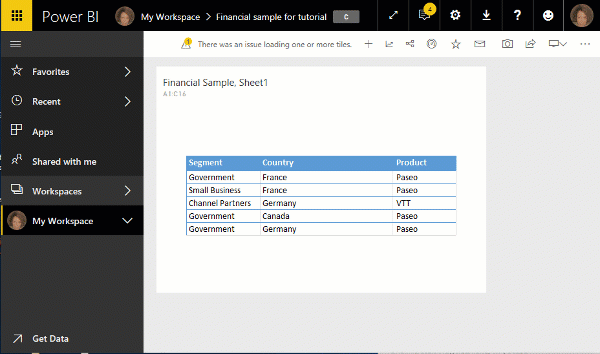
考量與疑難排解
Power BI 使用 Excel Services 來擷取活頁簿圖格。 因此,由於 Excel Services REST API 不支援 Excel 的某些功能,因此在 Power BI 中的磚上看不到這些功能,例如:走勢圖、圖示集條件式格式設定和時間交叉分析篩選器。 如需不支援功能的完整清單,請參閱 Excel Services REST API 中不支援的功能。
相關內容
更多問題嗎? 詢問 Power BI 社群