適用於: Power BI Desktop
Power BI 服務
有數個方式可以在 Power BI 服務中快速建立報表。 除了下載 Power BI Desktop 應用程式和匯入資料,您還可以將資料直接貼入 Power BI 網頁版,Power BI 就會自動為您產生視覺效果。
在 Power BI 中建立的新手嗎? 閱讀 Power BI 中的報表,以快速取得一些背景資訊。
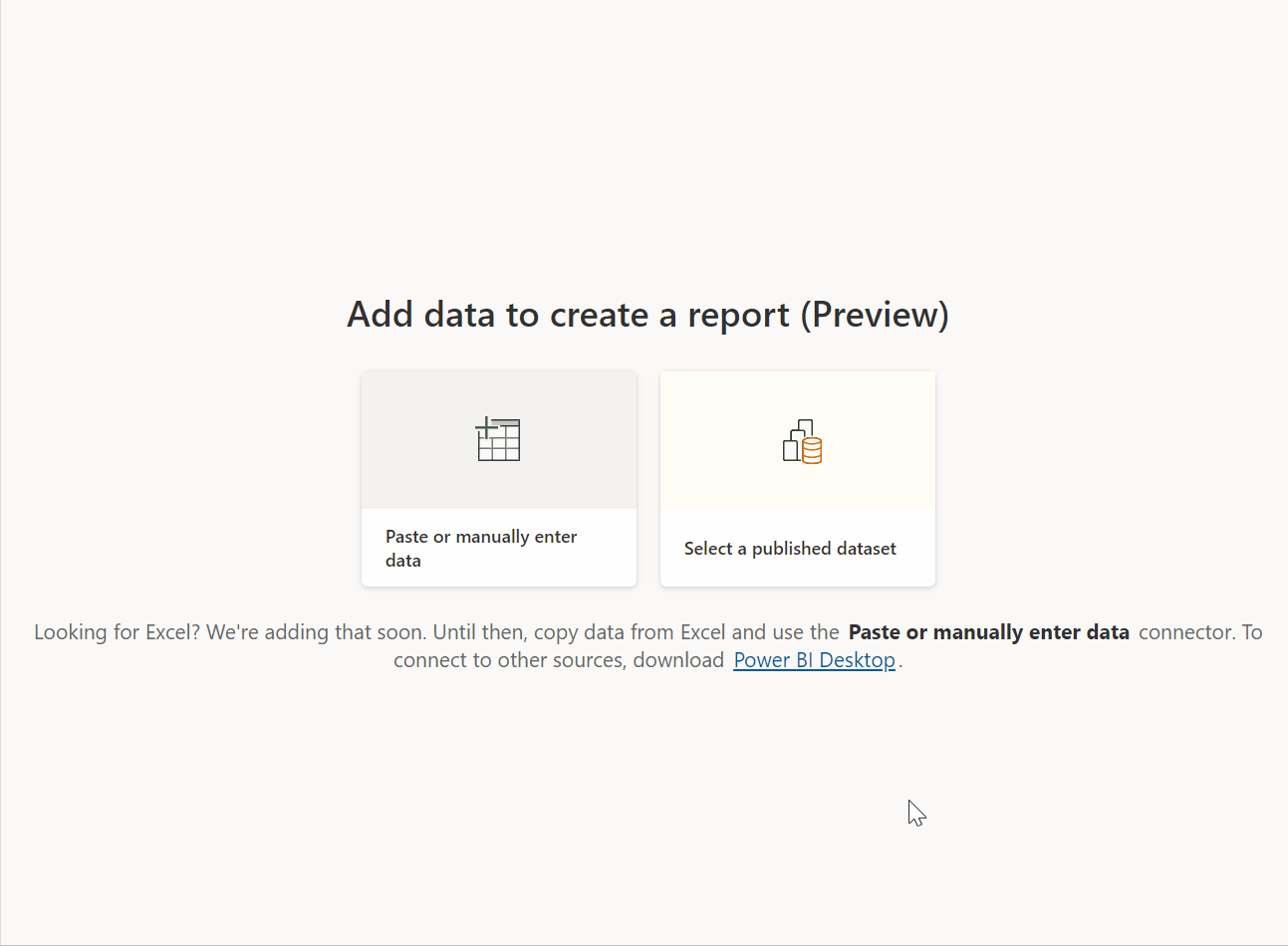
建立報表的方式
繼續閱讀本文,以取得建立快速報表的基本概念。 這些其他文章是關於以特定資料類型為基礎的報表:
- 在 Power BI 服務中從 Excel 檔案建立報表
- 使用 SharePoint 清單或文件庫快速建立報表
- 從 Power Apps 和 Dynamics 365 應用程式將資料視覺化
- 在 Power BI 服務中與自動產生的「快速」報表互動
建立快速報表
在 Power BI 服務的功能窗格中,您可以選取 [建立] 按鈕,以開啟可選取資料來源的頁面。 您也可以透過首頁上的 [新增報表] 按鈕進行存取。
![Power BI 服務上 [建立] 按鈕的螢幕擷取畫面。](media/service-quick-create-report/create-entry-point.png)
目前,我們僅支援根據現有的語意模型或貼上或手動在資料表中輸入資料來建立報表。 您將隨著時間而看到其他選項,例如上傳 Excel 檔案。
![[新增資料] 以建立報表選項的螢幕擷取畫面。](media/service-quick-create-report/create-source-options.png)
當您選擇貼上或手動輸入資料時,會出現一個方格讓您輸入。 您也可以使用 Ctrl + V 或操作功能表來貼上資料。
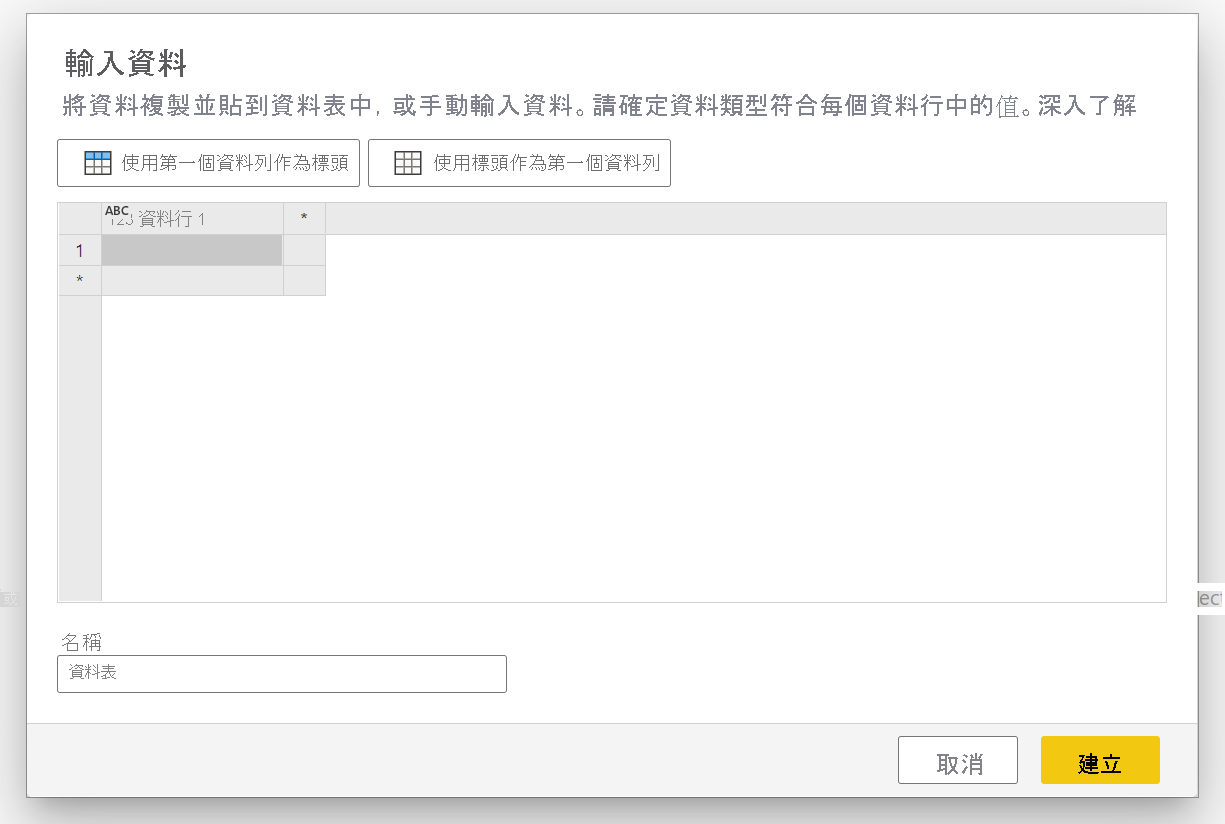
您可以使用內容功能表來新增和移除資料行。 如果您貼上的資料包含標題列,請選取 [使用第一個資料列作為標頭],以自動將第一個資料列升階為標題列。 Power BI 會自動偵測資料類型,但您可以手動設定。 選取資料行名稱旁邊的 [資料類型] 按鈕。
![顯示資料行的 [資料類型] 選項的螢幕擷取畫面。](media/service-quick-create-report/change-data-type.png)
當您完成建立程序時,Power BI 會為您建立新的語意模型,並自動產生資料的摘要檢視。 這些自動產生的視覺效果可讓您以前所未有的速度,從未經處理資料推進到深入解析。
變更您在報表中看到的資料也很簡單。 使用 [您的資料] 窗格,以從報表新增或移除欄位。 選取和取消選取欄位,以更新您想要測量和分析的內容。 Power BI 會根據您的欄位選項自動繪製有意義的圖表。 閱讀與自動產生的「快速」報表互動,以查看探索和修改這些報表的所有方式。
切換至完整編輯體驗
如果您想要切換到完整編輯體驗,請選取功能表列中的 [編輯] 按鈕。 請注意,一旦您在完整編輯體驗中儲存報表之後,就無法回到快速編輯檢視。
![功能表列中 [編輯] 按鈕的螢幕擷取畫面。](media/service-quick-create-report/edit-entry-point.png)
此體驗可讓您更輕鬆地建立有關資料的報表,並向一組全新的使用者揭露報表建置的強大功能。 立即試用新的建立體驗。
考量與限制
若要檢視授權和模型限制,請檢閱與自動產生的「快速」報表互動一文的考量和限制一節。
取得資料限制
- 如果您使用 [貼上或手動輸入資料] 選項,則目前無法在稍後更新資料。 如果您稍後想要新增、修改或刪除資料,就需要再次完成 [建立] 工作流程,並取得新報表。
- 如果您有 CSV 或 Excel 檔案,則需使用 [貼上] 選項來新增資料。 稍後將推出檔案上傳選項。
- 將資料複製到 [輸入資料] 視窗時,您貼入的資料大小不能超過 512 KB。
- 資料表名稱的長度不能超過 80 個字元,而且資料行名稱的長度不能超過 512 個字元。
- 資料表和資料行名稱不能包含雙引號 (")、句點 (.),或者開頭或尾端空白字元。
- Excel 和 CSV 連接器不支援閘道連線。
報表限制
如果您使用 [編輯 ] 選項切換為完整編輯模式並儲存報表,就無法再使用摘要窗格切換回自動產生的檢視。 Power BI 提醒您在選取 [編輯] 時無法再切換回。
![顯示 [選取資料欄位以產生新視覺效果] 選項的螢幕擷取畫面。](media/service-quick-create-report/select-data-fields-generate-new-visuals.png)
![[切換至編輯模式] 對話方塊的螢幕擷取畫面。](media/service-quick-create-report/quick-create-switch-edit-mode.png)