在 Azure 入口網站中調整 Power BI Embedded 容量
本文逐步解說如何在 Microsoft Azure 中調整 Power BI Embedded 容量。 調整可讓您增加或減少容量的大小。
這假設您已建立 Power BI Embedded 容量 ( A SKU )。 如果您尚未這麼做,請參閱 在Azure 入口網站 中建立 Power BI Embedded 容量以開始使用。
注意
本文說明垂直調整 A SKU 的程式。 它不會討論水準調整或 P SKU。
調整容量
登入 Azure 入口網站。
在 [Azure 服務 ] 底下 ,選取 [Power BI Embedded ] 以查看您的容量。
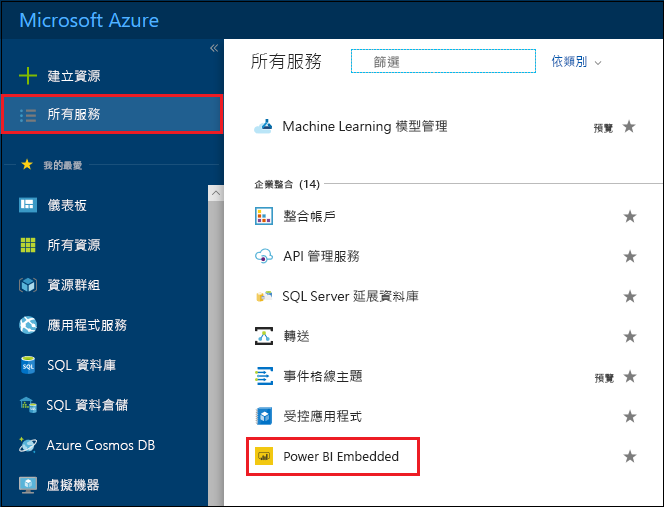
選取您想要調整的容量。 請注意,每個容量的目前規模會列在 SKU 底下 。
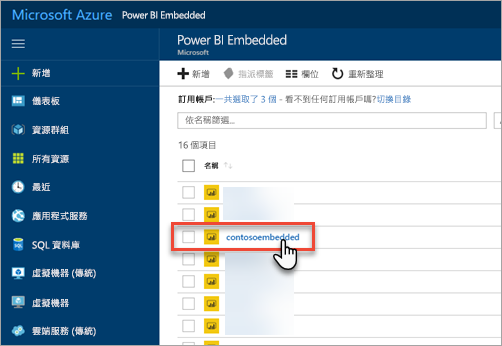
當您進行選取時,該容量的相關資訊會顯示在旁邊。 這項資訊再次包含 SKU 下 目前的調整。
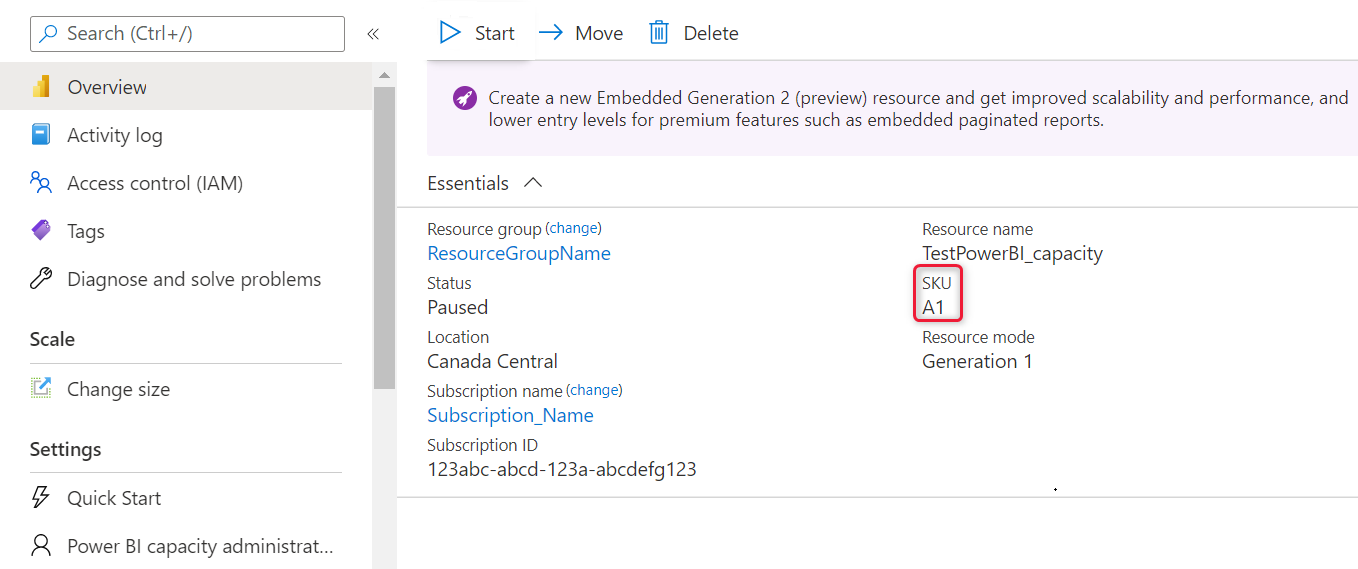
在 [調整] 底下 ,選取 [ 變更大小 ]。
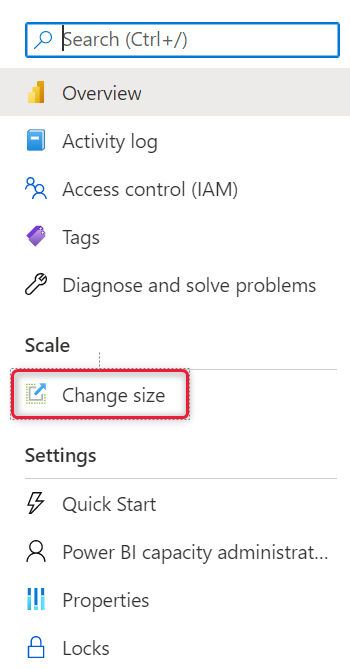
選取縮放比例,然後按一下 [ 調整大小 ]。
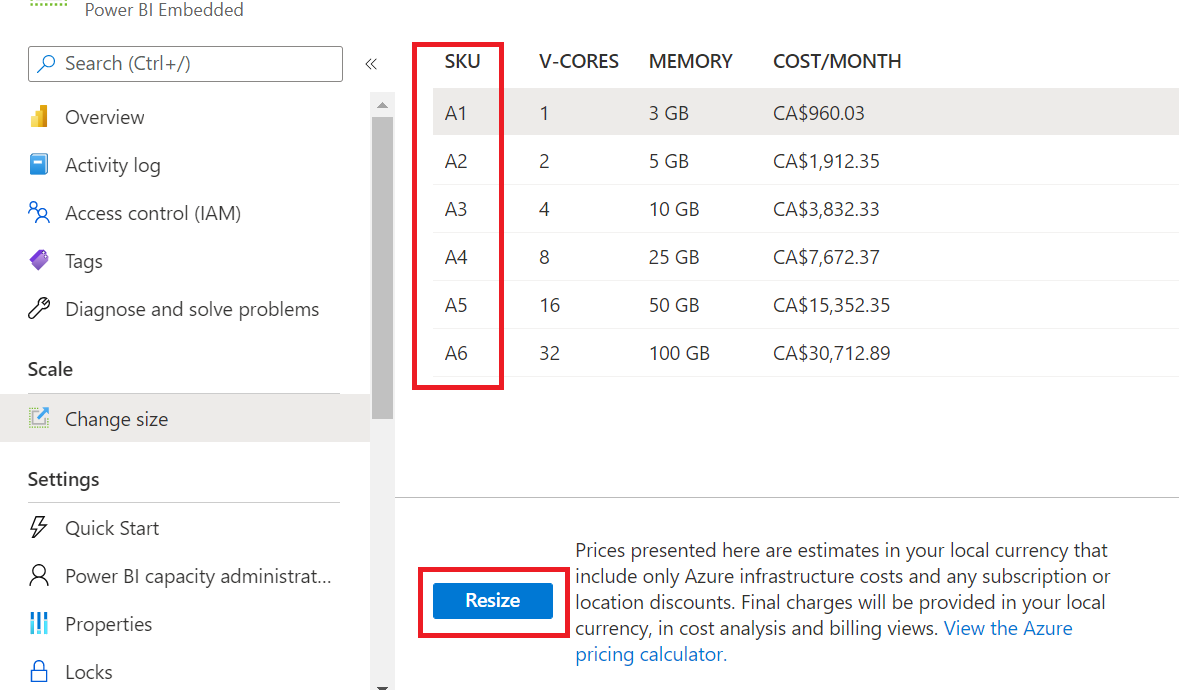
檢視 [概觀] 索引標籤來確認您的階層。目前定價層會列出。
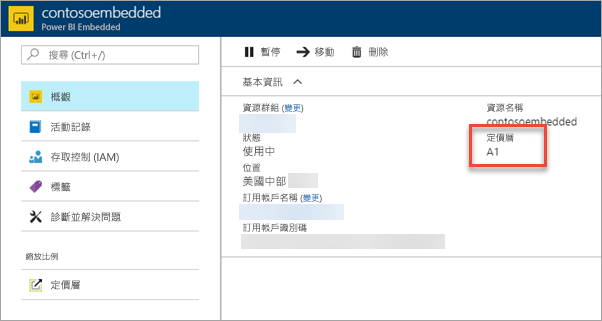
自動調整容量
使用此處所述的其中一種自動調整技術,彈性調整您的容量大小,並解決其記憶體和 CPU 需求。
Power BI Embedded Azure Resource Manager REST API ,例如 容量 - 更新 。 請參閱此 Runbook PowerShell 腳本容量相應增加範例 ,瞭解如何使用此 API 呼叫來建立您自己的相應增加和縮小腳本版本。
使用 Azure 警示 來追蹤 Power BI 容量計量, 例如:
- 多載 - 如果容量的 CPU 超過 100%,且處於多載狀態,則為 1。 否則為 0。
- CPU 使用率百分比
- 如果使用特定工作負載的 CPU Per Workload ,例如編頁報表
當這些計量達到 Azure 監視器警示規則中指定的值時,規則將會觸發向上調整或縮減 Runbook 腳本。
例如,您可以建立一個規則,如果 Overload = 1 或 CPU = 95%,則會叫用 upscale 容量 Runbook 腳本,將容量更新為較高的 SKU。
您也可以建立規則,如果 CPU 低於 50%,則會叫用縮減規模的 Runbook 腳本,將容量更新為較低的 CPU。
使用 Power BI Embedded 範例腳本 作為調整容量的參考。
考量與限制
調整容量可能會牽涉到少量的停機時間。
相關內容
更多問題嗎? 嘗試在 Power BI 社群提問
意見反應
即將登場:在 2024 年,我們將逐步淘汰 GitHub 問題作為內容的意見反應機制,並將它取代為新的意見反應系統。 如需詳細資訊,請參閱:https://aka.ms/ContentUserFeedback。
提交並檢視相關的意見反應