Power BI Desktop 隱私權等級
在 Power BI Desktop 中,隱私權等級可指定隔離層級,以判斷某個資料來源與其他資料來源隔離的程度。 雖然嚴格的隔離等級能夠阻擋資料來源交換資訊,卻可能會降低功能和效能。
資料來源設定
若要設定資料來源設定:
- 選取 [檔案],然後選取 [選項和設定]。
- 選取 [資料來源設定]。
- 從清單中選取資料來源,然後選取 [編輯權限]。
- 在 [隱私權等級] 之下,選取隱私權等級。
- 選取 [確定],然後選取 [關閉]。
![資料來源設定的螢幕擷取畫面,其中顯示醒目提示的 [編輯權限] 對話方塊。](media/desktop-privacy-levels/desktop_privacy-levels-2.png)
下表描述資料來源隱私權等級:
| 設定 | 描述 | 範例資料來源 |
|---|---|---|
| 私用 | 設定為 [私人] 的資料來源包含敏感性或機密資訊。 可見度可限制為授權的使用者。 來自私人資料來源的資料不會併入其他資料來源,包括其他私人資料來源。 | Facebook 資料、包含股票獎酬的文字檔案或包含員工績效考核資訊的活頁簿。 |
| 組織 | 設定為 [組織] 的資料來源可以併入私人和其他組織資料來源。 它們無法併入公用資料來源。 可見度會設定為信任的群組。 | 內部網路 SharePoint 網站上啟用了信任群組權限的 Microsoft Word 文件。 |
| 公開 | 檔案、網際網路資料來源和活頁簿資料可以設定為 [公用]。 資料可以併入其他資料來源。 每個人都有可見度。 | Azure Marketplace 的可用資料、維基百科頁面的可用資料,或包含從公開網頁複製之資料的本機檔案。 |
警告
將包含高度敏感或機密資料的資料來源設定為 [私人]。
隱私權等級
若要設定檔案的隱私權選項:
- 選取 [檔案],然後選取 [選項和設定]。
- 選取選項。
- 在 [目前檔案] 之下,選取 [隱私權].
- 在 [隱私權等級] 之下,選取隱私權等級。
- 選取 [確定]。
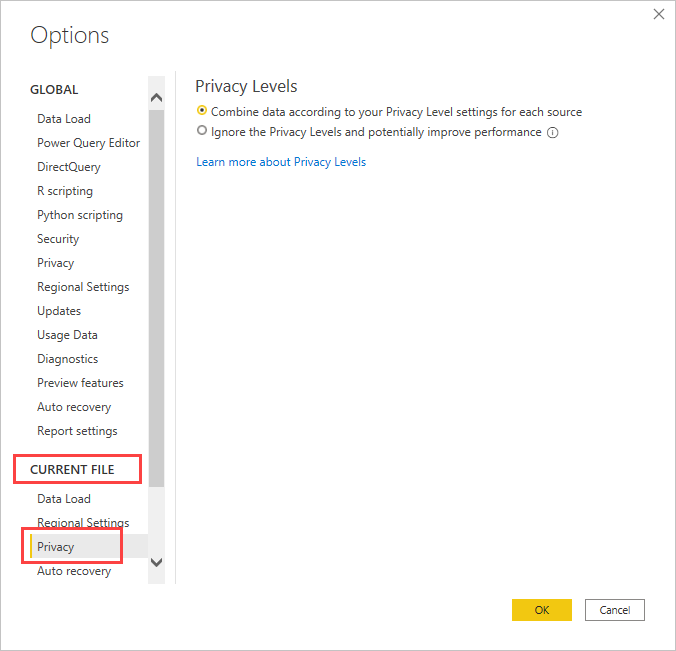
下表描述隱私權等級設定:
| 設定 | 描述 |
|---|---|
| 根據每個來源的隱私權等級設定合併資料 (預設值) | 選取時,資料會根據隱私權等級設定來合併。 跨隱私權隔離區域合併資料會導致某些資料緩衝。 |
| 忽略隱私權等級可能會改善效能 | 選取時,資料會合併並忽略您的隱私權等級設定。 忽略隱私權設定可能會向未經授權的使用者揭露敏感性或機密資料。 此設定可能會改善效能和功能。 |
警告
- [忽略隱私權等級可能會改善效能] 不適用於 Power BI 服務。 使用此設定在 Power BI Desktop 中建立並發佈至 Power BI 服務的報表並未遵守設定。 不過,可在個人閘道上使用隱私權等級。
- Power BI Desktop 無法確保合併至另一個 Power BI Desktop 檔案的資料隱私權。
相關內容
- Power BI 實作規劃:內容建立者安全性規劃
- 有任何問題嗎? 嘗試在 Power BI 社群提問
- 有任何建議嗎? 貢獻想法來改善 Power BI