為提供更好的支援性和診斷功能,Power BI Desktop 可以收集並提交診斷資訊。 收集和傳送 Power BI 診斷資訊的程序既簡單且容易使用。 只有在 Microsoft 支援服務指示您的時候,才應該儲存診斷詳細資料。
如何在 Power BI Desktop 中儲存診斷詳細資料
若要在 Power BI Desktop 中儲存診斷資訊:
在 Power BI Desktop 中,選取 [檔案] > [選項和設定] > [選項]。
在 [全域] 底下,選取 [診斷]。
選取 [啟用追蹤]。
選取 [收集診斷資訊]。
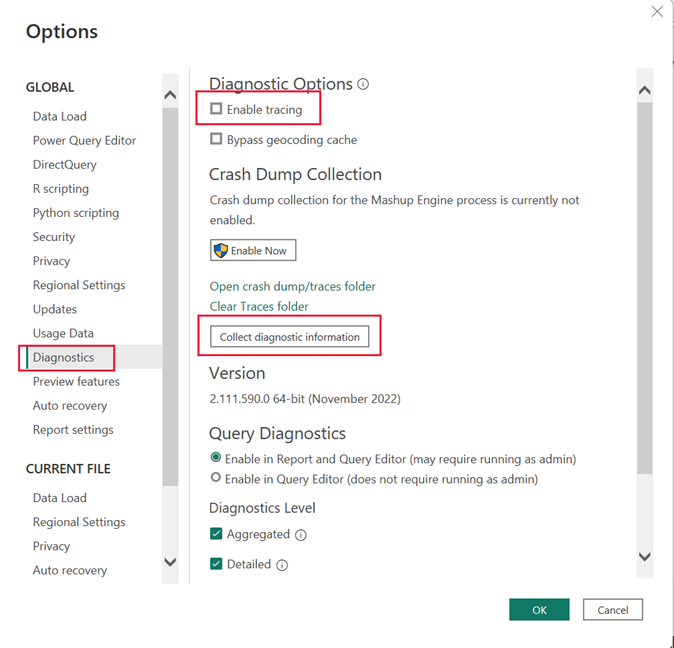
選取 [收集診斷資訊] 之後,[儲存診斷詳細資料] 對話方塊隨即出現:
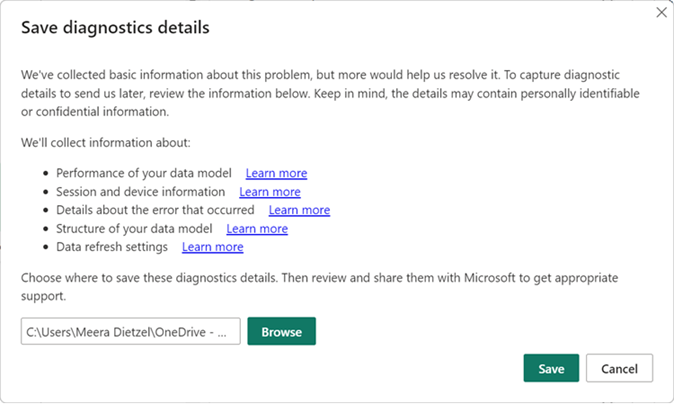
檢閱對話方塊中提供的資訊。 若要深入了解所收集的資訊,請參閱本文中收集的診斷資訊一節。
依預設,診斷詳細資料會儲存在您的 Documents 資料夾中。 選取 [瀏覽] 以瀏覽至並選取另一個位置。
選取 Power BI Desktop 的新位置以儲存診斷資訊之後,請選取 [儲存]。 [儲存診斷詳細資料] 對話方塊隨即開啟。 選取 [開啟] 以在您在指定的位置中名為 PBIDesktopDiagnosticInfo.[timestamp].zip 的壓縮資料夾中檢視診斷資訊。
診斷 ZIP 檔案可能包含下列檔案和目錄,視您的電腦和設定發生的情況而定:
- ErrorsInfo.yaml - 包含發生的任何錯誤的詳細資料,而且只有在顯示錯誤對話方塊時才會建立。
- PackagingErrorsInfo.yaml - 包含詳細資料收集期間發生的任何錯誤的相關資訊。
- AnalysisServicesInfo.trc - 包含資料模型效能的相關資訊。
- SessionDeviceInfo.txt - 包含工作階段和裝置資訊。
- AutoPageRefresh.json - 包含資料重新整理設定。
- CSDL.xml - 描述資料模型的結構。
- DatabaseSchema.json - 描述資料模型的結構。
- DataModelSchema.json - 描述資料模型的結構。
- 追蹤資料夾和檔案 - 包含詳細的工作階段和裝置資訊。
- QueryEvaluations.json - 包含載入或重新整理查詢時的評估結果。
- RemoteCsdls.json - 描述遠端資料模型的結構
![[總管] 視窗的螢幕擷取畫面,其中顯示診斷 ZIP 檔案的路徑和內容。](media/desktop-diagnostics/desktop-diagnostics-03.png)
如果 Microsoft 支援服務要求,請傳送包含診斷詳細資料的 ZIP 檔案。
下列影片顯示診斷收集程序:
收集混搭追蹤
上一節中的步驟不包含混搭追蹤的收集。 若要在診斷收集中包含混搭追蹤,請遵循下列步驟:
- 瀏覽至
%localappdata%\Microsoft\Power BI Desktop\Traces並清除該資料夾的內容。 如果您需要該資料夾的資料以供日後參考,您可以在清空資料夾之前將其封存。 如果您使用 Microsoft Store 版本的 Power BI Desktop,要追蹤的路徑為%userprofile%\Microsoft\Power BI Desktop Store App\Traces。 若要判斷用於損毀傾印的資料夾,您可以在下列步驟所示的 [診斷] 視窗中選取 [開啟損毀傾印/追蹤資料夾] 連結。 - 瀏覽至 [檔案] > [選項和設定] > [選項],然後從左窗格中的區段選取 [診斷],確保已在 Power BI Desktop 中 [啟用追蹤]。 確定已勾選 [啟用追蹤],如下圖所示。
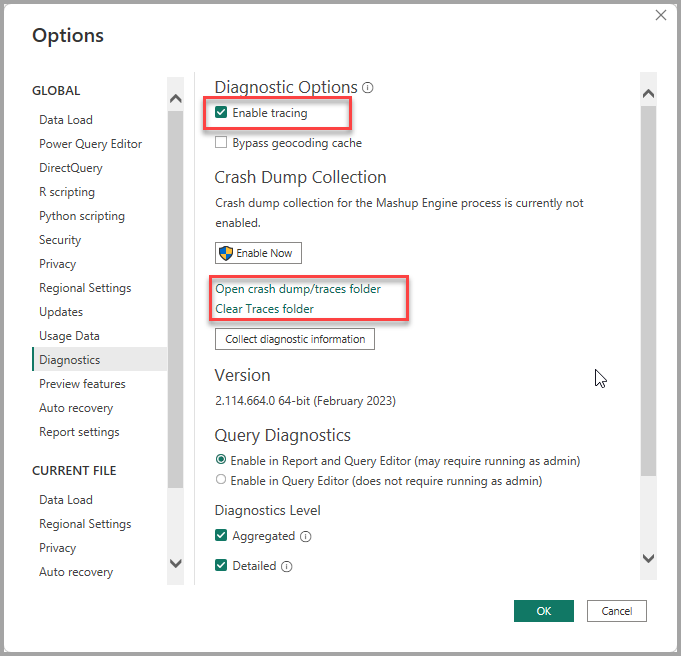
- 重現您想要收集診斷和混搭追蹤的問題或情況。
- 關閉 Power BI Desktop,以確保所有追蹤都排清到磁碟。
- 開啟
%localappdata%\Microsoft\Power BI Desktop\Traces(或者%userprofile%\Microsoft\Power BI Desktop Store App\Traces,如果您使用 Microsoft Store 版本的 Power BI Desktop),並將內容壓縮成 ZIP 或類似的壓縮檔。 - 針對您想要擷取的任何其他案例重複此系列步驟。
收集的診斷資訊
收集的診斷資訊是完整的,且包含解決問題最常需要的資訊。 Power BI Desktop 會收集下列相關資訊:
- 資料模型的效能。
- 目前的 Power BI Desktop 工作階段和您的裝置。
- 發生的問題。
- 資料模型的結構。
- 資料重新整理設定。
下列各節提供所收集資訊的詳細資料。
資料模型的效能
資料模型效能資訊可協助您分析 Power BI 引擎與資料來源之間的互動。 在您遇到下列情況時特別相關:
- 模型效能的問題。
- DirectQuery 問題。
- 彙總問題。
包含下列資訊:
- Power BI Desktop 環境的地區設定
- Power BI Desktop 版本
- 目前開啟的 .pbix 檔案和資料模型儲存在您的電腦上的路徑
- 您的資料模型是否處於匯入、DirectQuery 或混合模式
- 建立以產生視覺效果的任何查詢,包括資料表、資料行、量值名稱和資料值 (如果用作篩選)
工作階段和裝置資訊
工作階段和裝置資訊可讓您深入了解使用的查詢和功能的複雜性。 其包含下列資訊:
- 作業系統,包括版本、時區設定。
- 硬體,包括記憶體設定。
- Power BI Desktop 版本。
- Power BI Desktop 設定,例如是否已啟用快速合併。
- 追蹤記錄儲存在本機電腦上位置的路徑。
- 資料模型預設模式 (匯入、DirectQuery 或混合模式)。
- 資料模型中繼資料版本。
- 預覽功能已啟用或已停用。
- 任何 DirectQuery 選項設定。
- 您登入所在雲端環境 (租用戶) 的名稱 (如果有)。
- Power Query 查詢。
如果您遇到下列情況,工作階段和裝置資訊特別相關:
- 報表和 Power Query 效能的問題。
- Power BI Desktop 停止回應、意外停止或無法正確載入的問題。
所發生錯誤的詳細資料
錯誤資訊會確切包含發生的錯誤及其發生位置。 它也會包含追蹤記錄儲存在本機電腦上位置的連結。 它也包括:
- 資料模型預設模式 (匯入、DirectQuery 或混合模式)。
- 資料模型中繼資料版本。
- 在 Power BI Desktop 中預覽功能已啟用或已停用。
- 您登入至的雲端環境 (租用戶) 的名稱 (如果有)。
- 您最近執行的動作,例如將欄位新增至視覺效果。
- Power Query 查詢。
如果您遇到下列情況,錯誤資訊特別相關:
- 報表和 Power Query 效能的問題。
- Power BI Desktop 停止回應、意外停止或無法正確載入的問題。
資料模型的結構
收集的資訊是可以在 Power BI Desktop 中資料模型檢視中看到所有項目的文字描述,包括:
- 資料表資訊,包括名稱和資料列數目
- 資料行資訊,包括名稱、資料類型、相異值的數目,以及最小值和最大值。
- 關聯性,包括往/返哪個資料表和資料行、方向、基數和其他設定。
- 計算資料行定義。
- 量值定義。
- 角色定義。
- 遠端來源結構和查詢。
如果您遇到下列情況,資料模型結構資訊特別相關:
- 模型效能的問題。
- 一般模型化的問題。
資料重新整理設定
資料重新整理資訊可協助您分析累加式重新整理、彙總和自動頁面重新整理的問題。 它會描述所建立的累加式重新整理設定 (包括資料表名稱)、任何定義的彙總 (包括資料表和資料行名稱)。
如果您遇到下列情況,資料重新整理資訊特別相關:
- 累加式和自動頁面重新整理的問題。
- 彙總的問題,包括效能問題。
相關內容
您可以使用 Power BI Desktop 執行各種作業。 如需有關其功能的詳細資訊,請參閱下列資源: