在 Power BI 中 連線 至 Snowflake、Databricks 和其他 Power Query Online 的人員 報表產生器
適用於:Power BI 報表產生器
Power BI Desktop
在 Power BI 報表產生器 中,您可以建立已針對列印和共用優化的編頁報表。 您可以連線到各種數據源,例如 SQL Server、Azure SQL 資料庫、Dataverse 等等。 但是,如果您想要連線到 Power BI 報表產生器 原生不支持的數據源,例如 Snowflake、Databricks、AWS Redshift 和其他專案,該怎麼辦?
這就是 Power Query Online 的所在位置。 Power Query Online 是資料轉換和混搭引擎,可讓您從數百個來源存取和轉換數據。 您可以使用Power Query Online 從Power BI 報表產生器 連線到這些數據源,並建立可在編頁報表中使用的數據集。 這是目前處於預覽狀態的新功能,我們很高興與您共用此功能。
必要條件
若要在Power BI 報表產生器 中使用新的取得資料功能,您必須在電腦上安裝最新版本的Power BI 報表產生器。 您可以下載Power BI 報表產生器。
您也需要使用Power BI 帳戶登入 Power BI 報表產生器。
開始使用
請遵循下列步驟,使用 Power Query Online 連線到數據源:
以下列其中一種方式啟動取得數據的程式。
從工具列選取 [取得數據 ]。
或以滑鼠右鍵按兩下 [報表數據] 窗格中的 [數據源] 或 [數據集],然後選取 [ 新增數據源]。
![顯示選取 [從數據源取得數據] 的螢幕快照。](media/connect-snowflake-databricks-power-query-online/get-data-data-source.png)
或以滑鼠右鍵按兩下 [報表數據] 窗格中的 [數據源或數據集],然後選取 [ 取得數據]。
![顯示選取 [從數據集取得數據] 的螢幕快照。](media/connect-snowflake-databricks-power-query-online/get-data-dataset.png)
選取 [ 取得數據] 之後,請從清單中選取您要連線的數據源,或依名稱或類別搜尋它。 例如,選取 [Snowflake],這是雲端數據倉儲服務。
輸入連線到數據來源所需的資訊,例如伺服器名稱、資料庫名稱和驗證方法。
您可以使用現有的可共用雲端連線,或建立新的連線。
選取或建立連線之後,請選取 [ 下一步]。 選取您想要在報表中使用的數據表,然後選取 [ 轉換數據]。
此動作會開啟 Power Query 編輯器,您可以在其中轉換和載入數據。 所有 Power Query 編輯器功能皆可供使用。
例如,我合併了 Power Query 編輯器 中的三個數據表,以建立名為 ALL_Merged 的新合併數據表。
選取 [建立] 將數據源和數據集新增至 Power BI 報表產生器。 您會看到成功訊息。 針對要建立的數據集和數據源,選取 [ 確定 ]。
您可以在 [報表數據] 窗格中分別在 [數據源] 和 [數據集] 底下看到數據源 (PowerQuery) 和數據集。 您也可以在 [欄位] 視窗中查看資料集的欄位和資料類型。 您可以使用這些欄位來設計編頁報表。
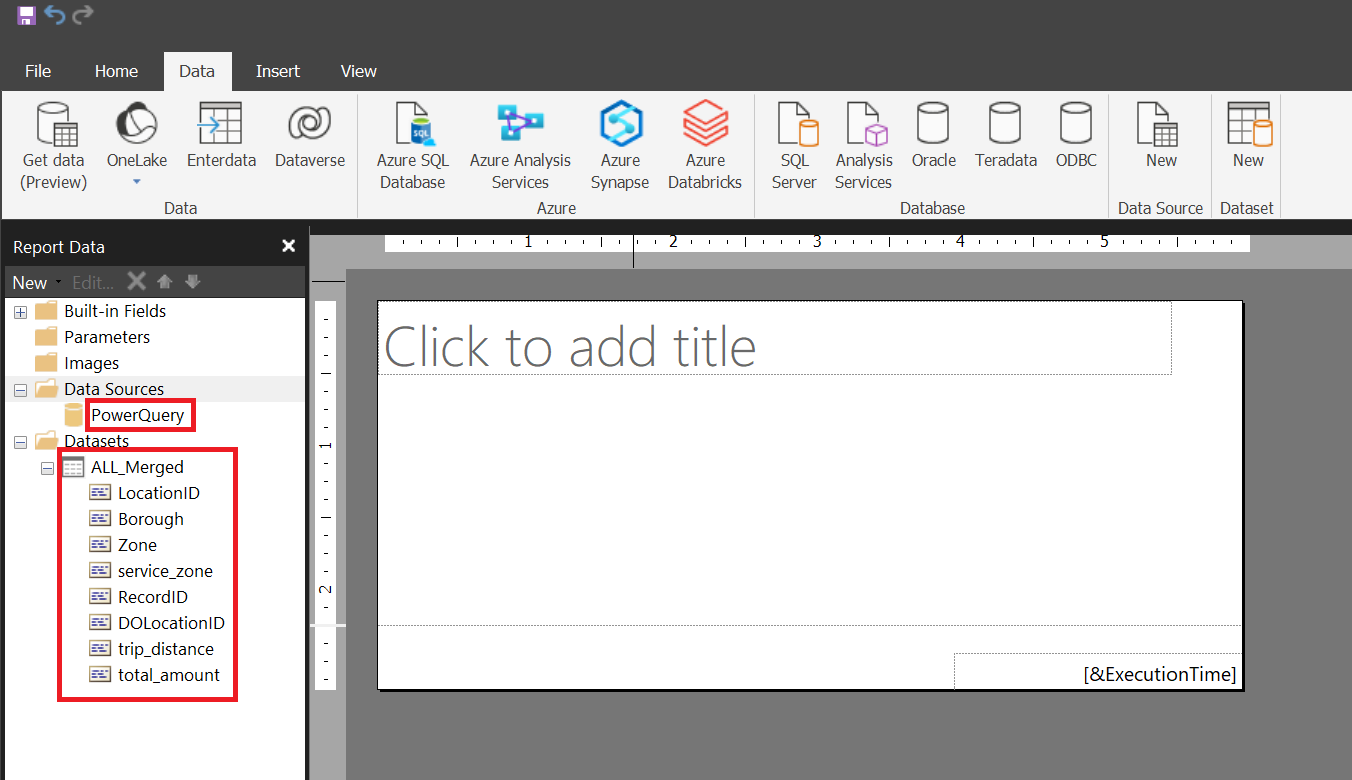
使用取得數據編輯建立的 RDL 資料集
您可以在取得資料體驗中編輯 RDL 資料集。 為此,以滑鼠右鍵按兩下數據集,然後選取 [ 編輯混搭]。 這會開啟 Power Query 編輯器,您可以在其中編輯 M 查詢。
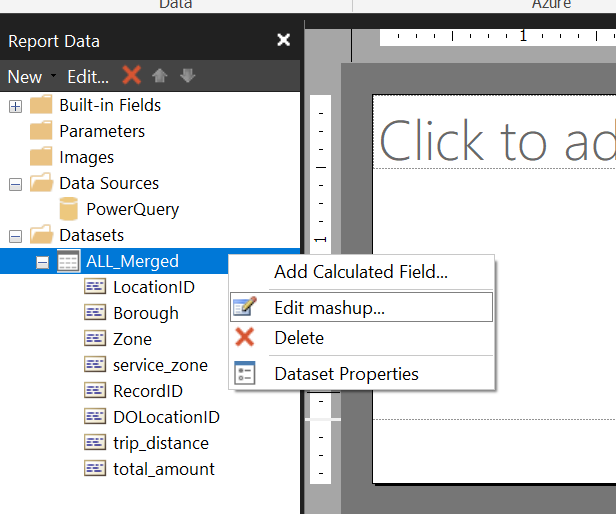
注意
如果您已定義參數,則必須在Power BI報表產生器 中再次定義它。
如何系結參數
如果您想要定義參數,請遵循下列步驟。
在取得數據體驗的Power Query 中定義 參數。 深入瞭解 Power BI Desktop 中的動態 M 查詢參數。
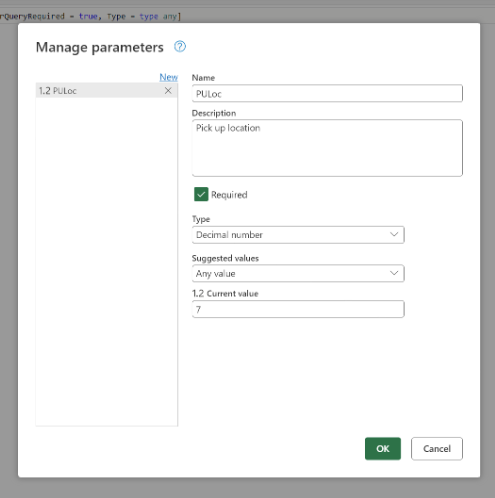
注意
追蹤確切的參數名稱和類型。 如果您錯過了記下,您可以 編輯 Mashup 並尋找參數名稱。
在 Power BI 報表產生器 中,以滑鼠右鍵按兩下 [參數] 資料夾,以新增參數。
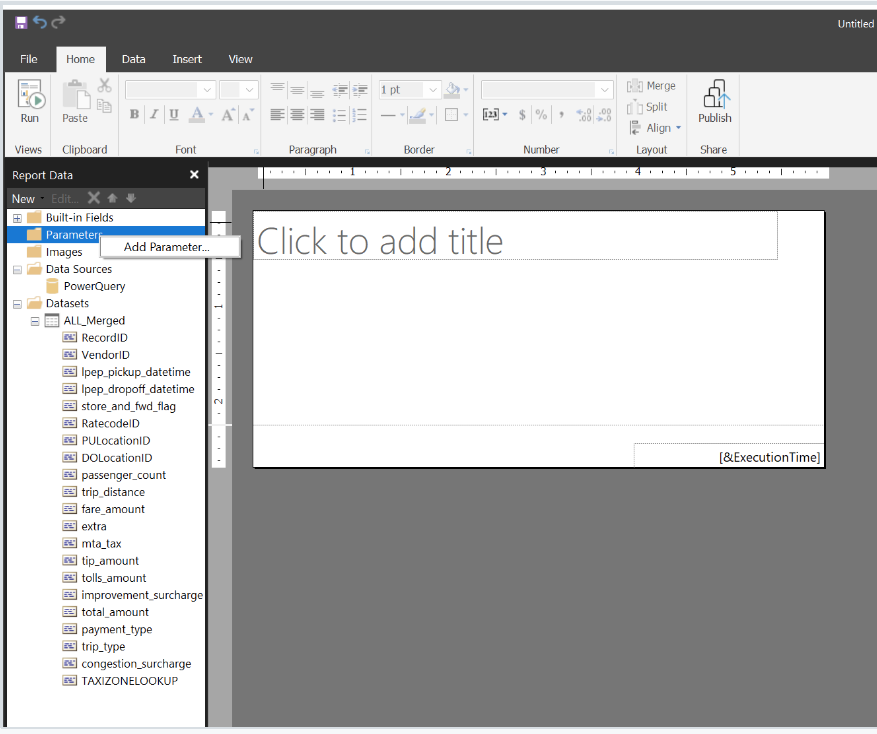
輸入參數名稱、提示名稱和數據類型,就像您在 報表產生器 中設定參數一樣。
注意
數據類型必須盡可能接近步驟 1 中 Power Query 中的數據類型。 例如,Power Query 中的十進位最接近 Power BI 中的 float 報表產生器。
以滑鼠右鍵按下您想要參數的 RDL 資料集,然後選取 [ 資料集屬性]。
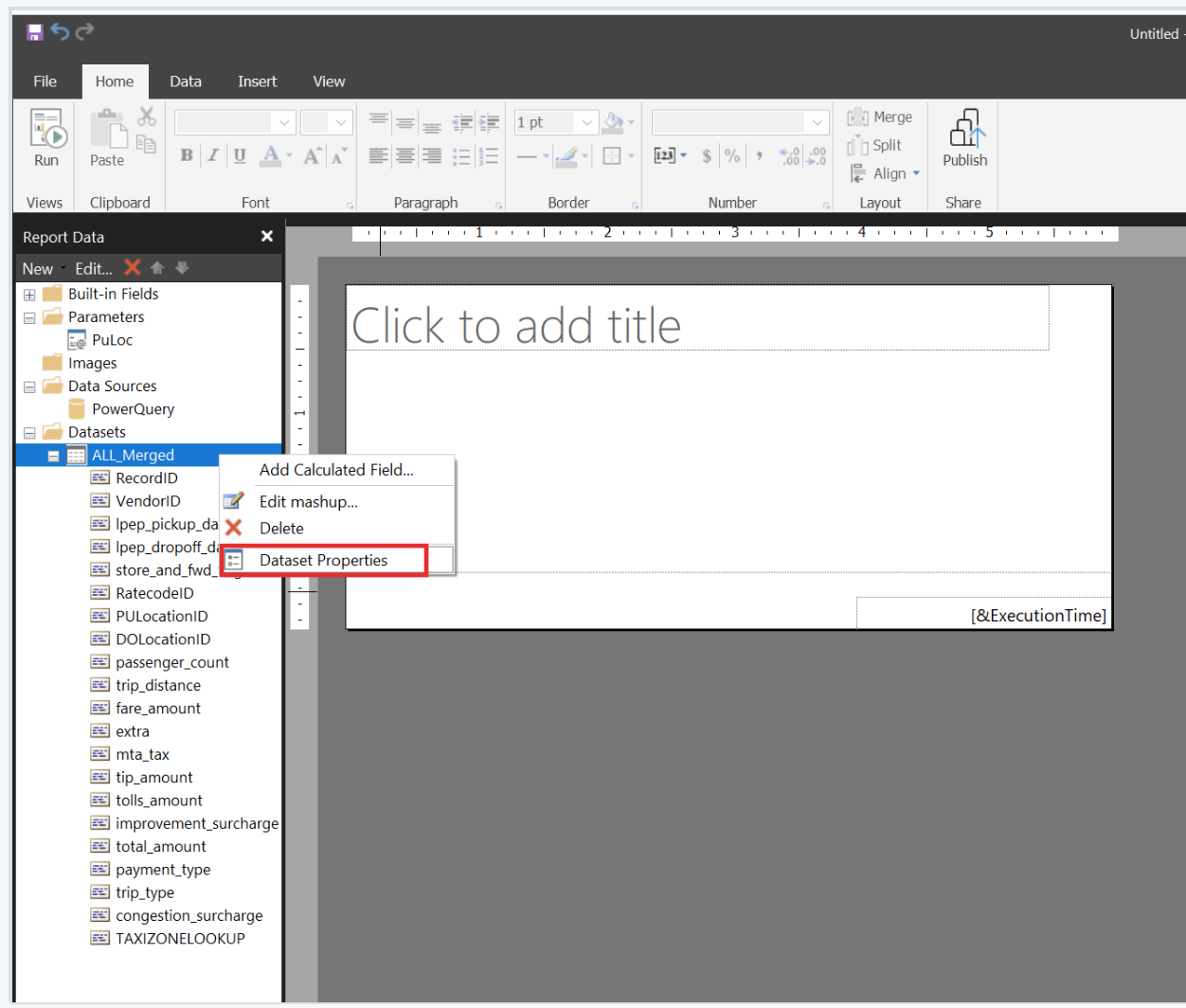
在 [ 數據集屬性] 對話框中,選取 [ 參數 ] 索引卷標並對應參數。 參數名稱是取得數據體驗中定義的名稱。 參數值是在 Power BI 報表產生器 中定義的名稱。
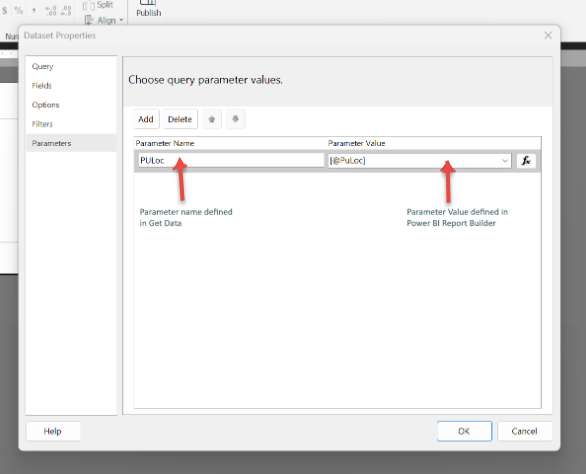
您現在可以建置報表,並使用參數來轉譯報表。
下一步
在您擁有使用 Power Query 建立的數據集之後,就可以使用它在 Power BI 報表產生器 中建立編頁報表,就像使用任何其他 RDL 數據集一樣。 您可以使用報表設計工具,例如 [屬性視窗] 和 [群組] 窗格,來設計版面配置、數據區、表達式和報表群組。
當您完成報表設計時,您可以將報表儲存至本機計算機,或將其發佈至 Power BI 服務,您可以在其中與其他人共用,或在Power BI 行動裝置應用程式中檢視它。
考量與限制
- 除非其他數據源是 Enter 數據,否則每個 M 查詢僅支援一個數據集。
- Power Query 編輯器中 [查詢 ] 視窗中的最後一個查詢是用來產生 RDL 數據集。
- 即使您在 Mashup 編輯器中連線,也不支援閘道數據源。
- 在 Power BI 服務 中,僅支援 OAuth2、Basic 和 no auth(Enter Data)。 無 SSO。
- 參數不會在Power BI 報表產生器 中自動系結。 您必須像任何其他數據源一樣係結參數。 請參閱本文中的如何系結參數一節。
- 如果您在Power Query中將參數設定為清單,但您選取單一值(預設或轉譯報表時),報表將無法轉譯。
相關內容
意見反應
即將登場:在 2024 年,我們將逐步淘汰 GitHub 問題作為內容的意見反應機制,並將它取代為新的意見反應系統。 如需詳細資訊,請參閱:https://aka.ms/ContentUserFeedback。
提交並檢視相關的意見反應
![顯示選取工具列上 [取得資料] 的螢幕快照。](media/connect-snowflake-databricks-power-query-online/paginated-get-data-toolbar.png)


![此螢幕快照顯示選取您要在報表中使用的數據表,然後選取 [轉換數據]。](media/connect-snowflake-databricks-power-query-online/paginated-choose-data.png)
