使用 StructureTypeOverwrite 改善編頁報表中的輔助功能 (Power BI 報表產生器)
適用於:Power BI 報表產生器
Power BI Desktop
StructureTypeOverwrite 屬性已新增至 .rdl 模型。 您可以使用它來改善 Microsoft 報表產生器 和 Power BI 報表產生器 編頁報表中的輔助功能。 報表查看器也會遵守 Power BI 報表伺服器 中的屬性。
您可以使用這個新屬性有兩種不同的方式:
- 若要設定文字框的標題層級 H1 到 H6。
- 若要將表格單元格指定為表格標頭。
讓我們看看它們如何有説明的範例。
以下是簡單報表的設計。 它有一個報表標題和兩個具有數據的數據表。 每個數據表都有文字框標籤。
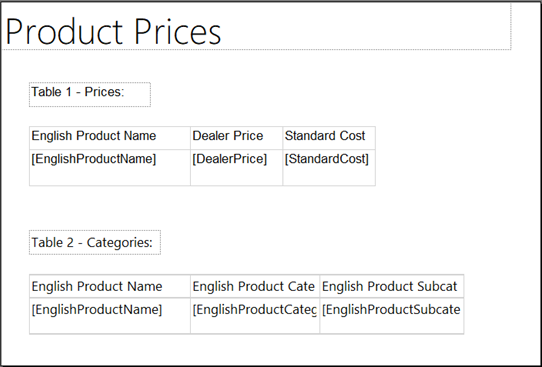
如果我們將此報表匯出至無障礙 PDF 而不變更任何內容,我們會取得此邏輯結構:
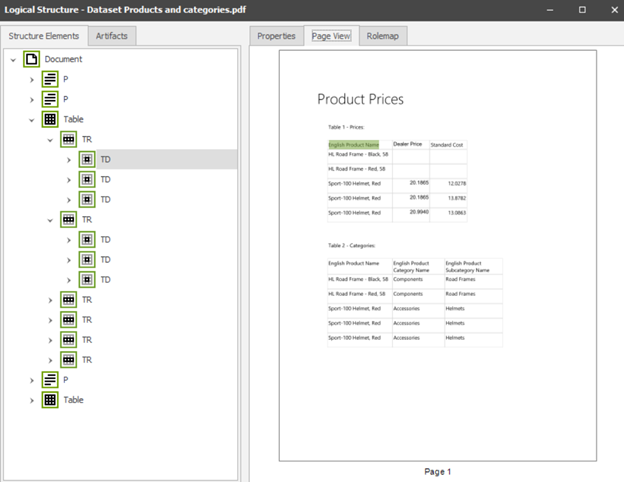
如您所見,第一列 (數據表的 未標示為 標頭標記,如同它應該一樣。
段落(文字框)會顯示為 <P>。
螢幕助讀程式預覽顯示報表沒有結構:
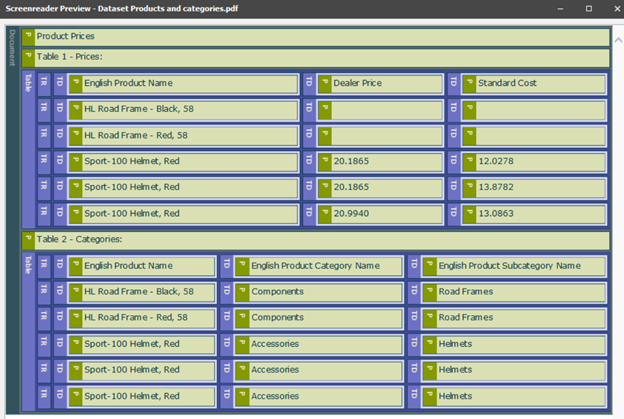
設定新屬性之後,您可以將 PDF 結構轉換成此邏輯結構:
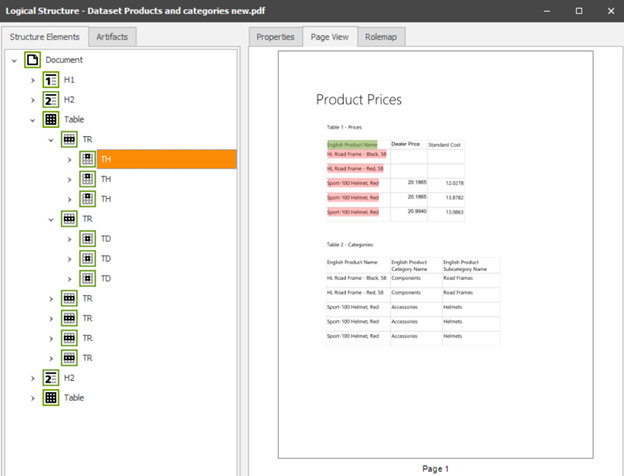
您現在看到報表標題有標題 1 (H1),而數據表標題有兩個標題 2 (H2)。
數據表的第一個數據列已使用 正確設定 標記,可讓 PDF 文件判斷哪些儲存格是標頭,以及哪些數據格應該與其產生關聯。
以下是新的螢幕助讀程式預覽:
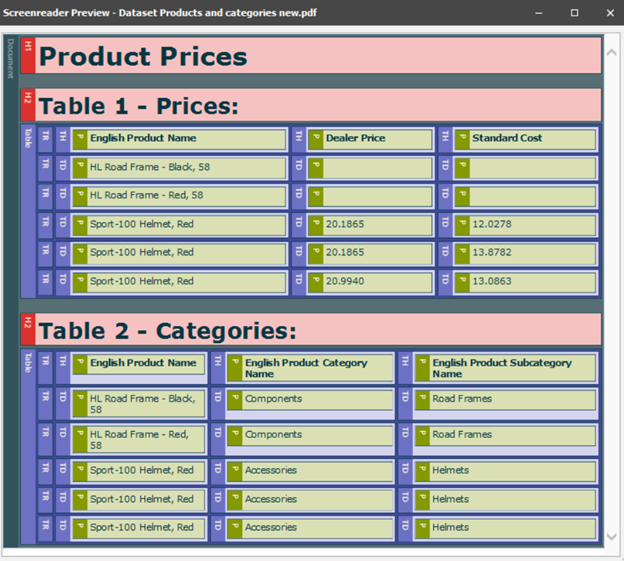
文字框的標題層級
在 報表產生器 中,您可以設定任何文字框的標題層級,包括放在 Tablix 內的文字框。 數據表和矩陣都是 Tablixes 的範例。
預設值是 None。 以下是可用的值:
- 無
- Heading1
- Heading2
- Heading3
- Heading4
- Heading5
- 標題6
設定標題值
您可以使用兩種不同的方式來設定標題值:
文字框 屬性視窗
以滑鼠右鍵按下文字框,然後選取 [文字框屬性]。
在 [輔助功能] 索引標籤的 [覆寫結構類型] 方塊中,選取標題層級。
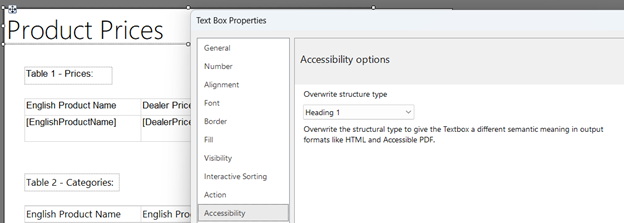
Textbox 屬性方格
如果 [屬性] 方格未開啟,請在 [ 檢視] 索引卷標上選取 [ 屬性] 複選框。
選取文字框。
在屬性方格的 Accessibility 屬性群組中,選取 StructureTypeOverwrite 屬性中的值。
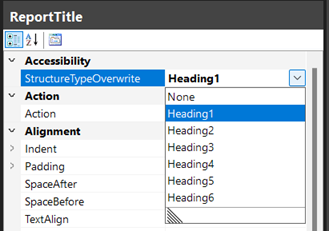
標題的優點
- 螢幕助讀程式會將標題宣告為「標題層級 1」、「標題層級 2」等等。
- 當您在 Power BI 報表伺服器 中檢視報表時,您可以按下快捷鍵以跳至報表中的下一個標頭。
- 標題會在已標記的 PDF 中正確標示。
在 報表產生器 中設定數據表的標頭儲存格
您可以設定數據表中任何儲存格的值,以及 矩陣中的一般 儲存格,也就是不在頂端數據列或左欄中的任何儲存格。
預設值是 None。 以下是可用的值:
- 無
- ColumnHeaderCell
- RowHeaderCell
- DataCell
設定單一儲存格的值
選取 Tablix 中的儲存格。 它應該以粗體線條來概述。
以滑鼠右鍵按下並選取 [單元格屬性]。
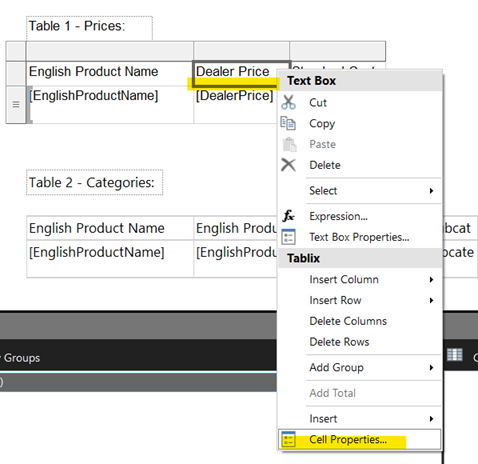
在 [輔助功能] 索引標籤中,您可以在 [覆寫結構類型] 方塊中設定 屬性。
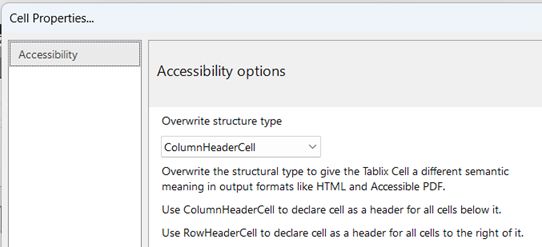
選取其中一個可用的結構資料格值:
- 無
- ColumnHeaderCell
- RowHeaderCell
- DataCell
設定整列的值
選取數據表內部。
選取您要設定屬性之數據列旁的灰色矩形,然後選取 [ 數據列屬性]。
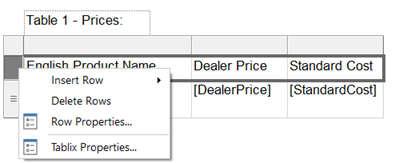
在 [輔助功能] 索引標籤上的 [資料列屬性] 對話框中,設定新的屬性。
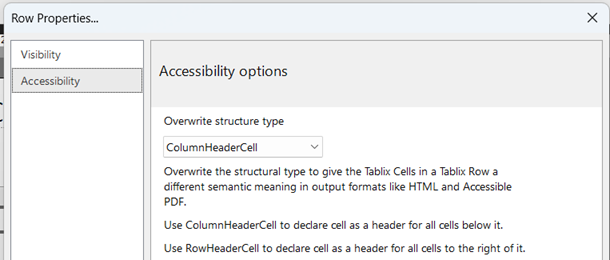
設定儲存格值的優點
- 螢幕助讀程式會將表格標頭宣告為「標頭」。
- 某些螢幕助讀程式(例如 NVDA)可以在讀取數據格值時宣告相關的標頭標題,這對依賴螢幕助讀程式的使用者很重要。
- 表格標頭在標記的 PDF 中正確標記,並與數據格相關聯。
考量與限制
- 您無法為屬性方格中的儲存格設定此屬性。 當您選取數據表單元格時,方格中的屬性會與文本框相關,而不是與儲存格相關。 當您選取資料表單元格時,您會在屬性方格中看到 Heading1 到 Heading6 選項。 它們與這個儲存格的文字框相關聯,而不是儲存格本身。
- 您無法為矩陣的上列或左欄設定此屬性。 針對矩陣,會自動設定頂端數據列和左欄標頭。
- 您可以設定資料列行首儲存格和資料列標頭儲存格。
- 設定具有從右至左版面配置之數據表的數據列標頭(水平標頭)並不會將它左邊的數據格與導出標記 PDF 中的標頭產生關聯。
相關內容
意見反應
即將登場:在 2024 年,我們將逐步淘汰 GitHub 問題作為內容的意見反應機制,並將它取代為新的意見反應系統。 如需詳細資訊,請參閱:https://aka.ms/ContentUserFeedback。
提交並檢視相關的意見反應