在 Power BI 中建立工作區
本文說明如何建立「工作區」這個與同事共同作業的空間。 在其中,您可以建立儀表板、報表和編頁報表的集合。 您也可以視需要將該集合搭售「應用程式」,並將其散發給更多對象。 如需詳細背景,請參閱 Power BI 中的工作區一文。

建立工作區
選取 [工作區]>[建立工作區]。
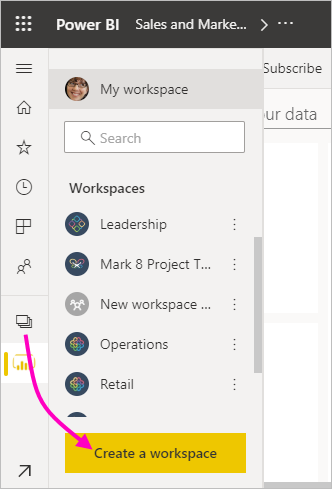
為工作區提供唯一的名稱。 如果該名稱無法使用,請加以編輯使其成為唯一的名稱。
當您從工作區建立應用程式時,其預設會有與工作區相同的名稱和圖示。 您可以在建立應用程式時變更這兩項。
以下是工作區的一些選用設定。 本文稍後的工作區設定一節會更詳細地說明這些設定:
- 上傳工作區影像。 檔案可為 .png 或 .jpg 格式。 檔案大小必須小於 45 KB。
- 指定工作區 OneDrive 以使用 Microsoft 365 群組檔案儲存位置 (由 SharePoint 提供)。
- 新增連絡人清單,即要與其連絡以取得工作區相關資訊之人員的名稱。 根據預設,工作區系統管理員是連絡人。
- 允許參與者更新工作區的應用程式
- 將工作區指派給 Premium 容量。
- 將工作區連線到 Azure Data Lake Gen2 儲存體帳戶 (預覽)。 請在將資料流程儲存體設定為使用 Azure Data Lake Gen 2 一文中閱讀有關這項功能的內容。
選取 [儲存]。
Power BI 會建立並開啟工作區。 您會在您所屬的工作區清單中看到它。
工作區設定
若要查看這些工作區設定,請在 [設定] 窗格中展開 [進階]。
建立連絡人清單
您可以指定哪些使用者會收到工作區中發生問題的通知。 根據預設,指定為工作區系統管理員的任何使用者或群組都會收到通知,但您可以將其他人員新增至「連絡人清單」。 連絡人清單中的使用者或群組將會顯示在使用者介面 (UI) 中,以協助使用者取得與工作區相關的說明。
使用兩個方法其中之一存取 [連絡人清單] 設定:
當您第一次建立工作區時,在 [建立工作區] 窗格中。
在導覽窗格中,選取 [工作區] 旁邊的箭號,選取工作區名稱旁邊的 [更多選項] (...) > [工作區設定]。 [設定] 窗格隨即開啟。
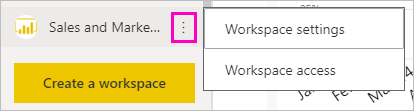
在 [進階] 的 [連絡人清單] 底下,接受預設 ([工作區系統管理員]),或新增自有的 [特定使用者或群組] 清單。
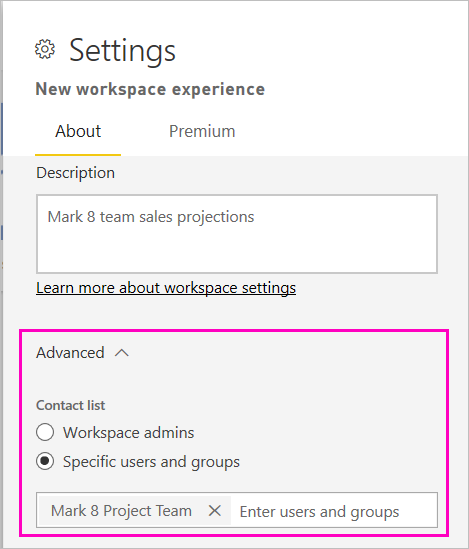
選取 [儲存]。
設定工作區 OneDrive
工作區 OneDrive 功能可供您設定其 SharePoint 文件庫可供工作區使用者使用的 Microsoft 365 群組。 先在 Power BI「之外」建立群組,其中一個可用的方法來自 OneDrive。 閱讀有關如何建立 OneDrive 共用文件庫的內容。
注意
在環境中建立 Microsoft 365 群組的功能可能會受到限制,或是從 OneDrive 網站建立這些群組的能力可能會遭到停用。 如果是這種情況,請與您的 IT 部門連絡。
Power BI 不會同步具有工作區存取權的使用者或群組之間的權限,以及具有 Microsoft 365 群組成員資格的使用者或群組之間的權限。 最佳做法是將工作區存取權授與給您設定了其檔案儲存體的相同 Microsoft 365 群組。 然後藉由管理 Microsoft 365 群組的成員資格來管理工作區存取權。
使用兩個方法其中之一存取 [工作區 OneDrive] 設定:
當您第一次建立工作區時,在 [建立工作區] 窗格中。
在導覽窗格中,選取 [工作區] 旁邊的箭號,選取工作區名稱旁邊的 [更多選項] (...) > [工作區設定]。 [設定] 窗格隨即開啟。
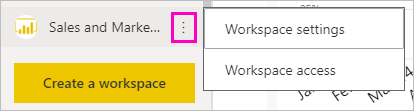
在 [進階]>[工作區 OneDrive] 底下,鍵入稍早所建立 Microsoft 365 群組的名稱。 只輸入名稱,而不輸入 URL。 Power BI 會自動為該群組挑選 OneDrive。
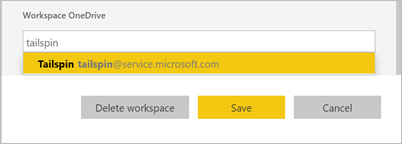
選取 [儲存]。
存取工作區 OneDrive 位置
建立 OneDrive 位置之後,您能以存取 Power BI 服務中其他資料來源的方式存取它。
在導覽窗格中,選取 [資料中樞],然後在 [篩選] 方塊中輸入 OneDrive 位置。
Power BI 應該會自動偵測到工作區 OneDrive,因此會出現在 [位置] 底下。 在設定工作區 OneDrive 之後,可能需要一些時間,其才會出現在 [資料中樞] 頁面上。
選取語意模型。
允許參與者更新應用程式
您可以從工作區建立和發佈「應用程式」。 每個工作區都可以保存相關聯「應用程式」的內容、儀錶板集合、報表和語意模型,以供散發給組織中的其他人。 閱讀更多有關如何從工作區發佈應用程式的內容。
根據預設,只有工作區系統管理員和成員可以建立、發佈及更新工作區的應用程式。 [允許參與者更新此工作區的應用程式] 設定可讓工作區系統管理員將更新工作區應用程式的能力委派給具有工作區參與者角色的使用者。 閱讀更多有關不同工作區角色的內容。
以下列兩種方式之一存取 [允許參與者更新應用程式] 設定:
當您第一次建立工作區時,在 [建立工作區] 窗格中。
在導覽窗格中,選取 [工作區] 旁邊的箭號,選取工作區名稱旁邊的 [更多選項] (...) > [工作區設定]。 [設定] 窗格隨即開啟。
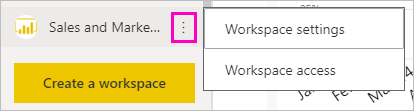
在 [進階] 底下展開 [安全性設定]。 選取 [允許參與者更新此工作區的應用程式]。
這些功能啟用時,參與者可以:
- 更新應用程式中繼資料,例如,名稱、圖示、描述、支援網站及色彩。
- 新增或移除應用程式中包含的項目,例如,新增報表或語意模型。
- 變更 [對象] 索引標籤中所有對象群組項目的可見度。
然而,參與者無法:
- 首次建立或發佈應用程式。
- 將使用者新增至應用程式,或變更具有應用程式權限的人員。
- 啟用或停用為應用程式使用者自動安裝應用程式的功能。
- 啟用或停用 [管理對象存取權] 窗格底下的進階設定。 這些設定包括對象群組中語意模型的共用和建置權限。
- 允許或防止應用程式取用者儲存應用程式中所含報表的複本。
Premium 容量設定
在 [設定] 窗格中的 [Premium] 索引標籤上,您可以選擇與 Premium 容量相關的設定。
將 [Premium 容量] 設定為 [開啟]。
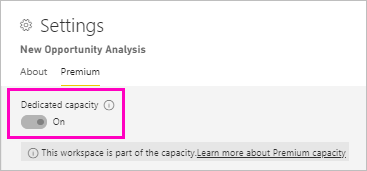
選擇 [Premium 容量] 或 [Premium Per User]。 閱讀更多有關 Premium Per User 的內容。
![選擇 [Premium] 或 [Premium Per User] 的螢幕擷取畫面。](media/service-create-the-new-workspaces/power-bi-workspace-premium-per-user.png)
選擇 [預設儲存空間限制]。 閱讀更多有關如何啟用大型語意模型的內容。
為使用者提供工作區的存取權
既然您已建立工作區,接下來您會想要將其他使用者新增至工作區中的「角色」,以便能與其共同作業。 如需詳細資訊,請參閱下列文章:
釘選工作區
將您最愛的工作區釘選到工作區飛出視窗清單頂端,以便快速存取。
從導覽窗格開啟工作區飛出視窗,並將滑鼠指標停留在您想要釘選的工作區上。 選取 [釘選到頂端] 圖示。

工作區會新增至 [已釘選] 清單中。

若要取消釘選工作區,請選取 [取消釘選] 按鈕。 工作區便會取消釘選。

相關內容
- 閱讀有關 Power BI 中的工作區的內容
- 從 Power BI 中的工作區發佈應用程式
- 有任何問題嗎? 嘗試在 Power BI 社群提問
意見反應
即將登場:在 2024 年,我們將逐步淘汰 GitHub 問題作為內容的意見反應機制,並將它取代為新的意見反應系統。 如需詳細資訊,請參閱:https://aka.ms/ContentUserFeedback。
提交並檢視相關的意見反應
