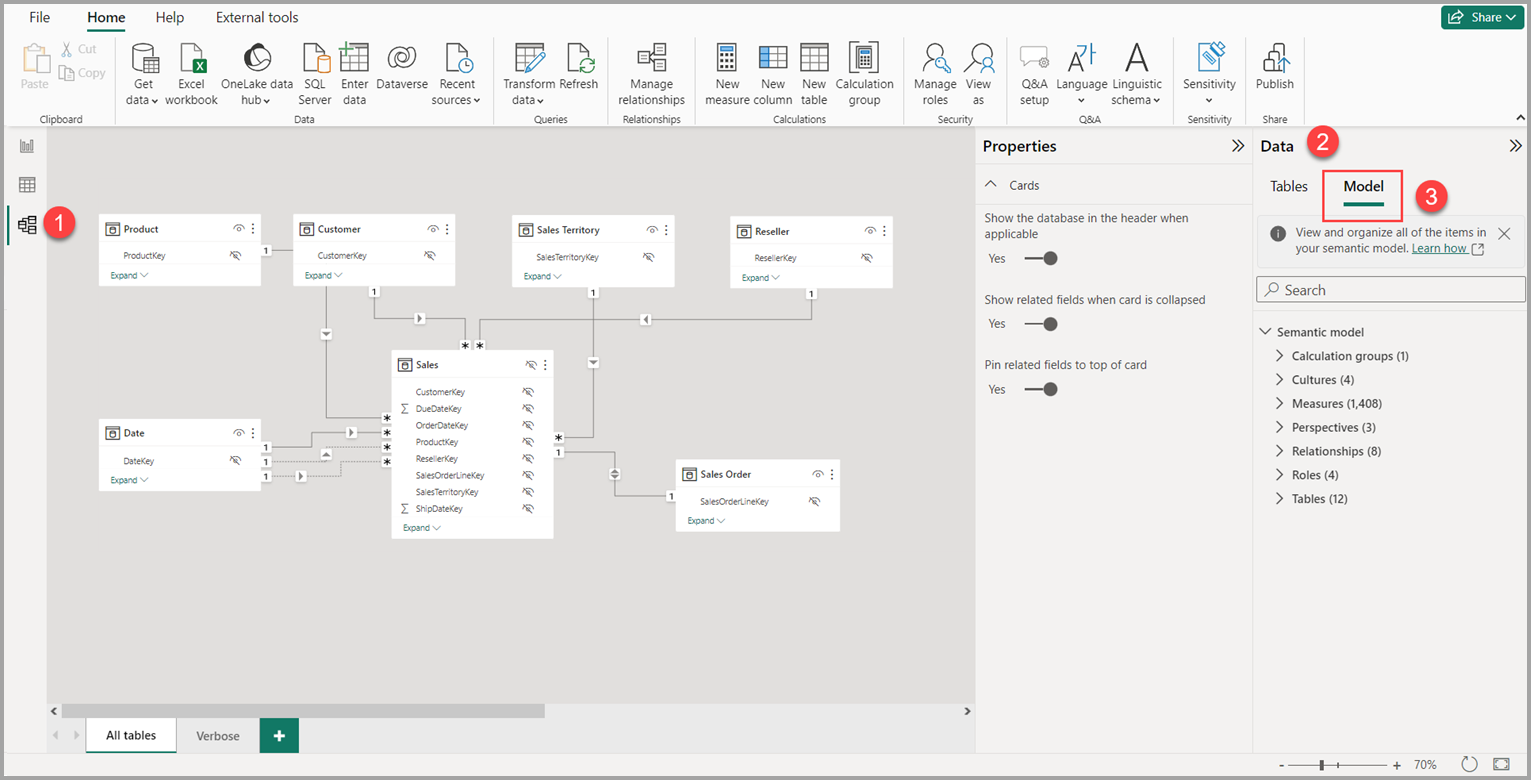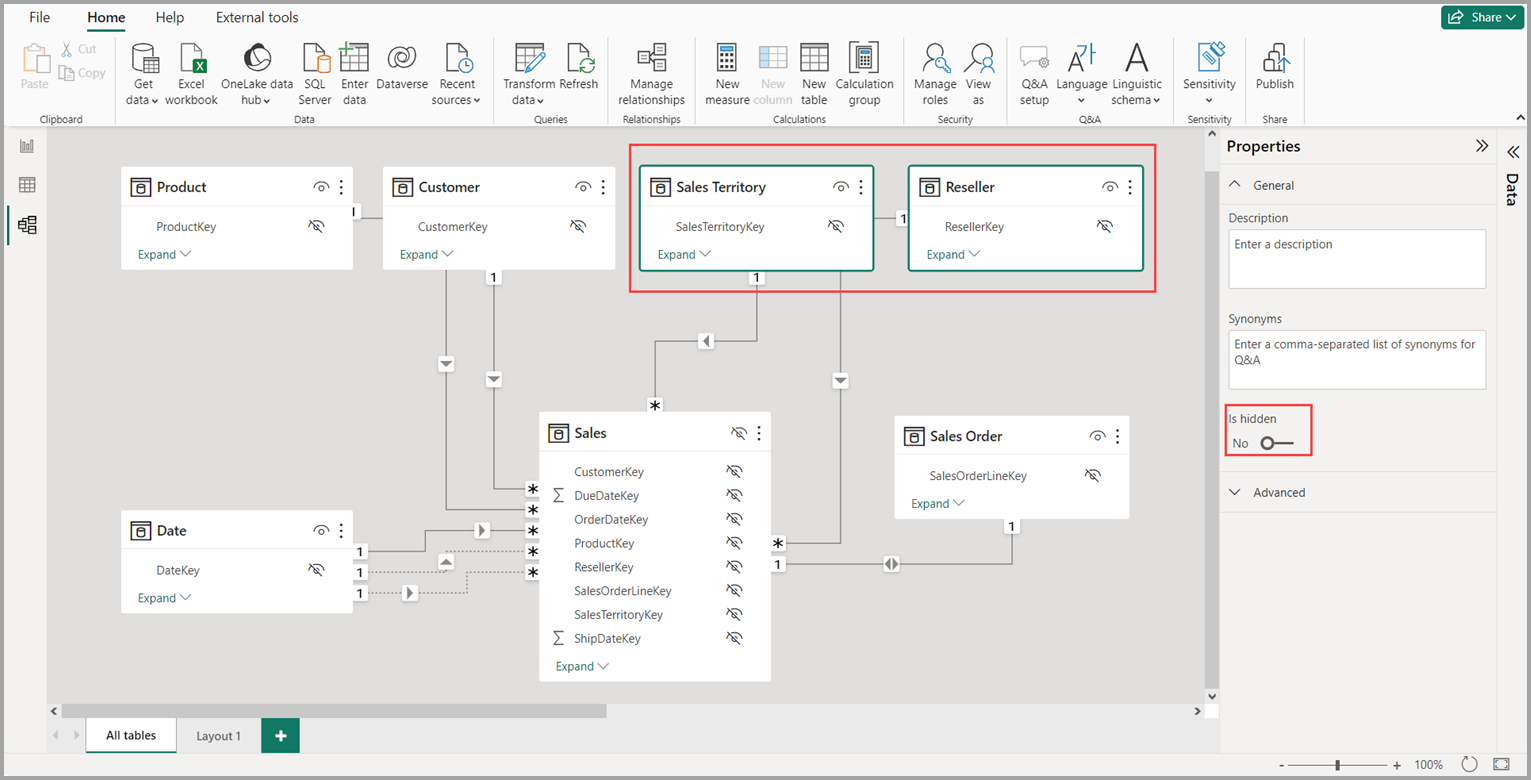在 Power BI Desktop 中使用模型檢視
在 Power BI Desktop 中使用模型檢視,您可以檢視和使用包含許多數據表的複雜語意模型。
使用模型檢視
若要存取模型檢視,請選取 Power BI Desktop 左側找到的模型圖示,如下圖所示。
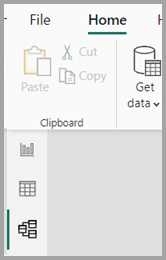
建立個別圖表
使用 模型檢視,您可以建立模型圖表,其中只包含模型中數據表的子集。 此重組可協助更清楚檢視您想要使用的數據表,並讓使用複雜的語意模型更容易。 若要建立只有數據表子集的新圖表,請選取 + Power BI Desktop 視窗底部 [所有數據表] 索引標籤的按鈕。
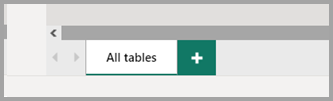
然後,您可以將數據表從 [ 數據] 窗格 拖曳到圖表介面上。 以滑鼠右鍵按鍵表,然後從出現的功能表中選取 [ 新增相關數據表 ]。
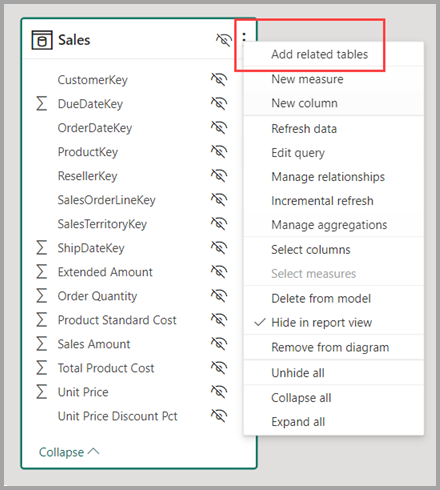
當您這樣做時,與原始數據表相關的數據表會顯示在新圖表中。 下圖顯示選取 [新增相關數據表] 功能表選項之後,相關數據表 的顯示方式。
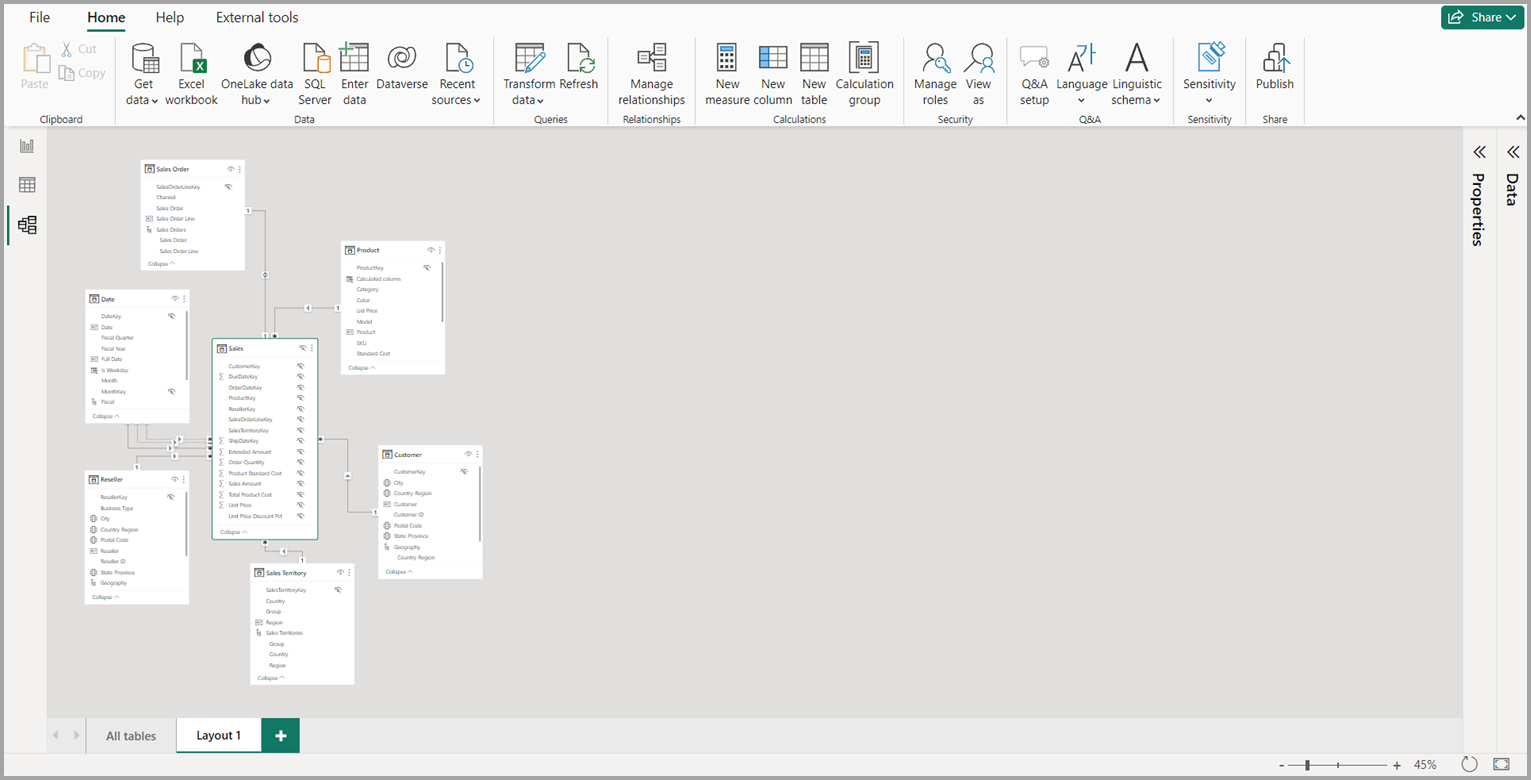
注意
您也可以在模型檢視背景的操作功能表中找到 [新增相關數據表 ] 選項。 選取時,任何與配置中已包含之任何數據表有關聯性的數據表,都會新增至版面配置。
使用模型總管 (預覽)
若要存取模型總管,請選取 Power BI Desktop 左側找到的模型圖示,以確定您位於 [模型] 檢視中。 然後在 [ 數據] 窗格中,選取 [模型 ],如下圖所示。
模型總管會顯示語意模型或數據模型的樹視圖,其中顯示每個節點的項目數。 深入瞭解 模型總管。
設定通用屬性
您可以在 [模型] 檢視中一次選取多個物件,方法是按住 Ctrl 鍵並選取多個數據表。 當您選取多個數據表時,這些數據表會在模型檢視中反白顯示。 反白顯示多個數據表時,[ 屬性 ] 窗格中套用的變更會套用至所有選取的數據表。
例如,您可以按住 Ctrl 鍵,選取數據表,然後變更 [屬性] 窗格中的隱藏設定,以變更圖表檢視中多個數據表的可見性。
相關內容
下列文章將詳細說明數據模型,並詳細說明 DirectQuery。
DirectQuery 文章:
意見反應
即將登場:在 2024 年,我們將逐步淘汰 GitHub 問題作為內容的意見反應機制,並將它取代為新的意見反應系統。 如需詳細資訊,請參閱:https://aka.ms/ContentUserFeedback。
提交並檢視相關的意見反應