將視覺效果新增至 Power BI 報表 (第 1 部分)
適用於: Power BI Desktop
Power BI 服務
本文提供在報表中建立視覺效果的快速簡介。 如需進階資訊,請參閱本文的第 2 部分。
必要條件
本教學課程使用銷售與行銷範例。
將範例 PBIX 檔案下載到您的桌面。
在 Power BI Desktop 中,選取 [檔案]>[開啟報表]。
瀏覽並選取 [銷售與行銷範例 PBIX] 檔案,然後選取 [開啟]。
[銷售與行銷範例 PBIX] 檔案會在報表檢視中開啟。

在底部,選取綠色加號
 ,將新頁面新增至報表。
,將新頁面新增至報表。
注意
若想與同事共用報表,兩人必須都擁有個人的 Power BI Pro 授權,或報表必須儲存在 Premium 容量中。 如需詳細資訊,請參閱共用篩選的 Power BI 報表。
將視覺效果新增至報表
在本節中,您會從 [資料] 窗格中選取欄位來建立視覺效果。
從數值欄位開始,像是 [銷售事實]>[銷售額]。 Power BI 會建立具有單一直條的直條圖:
或者,從 [產品]>[類別] 等欄位開始。 Power BI 會建立資料表,並將該欄位新增至 [資料行] 區段:
或選取 [填滿地圖] 按鈕,然後選取地理位置欄位,例如 [地理位置]>[城市]。 Power BI 與 Bing 地圖服務會建立地圖視覺效果:
變更視覺效果的類型
在本節中,您會建立視覺效果,然後變更其類型。
在新頁面上,選取 [產品]>[類別],然後選取 [產品]>[產品計數],將這兩個欄位新增至 [資料行] 區段:
選取 [視覺效果] 窗格上的 [堆疊直條圖] 按鈕,將視覺效果變更為直條圖:
若要變更視覺效果的排序方式,請選取 [其他選項 (...)],然後選取圖表上的 [排序軸]。 使用功能表選項來變更排序軸的方向 (遞增或遞減),或變更要排序的直條:
![此螢幕擷取畫面顯示 Power BI 服務的報表檢視中開啟的 [銷售與行銷範例]。](media/power-bi-report-add-visualizations-i/sales-marketing-sample.png)
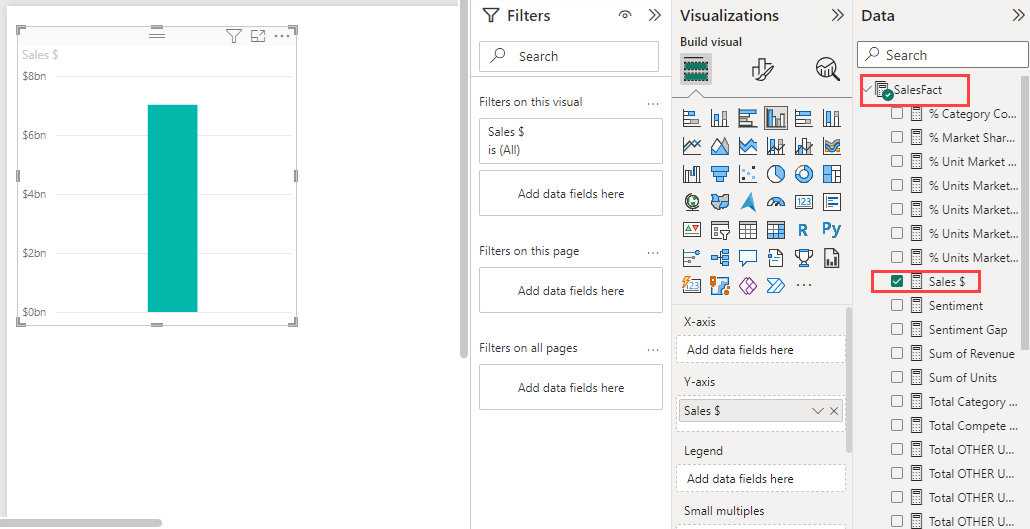
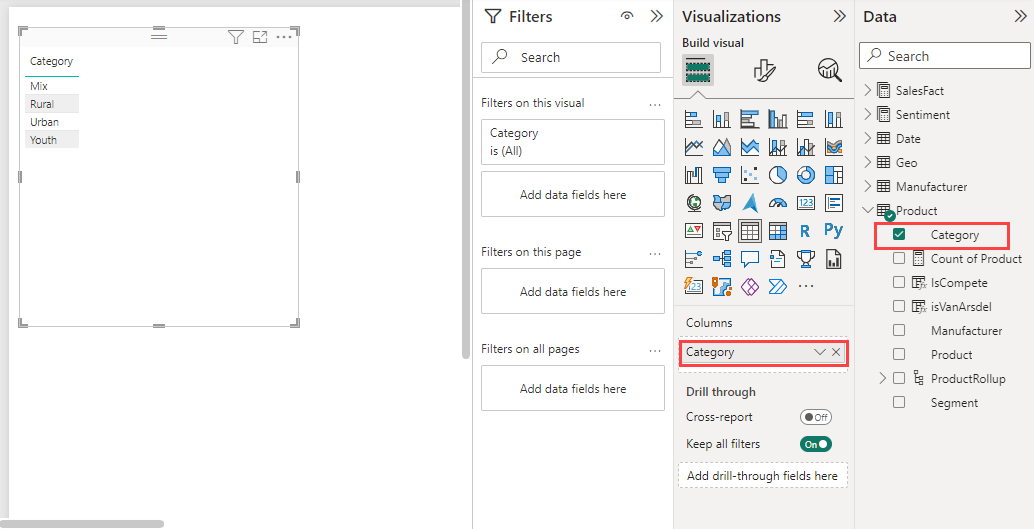
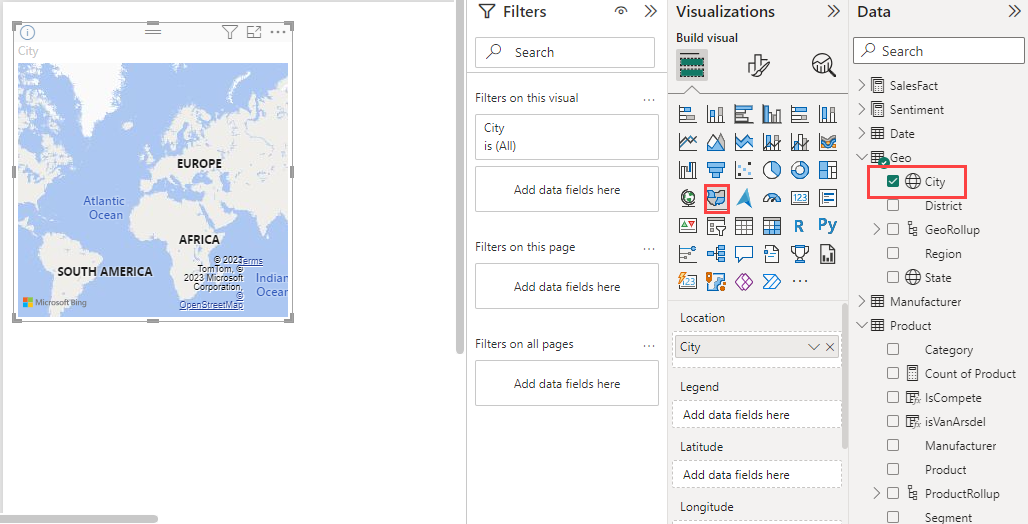
![顯示 [資料] 窗格的螢幕擷取畫面,其中包含已選取的欄位。](media/power-bi-report-add-visualizations-i/change-type-1.png)
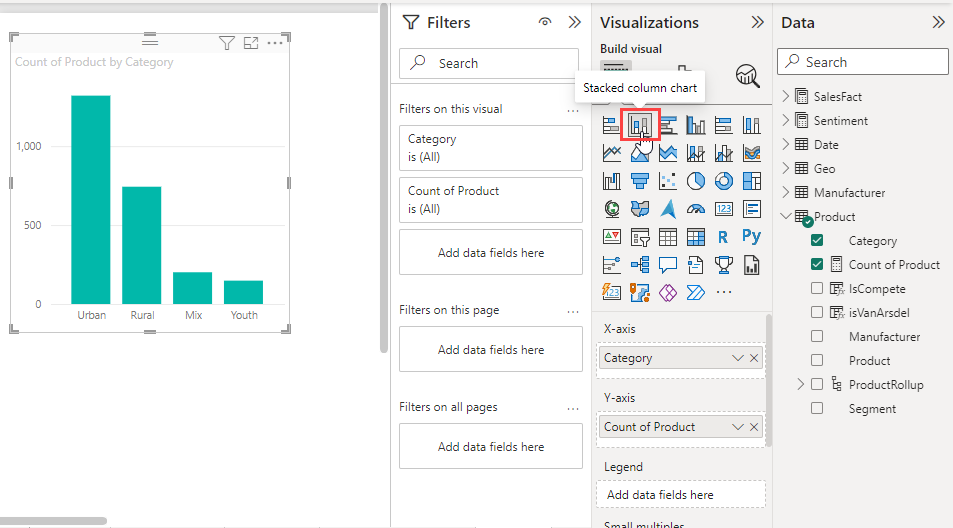
![顯示 [更多選項] 清單的螢幕擷取畫面。](media/power-bi-report-add-visualizations-i/change-type-3.png)