匯出用於建立視覺效果的資料
適用於: Power BI Desktop
Power BI 服務
若要查看建立視覺效果的資料,您可在 Power BI 中顯示該資料或將其匯出至 Excel。 本文說明如何匯出至 Excel。 資料可從 Power BI 儀表板圖格或報表視覺效果匯出至 Excel。
![Power BI 服務顯示 [更多動作 (...)] 下拉式清單。](media/power-bi-visualization-export-data/power-bi-introduction.png)
重要
並非所有使用者都可以檢視或匯出所有資料。 報表設計師和系統管理員在建置儀表板和報表時,有一些可採取的保護措施。 某些資料受到限制、隱藏或保密,若無特殊權限則無法查看或匯出。 如果您是設計工具或系統管理員,請選取用於匯出之管理員和設計工具控制件的索引標籤。
誰可以匯出資料
如果您確實有資料的權限,您就可以查看並匯出 Power BI 用來建立視覺效果的資料。
如果您沒有資料的權限,便無法以 Excel 匯出或開啟。 資料通常為保密,或僅限於特定使用者。 如需詳細資料,請參閱本文件結尾的考量和限制一節。 如果您正在 Power BI 服務中工作,您可以連絡Power BI系統管理員,或查閱儀表板擁有者要求匯出權限的連絡資訊。 若要尋找擁有者,請選取報表標題旁邊的下拉式清單。
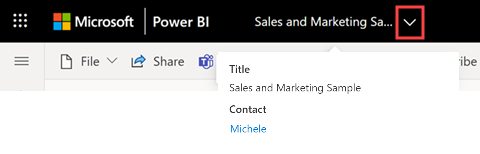
從 Power BI 匯出資料時會受到保護
報表擁有者可以使用 Microsoft Purview 資訊保護敏感度標籤來分類及標示報表。 若敏感度標籤具有保護設定,把報表資料匯出到 Excel、PowerPoint 或 PDF 檔案時,Power BI 將會套用這些保護設定。 只有授權的使用者才可開啟受保護檔案。
安全性與 Power BI 系統管理員可以使用 Microsoft Defender for Cloud Apps 來監視使用者的存取和活動、執行即時的風險分析,以及設定標籤專屬的控制措施。 例如,組織可以使用 Microsoft Defender for Cloud Apps 設定原則,防止使用者將 Power BI 的敏感性資料從下載到非受控裝置。
從 Power BI 儀表板匯出資料
在 Power BI 服務中開啟儀表板,然後選取具有視覺效果的磚。
從磚的右上角,開啟 [其他選項 (...)] 下拉式清單,然後選取 [匯出至.csv]。
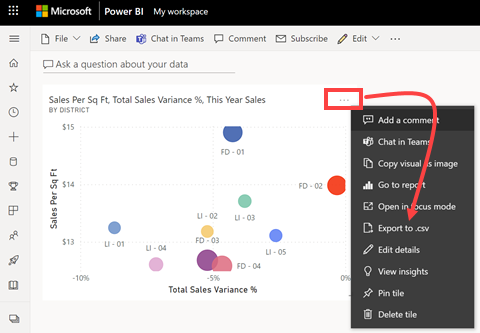
如果磚已從具有敏感度標籤的報表釘選,您會看到此警告。 在決定是否要匯出之前,請先考慮內容的敏感度。 若要使用敏感度標籤匯出資料,請開啟包含原始視覺效果的報表頁面,並改為從該處匯出資料。
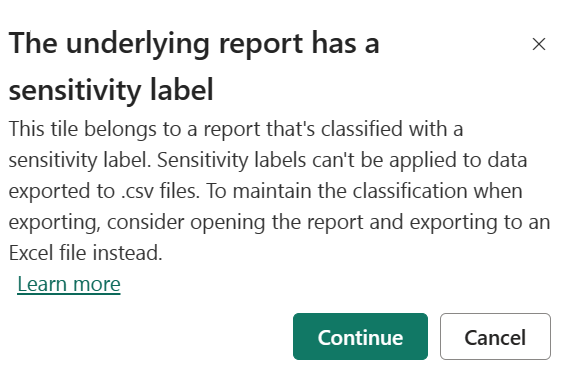
Power BI 會將資料匯出至 .csv 檔案。 如果您篩選完視覺效果,則 .csv 匯出也會一併篩選。 您的瀏覽器會提示您儲存或開啟檔案。 根據預設,您的匯出會儲存到本機的 [下載] 資料夾中。
以 Excel 開啟 .csv 檔案。
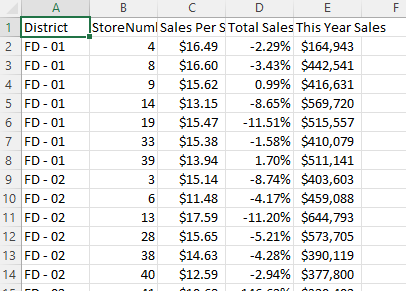
從報表匯出資料
從 Power BI Desktop 中的報表視覺效果匯出資料很簡單。 當您匯出資料時,Power BI 會使用資料建立 .csv 檔案。
- 選取視覺效果,選取 [其他選項 (...)]>[匯出資料]。
- 在 [另存新檔] 對話框中,選取 .csv 檔案的位置,並視需要編輯檔名。
- 選取 [儲存]。
用於匯出的管理員和設計工具控制件
Power BI 報表設計者會控制可供取用者使用的資料匯出選項類型。 這些選項包括:
允許終端使用者從 Power BI 服務或 Power BI 報表伺服器匯出摘要資料。
允許終端使用者從服務或報表伺服器匯出摘要資料與基礎資料。
不允許終端使用者從服務或報表伺服器匯出任何資料。
重要
我們建議報表設計師重新瀏覽舊報表,並視需要手動重設匯出選項。
若要設定下列選項:
在 Power BI Desktop 開始。
從左上角,選取 [檔案]>[選項和設定]>[選項]。
在 [目前檔案] 底下,選取 [報表設定]。
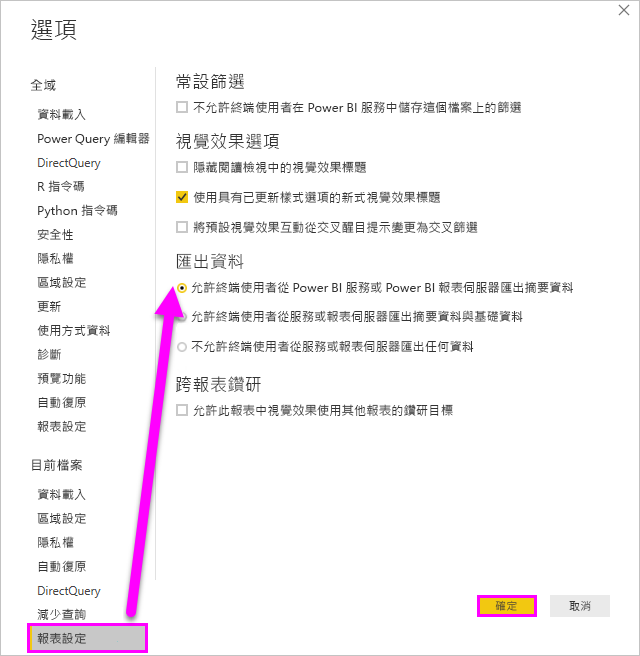
從 [匯出資料] 區段中選取項目。
您也可以從 Power BI 服務中更新這項設定。
請務必注意,如果 Power BI 管理入口網站設定與用於匯出資料的報表設定發生衝突,管理設定會覆寫匯出資料設定。
考量與限制
這些考量和限制適用於 Power BI Desktop 和 Power BI 服務,包括 Power BI Pro 和 Premium。
匯出至 Excel 有許多相關考慮。 匯出是報表設計師和 Power BI系 統管理員可能針對個人或甚至整個組織停用的其中一項功能。 會將其停用,以確保私人資料不會公開給錯誤的物件。
如果您發現無法使用此功能,請連絡報表擁有者和系統管理員。 他們可以說明為何您無法從特定視覺效果或所有視覺效果匯出資料。 可能是此功能已故意停用,或許可以為您啟用此功能。 其他時候,匯出可能無法運作的特定原因。 這可能與權限、資料內容、資料類型、視覺效果類型、設計工具如何命名字段等相關。 連絡報表擁有者或系統管理員時,請參閱下列文章:系統管理員租用戶設定、資料列層級安全性,以及資料保護。
將資料匯出至 Excel 時,所產生活頁簿的下載速度可能會因網路頻寬而有所不同。
Power BI Desktop 和 Power BI 服務可以匯出至 .csv 的資料列數上限為 30,000。
匯出至 .csv 檔案將不會包含任何小計或總計數據列。
應用程式可以匯出至 .xlsx 檔案的資料列數上限為 150,000。 根據查詢限制和視覺類型,實際數字可能低於 150,000。
對於使用資料與目前版面配置從矩陣視覺效果匯出,匯出限制為 150,000 資料交集。 對於資料表視覺效果,每個資料列都有一個 資料交集。 針對矩陣視覺效果,每個資料列可以有 1 或多個資料交集,因此匯出的資料列計數可以小於 150,000。 (例如,如果矩陣視覺效果每個資料列有三個資料交集,則資料列計數上限為 150,000 / 3 = 50,000 個資料列。)訊息「匯出的資料超過允許的磁碟區。某些資料可能已省略。在達到限制時,會在 Excel 檔案的頁尾新增」。 若要避免這種情況,請考慮限制維度或篩選資料。
若為下列情況,使用「基礎資料」匯出無法運作:
版本早於 2016 年。
模型中的資料表沒有唯一索引鍵。
管理員或報表設計者已停用這項功能。
您針對 Power BI 正要匯出的視覺效果啟用 [顯示沒有資料的項目] 選項。
如需使用資料搭配目前版面配置從矩陣視覺效果匯出,請考慮下列事項。
具有資料行和/或值的矩陣,但沒有資料列匯出為具有資料列和/或值,但沒有資料行。
只有一個資料列和/或值的矩陣,但沒有資料行匯出為資料表 (沒有右框線分隔符)。
如果將值切換至資料列格式化選項設定為 Power BI 中的資料表或矩陣視覺效果的 [開啟],則當資料匯出至 Excel 時,不會保留視覺效果格式
如果資料列小計切換設定為矩陣視覺效果的 Power BI Desktop 中的 [關閉],但矩陣視覺效果已展開和收起區段,匯出的資料會包含資料列的小計。 若要解決此問題,請使用視覺效果操作功能表中的 Expand | All 命令。
當您使用 DirectQuery 時,Power BI 可匯出的最大資料量為 16 MB 未壓縮資料。 非預期結果可能是所匯出資料列數小於 150,000 筆的資料列數上限。 若是下列情況則不會出現該結果:
資料行過多。 請嘗試減少資料行數目,再匯出一次。
有難以壓縮的資料。
其他因素可能是增加檔案大小,以及減少 Power BI 可以匯出的資料列數。
如果視覺效果使用多個資料表中的資料,而且資料模型中的這些資料表沒有任何作用中的關聯性,則 Power BI 只會匯出第一個資料表的資料。
使用具有目前版面配置的資料和摘要資料選項,使用資料匯出至 Excel 的資料粒度相同,唯一的差別在於 Excel 中的資料圖形。 例如,在矩陣視覺效果中,具有目前版面配置的資料保留視覺效果的形狀,如將資料匯出至 Excel 時 Power BI 所示,而摘要資料選項會匯出相同的資料,但與一般資料列和資料行的平面資料表一樣。
當您從 Power BI 匯出日期時間資料時,日期時間的格式會變更為符合本機電腦的日期時間格式。 例如,假設報表設計師將日期時間格式化為 DDMMYYYY,這是其地區設定的預設區域格式。 當您在電腦上開啟該報表並將資料匯出至 Excel 時,日期時間會顯示為 MMDDYY,這是預設的區域日期時間格式。
目前不支援 Power BI 自訂視覺效果和 R 視覺效果。
在 Power BI 中,您可以按兩下欄位和輸入新名稱來重新命名欄位 (資料行)。 Power BI 會將新名稱稱之為「別名」。 Power BI 報表可具有重複的欄位名稱,但 Excel 不允許重複。 因此,當 Power BI 將資料匯出至 Excel 時,欄位別名會還原成原始的欄位 (資料行) 名稱。
如果 .csv 檔案中有 Unicode 字元,Excel 中的文字可能無法正常顯示。 Unicode 的範例包括貨幣符號和外文。 您可以在 [記事本] 中開啟檔案,Unicode 會正確顯示。 如果您想要在 Excel 中開啟檔案,因應措施是匯入 .csv。 若要將檔案匯入至 Exce:
開啟 Excel。
移至 [資料] 索引標籤。
選取 [取得外部資料]> [從文字]。
移至儲存檔案的本機資料夾,然後選取 .csv。
當您匯出為 .csv 時,某些字元會在開頭加入 ' 進行逸出,以避免在 Excel 中開啟時作為指令碼執行。 這會在以下情況中發生:
- 資料欄在資料模型中定義為「文字」類型,和
- 文字的第一個字元是下列其中一個符號:=、@、+、-
Power BI 系統管理員可以停用匯出資料。
此功能不支援動態格式設定,因為匯出的數據不會在 Excel 中保留此格式設定。 此外,在 Excel 中不會保留與視覺相關的特定格式,例如某個量值相對於總計的百分比。
| 匯出類型 | 保留模型層級格式 | 保留視覺層級格式 |
|---|---|---|
| 匯出至 Excel | 是 | No |
| 已連線的數據表 | No | No |
| 匯出成 CSV | 是 | 是 |
視覺計算 結果會包含在所有匯出中,但導出基礎數據時除外。 除非匯出基礎數據,否則不會包含視覺效果上隱藏的欄位。
使用內嵌客戶時,從視覺效果匯出資料不適用於下列情況:
- 內嵌報表的語意模型是與另一個語意模型直接查詢連線的複合模型,而內嵌則是使用服務主體來完成。
- 內嵌報表的語意模型至少有一個資料源已啟用單一登錄,而內嵌權杖包含 datasourceIdentity內嵌權杖。資料。
透過閘道進行的長時間查詢可能會超時,並顯示錯誤訊息「執行匯出數據作業的查詢導致錯誤」。
更多問題嗎? 請嘗試在 Power BI 社群提問。 (英文)
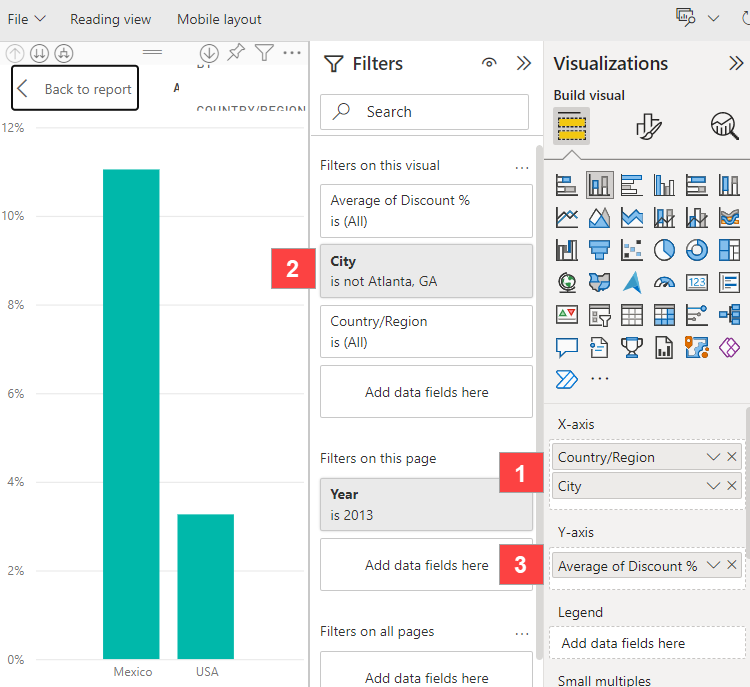
![顯示選取 [匯出資料] 選項的視覺效果下拉式清單。](media/power-bi-visualization-export-data/power-bi-export-visual.png)
![顯示 [目前] 設定、[摘要資料] 和 [基礎資料] 選項的視窗。](media/power-bi-visualization-export-data/power-bi-export-option.png)
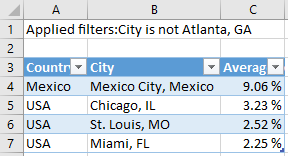
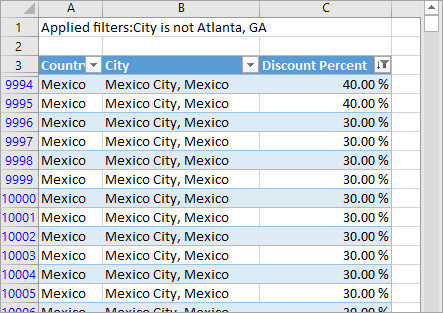
 . 量值可以在 Power BI Desktop 中建立。
. 量值可以在 Power BI Desktop 中建立。