在 Power BI 的報表中建立 Q&A 視覺效果
適用於: Power BI Desktop
Power BI 服務
問與答視覺效果可讓使用者詢問自然語言問題,並以視覺效果形式獲得解答。 商務使用者可以使用 Q&A 功能,從其報表資料中快速取得答案。 「設計師」可以使用 Q&A 功能快速建立視覺效果。 如果您是報表設計師,則屬於本文適用對象。 您可在報表的任何位置按兩下,然後使用自然語言開始進行。
在本文中,您會建立問與答視覺效果、將其格式化並進行自訂。 此視覺效果類型支援佈景主題,以及 Power BI 中可用的其他預設格式化選項。 在您建立視覺效果並儲存報表之後,您的報表使用者就可以使用 Q&A 視覺效果。 報表使用者會使用 Q&A 視覺效果來提出有關報表中資料的問題,並以圖表和圖形的形式查看這些問題的答案。 一個 Q&A 視覺效果可以一再使用。 如果終端使用者具有編輯權限,他們可以將圖表和圖形儲存為報表中的獨立視覺效果。 如果終端使用者沒有編輯權限,他們可以使用 Q&A 視覺效果來探索報表資料,但無法將其問題的答案 (以圖表和圖形的形式表示) 儲存至報表。 Q&A 視覺效果行為如同任何其他 Power BI 視覺效果,並支援交叉篩選、交叉醒目提示和書籤。
下列示範影片展示如何透過 Power BI 中的 Q&A 視覺效果提出問題和使用建議。 當 Power BI 成功解譯「問題」時,其會將對應資料顯示為「答案」。 當您在 Q&A 視覺效果中選取資料行或資料點時,Power BI 會交叉醒目提示並交叉篩選報表中其他視覺效果內的相關資料。
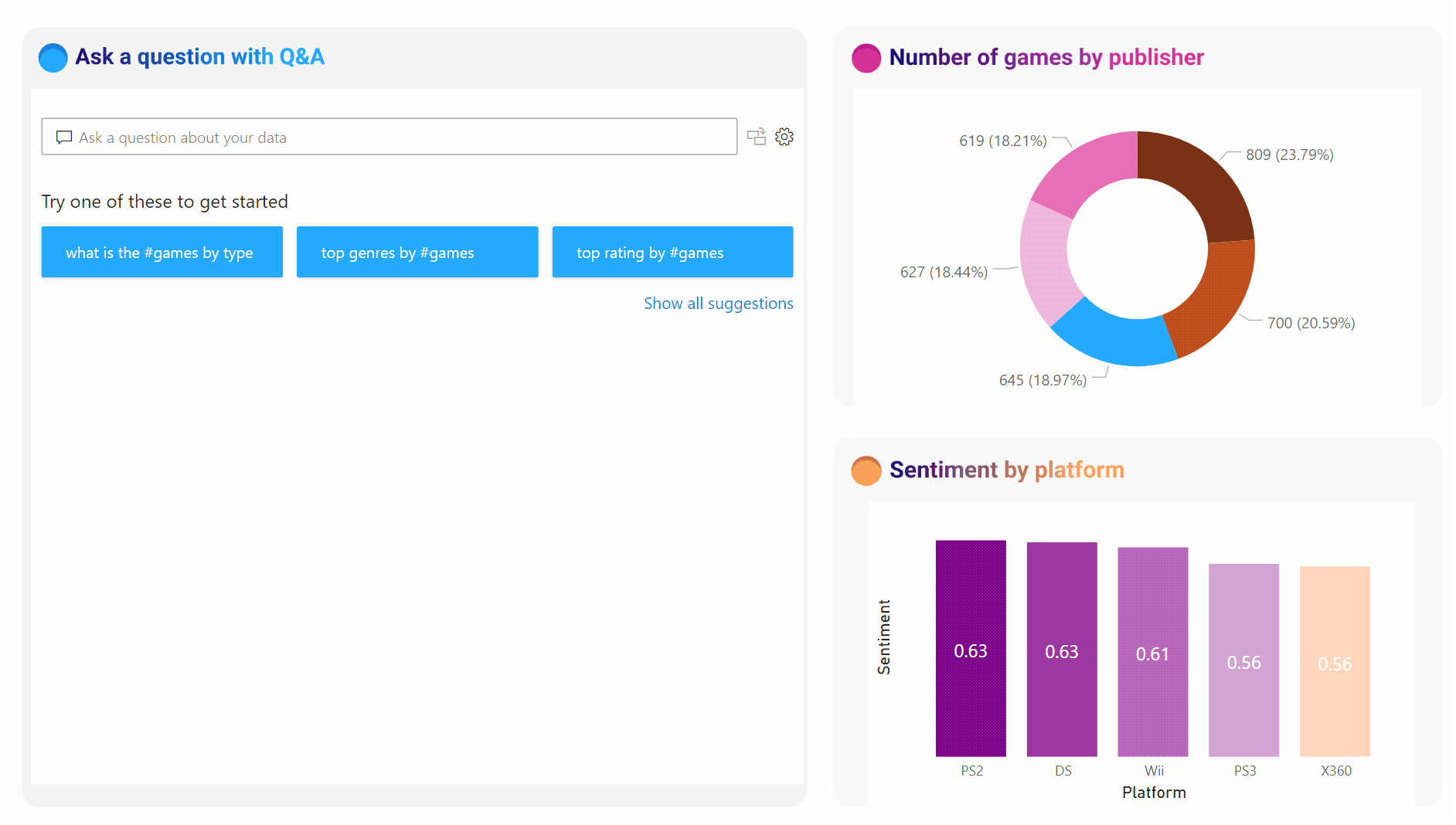
如果您要在 Power BI 中尋找更多有關 Q&A 的背景,請參閱 Power BI Q&A 簡介。
問與答視覺效果是由四個核心元件所組成:
- 問與答問題欄位:在此方塊中輸入您的問題,以檢視 Power BI 的可能答案和建議。
- 建議:從 Power BI 所產生的預先填入建議清單中選擇問題。
- 轉換圖示:選取此圖示,以將 Q&A 視覺效果轉換成標準視覺效果。
- 齒輪圖示:選擇此圖示開啟問與答工具窗格,讓設計師設定基礎自然語言引擎的圖示。
必要條件
請檢閱在 Power BI Desktop 或 Power BI 服務中使用 Q&A 視覺效果的下列必要條件。
本教學課程使用銷售與行銷範例 .pbix 檔案。
將銷售與行銷範例 PBIX 檔案下載到您的桌面。
在 Power BI Desktop 中,選取 [檔案]>[開啟報表]。
瀏覽並選取 [銷售與行銷範例] .pbix 檔案,然後選取 [開啟]。
[銷售與行銷範例] .pbix 檔案即會在報表檢視中開啟。

在底部,選取綠色加號
 ,將新頁面新增至報表。
,將新頁面新增至報表。
注意
如果您想要與同事共用報表,則雙方都需要具有個別的 Power BI 付費授權。 如果雙方沒有個別的 Power BI 付費授權,報表必須儲存在 Premium 容量中,才能啟用共用。 如需詳細資訊,請參閱共用報表。
使用建議的問題來建立 Q&A 視覺效果
在這個範例中,我們會從 Power BI 選取建議的問題,以建立一個自訂 Q&A 視覺效果。
從空白報表頁面開始,然後在 [視覺效果]>[建置視覺效果] 窗格上選取 [Q&A 視覺效果] 圖示。
![此螢幕擷取畫面顯示如何在 Power BI 的 [視覺效果] > [建置視覺效果] 窗格上選取 Q&A 視覺效果。](media/power-bi-visualization-q-and-a/power-bi-icon.png)
Power BI 會建立新的 Q&A 視覺效果,並提供數個 Q&A 建議,讓您開始使用,例如 [其他單位總數前幾名的地理州]。
選取 Q&A 視覺效果,然後拖曳框線以調整視覺效果的大小。
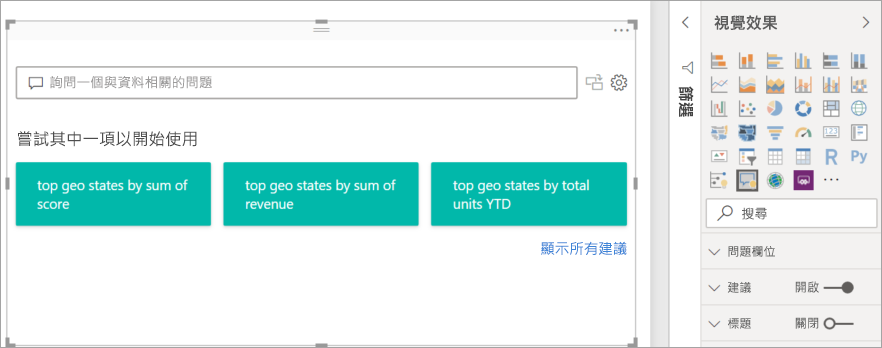
若要自訂您的視覺效果,請選取建議的問題,或在 [Q&A 問題欄位] 中輸入文字,其中顯示「提出有關您資料的問題」。 在此範例中,我們會選取建議 [總收入前幾名的地理州]。
Power BI 會根據選取的建議或輸入的文字來判斷適當的視覺效果類型。 在我們的範例中,Power BI 會判斷地圖視覺效果最適合用來顯示資料。
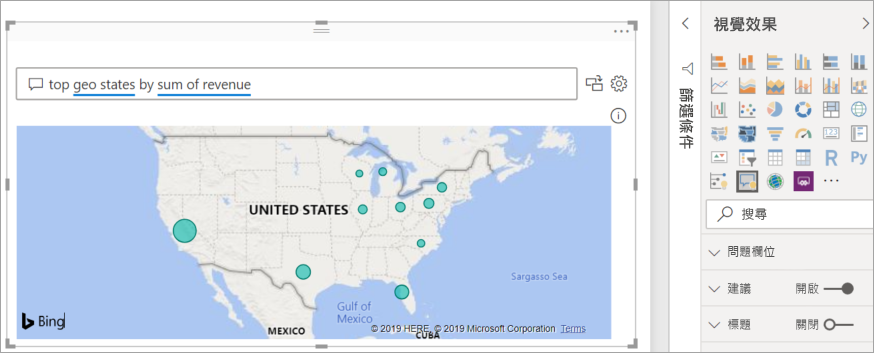
您也可以指示 Power BI 使用特定視覺效果類型,方法是將類型新增至您在問與答問題欄位中輸入的文字。
請記住,並非所有視覺效果類型都可用於呈現所有類型的資料。 特定視覺效果對特定資料類型而言才有意義。 例如,在散佈圖上呈現時,範例中的資料並不有意義,但在顯示為填滿地圖時會很有説明。
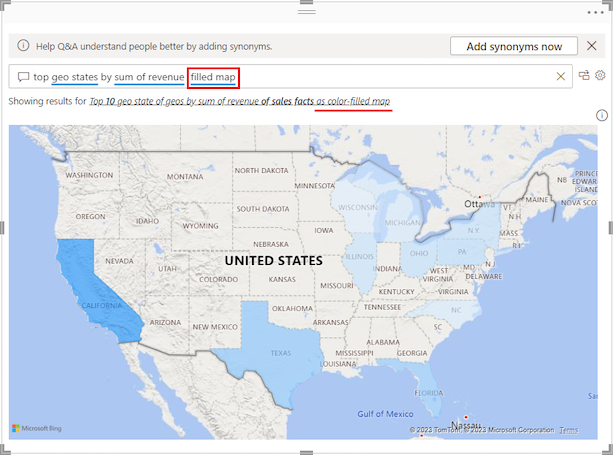
透過自然語言查詢來建立問與答視覺效果
在上一個範例中,我們已從 Power BI 選取建議的問題,以建立自訂 Q&A 視覺效果。 在此練習中,您會輸入自己的問題。 當您輸入問題文字時,Power BI 會藉由顯示建議並提供文字意見反應,協助您完成自動完成。
如果您不確定要問什麼問題或要使用哪些文字,請選取報表畫布上 [顯示所有建議] 連結,以查看 Power BI 的所有建議。 另一種方法是掃描 [資料] 窗格中的資料欄位。 您可以取得特定主題問題的想法,以詢問語意模型在查詢中使用的唯一詞彙。
下圖顯示報表畫布,其中可以看見所有 Power BI 建議,並且部分 [資料] 窗格欄位已展開。 選取連結檢視 Power BI 的所有建議後,連結選項會變更以顯示較少的建議。
![顯示報表畫布的螢幕擷取畫面,其中顯示可見的所有建議,以及部分展開的 [資料] 窗格字段。](media/power-bi-visualization-q-and-a/power-bi-terminology.png)
在問與答問題欄位中開始鍵入問題。
當您輸入文字時,Power BI 會將紅色雙底線新增至無法辨識的文字。 Power BI 會盡量協助定義無法辨識的字組。 下列範例顯示 Power BI 對於無法辨識的字詞的建議。 最後兩個建議可以滿足我們預定的問題。
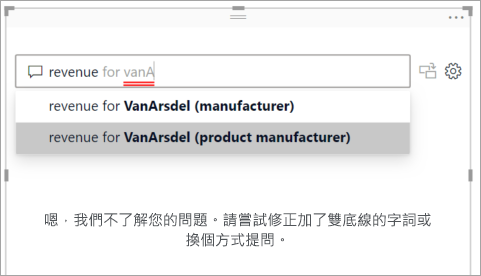
讓我們選擇清單中的最後一個建議。
輸入目前問題的更多文字。
當您輸入更多文字問題時,Power BI 會在不了解問題時讓您知道,並嘗試協助。 在此範例中,Power BI 會使用語意模型中的術語來建議使用不同方式來將問題文字化。 建議的字詞會以藍色加上底線。
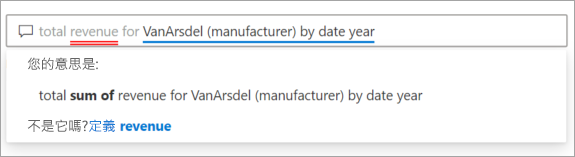
有了 Power BI 的協助,我們能夠使用所有可辨識的字詞詢問問題。 Power BI 會以折線圖顯示結果。
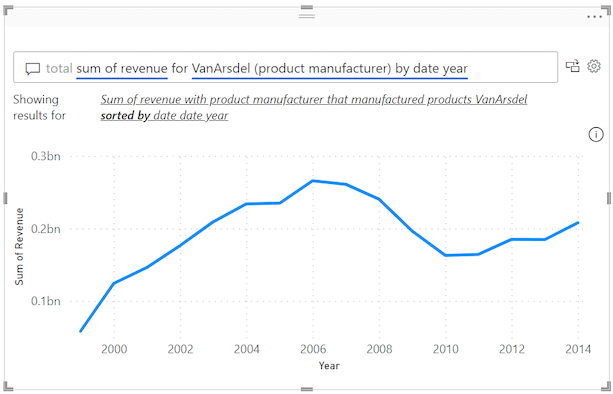
藉由調整問題,指示問與答視覺效果在資料行中顯示資料。 在目前查詢結束時,輸入文字「as a column chart」。
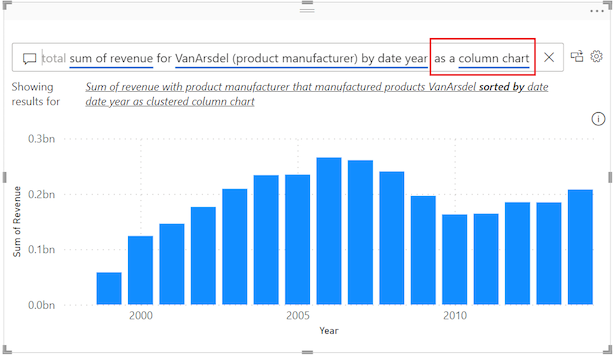
將更多視覺效果新增至報表畫布,並查看 Q&A 視覺效果如何與頁面上的其他視覺效果互動。
在下列範例中,我們有折線圖、直條圖、地圖和橫條圖。 Power BI 會交叉篩選折線圖和地圖,並交叉醒目提示橫條圖。
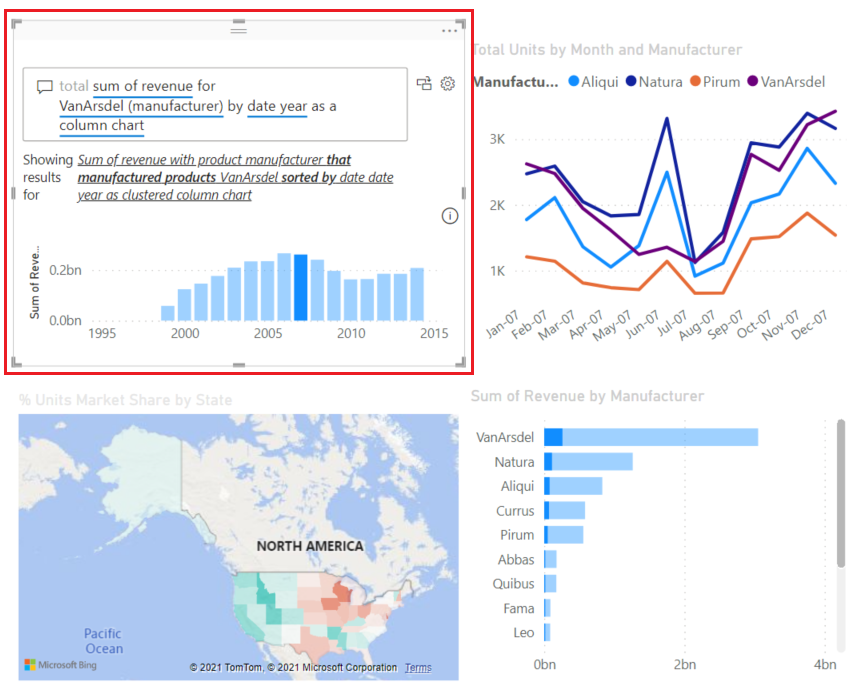
格式化和自訂問與答視覺效果
您可以使用 [視覺效果]>[格式化視覺效果] 窗格上的選項,並套用佈景主題,來自訂 Q&A 視覺效果。
套用佈景主題
當您選取佈景主題時,該佈景主題會套用至整個報表頁面。 有許多佈景主題可供選擇。 探索佈景主題,並在您的報表上測試這些佈景主題,以尋找適合您語意模型和使用者的簡報。
在 Power BI 功能表列上,選取 [檢視],然後選取 [佈景主題] 下拉式功能表。
[此報表] 的目前佈景主題即會顯示在頂端。 我們目前的佈景主題是「傳統」。
讓我們變更報表的佈景主題。 在 [佈景主題]>[Power BI] 區段中,選取 [方便色盲人士辨識] 佈景主題。 此佈景主題會將視覺效果中的所有元素上色,以協助確保所有內容都可供色盲人士閱讀。
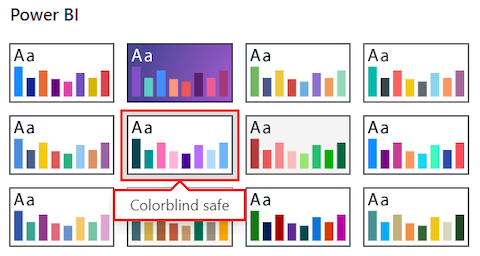
Power BI 會更新報表檢視,以使用方便色盲人士辨識的佈景主題:
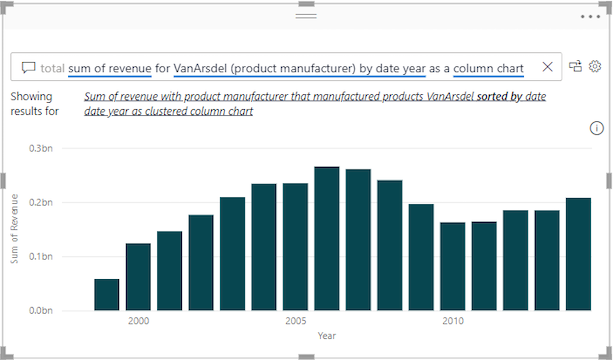
對問與答視覺效果進行格式化
Power BI 可讓您格式化 Q&A 視覺效果,包括 Q&A 問題欄位以及如何顯示建議。 您可以變更所有內容,從標題的背景到無法辨識字組的暫留時色彩。
選取畫刷圖示以開啟 [視覺效果]>[格式化視覺效果] 窗格,然後選取 [視覺效果] 區段。 掃描窗格上的選項。
在此範例中,我們會在 [問題欄位] 區段中進行設定。 我們會為出現在 [Q&A 問題欄位] 的文字新增灰色背景,並變更已接受和無法辨識字詞的底線色彩。
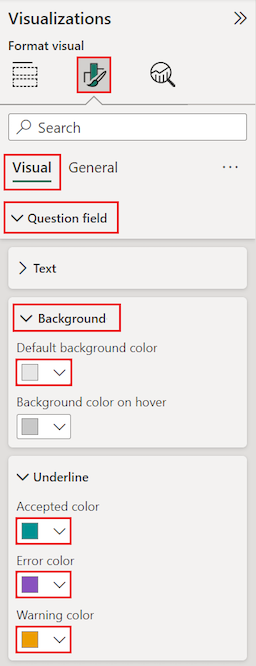
現在,選取 [視覺效果]>[格式化視覺效果] 窗格上的 [一般] 區段,然後掃描選項。
在此範例中,我們會調整 [標題] 區段中的設定。 我們會新增標題「VanArsdel 年收入」,並將文字置於青藍色背景的中心。
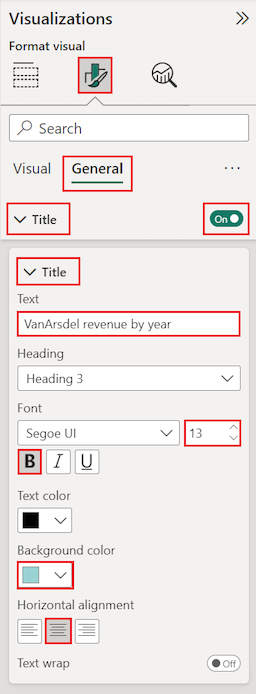
以下顯示我們的更新在報表畫布上的 Q&A 視覺效果中看起來像什麼。 無法辨識的「收入」一詞以紫色的雙底線顯示。 Power BI 會套用橙色的虛線底線,為 "VansArsdel" 一詞指出警告。 接受的字詞會加上青藍色的底線。
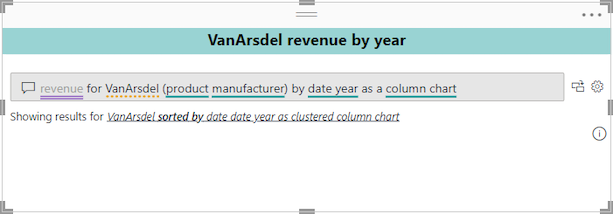
將問與答視覺效果轉換成標準視覺效果
此時,您有一個 Q&A 視覺效果,將資料顯示為直條圖。 在我們的範例中,我們已新增自訂標題和自訂著色,並已套用方便色盲人士辨識的佈景主題。 現在您已準備好將工作轉換成報表中的標準視覺效果。 在您具有標準視覺效果之後,就可以將視覺效果釘選至 Power BI 服務中的儀表板。
在 Q&A 視覺效果的右上方,選取轉換圖示
 ,將 Q&A 結果轉換成標準視覺效果。
,將 Q&A 結果轉換成標準視覺效果。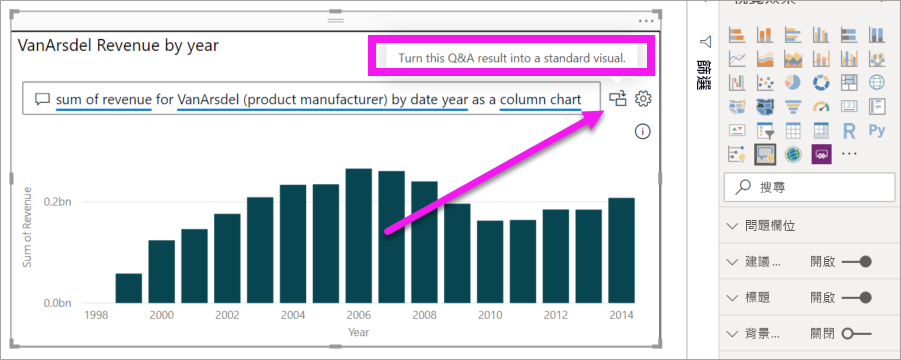
在 Power BI 完成轉換之後,您的視覺效果不再是 Q&A 視覺效果。 其現在是可以釘選至儀表板的標準直條圖。 在您的報表中,此新視覺效果的行為與其他標準視覺效果相同。
選取已轉換的視覺效果,並注意 [視覺效果] 窗格的變更。 標準視覺效果是 [直條圖],而不是 [Q&A 視覺效果]。
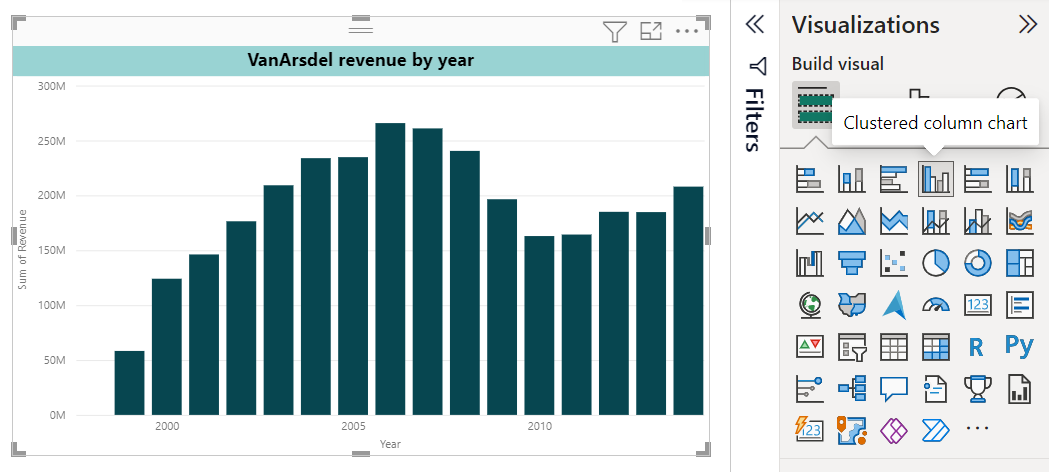
在 Power BI 服務 (
app.powerbi.com) 中,您可以選取釘選圖示,將標準視覺效果釘選至儀表板。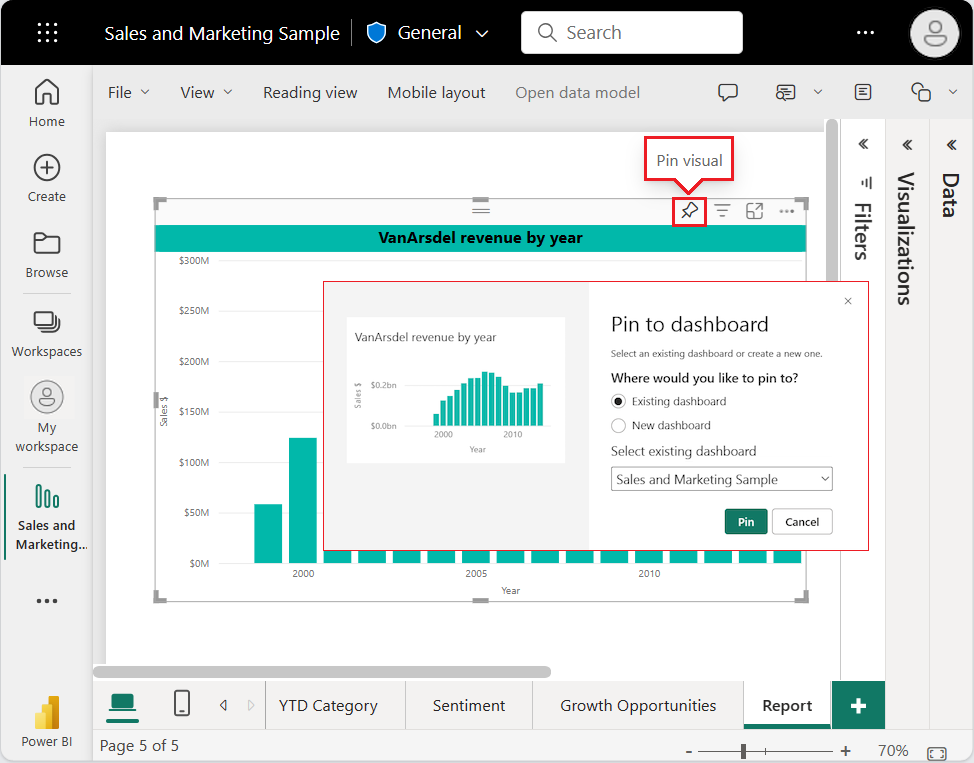
問與答視覺效果的進階功能
若要存取 Q&A 視覺效果的進階功能,請選取右上方齒輪圖示 ![]() ,以開啟 [Q&A 工具] 窗格。
,以開啟 [Q&A 工具] 窗格。
![顯示如何開啟 [Q&A 工具] 窗格的螢幕擷取畫面。](media/power-bi-visualization-q-and-a/power-bi-qna-tooling.png)
使用 [工具] 窗格來教導其無法辨識的 Q&A 字詞、如何管理這些字詞,以及如何管理此語意模型和報表的建議問題。 在 [工具] 窗格中,您也可以檢閱使用者在此 Q&A 視覺效果中所提出的問題,並查看使用者所標幟的問題。 如需詳細資訊,請參閱定型 Power BI Q&A 的 Q&A 工具簡介。
![顯示 [Q&A 工具] 窗格的螢幕擷取畫面。](media/power-bi-visualization-q-and-a/power-bi-qna-tooling-pane.png)
考量與疑難排解
在 Power BI 中建立 Q&A 視覺效果時,請記住下列幾點。
如果您在建立 Q&A 視覺效果時遇到錯誤,請檢查 Q&A 限制一文。 確認您的資料來源設定受到支援。
Q&A 視覺效果與 Microsoft Office 和 Bing 整合,以嘗試將無法辨識的常用字組與您語意模型中的欄位進行比對。
相關內容
有數種方式,您可以用來整合自然語言與 Power BI 中的 Q&A。 如需詳細資訊,請參閱下列文章:
意見反應
即將登場:在 2024 年,我們將逐步淘汰 GitHub 問題作為內容的意見反應機制,並將它取代為新的意見反應系統。 如需詳細資訊,請參閱:https://aka.ms/ContentUserFeedback。
提交並檢視相關的意見反應
![此螢幕擷取畫面顯示 Power BI 服務的報表檢視中開啟的 [銷售與行銷範例]。](media/power-bi-visualization-q-and-a/power-bi-sales-marketing-sample.png)
![顯示如何選取 [編輯] 以修改 Power BI 服務中報表的螢幕擷取畫面。](media/power-bi-visualization-q-and-a/power-bi-edit-report.png)
![顯示如何在 Power BI Desktop 中選取 [佈景主題] 下拉式功能表的螢幕擷取畫面。](media/power-bi-visualization-q-and-a/power-bi-themes.png)