適用於: Power BI Desktop
Power BI 服務
智慧型敘事視覺效果可協助您提供視覺效果和報表的快速文字摘要。 其提供您可以自訂的相關創新見解。
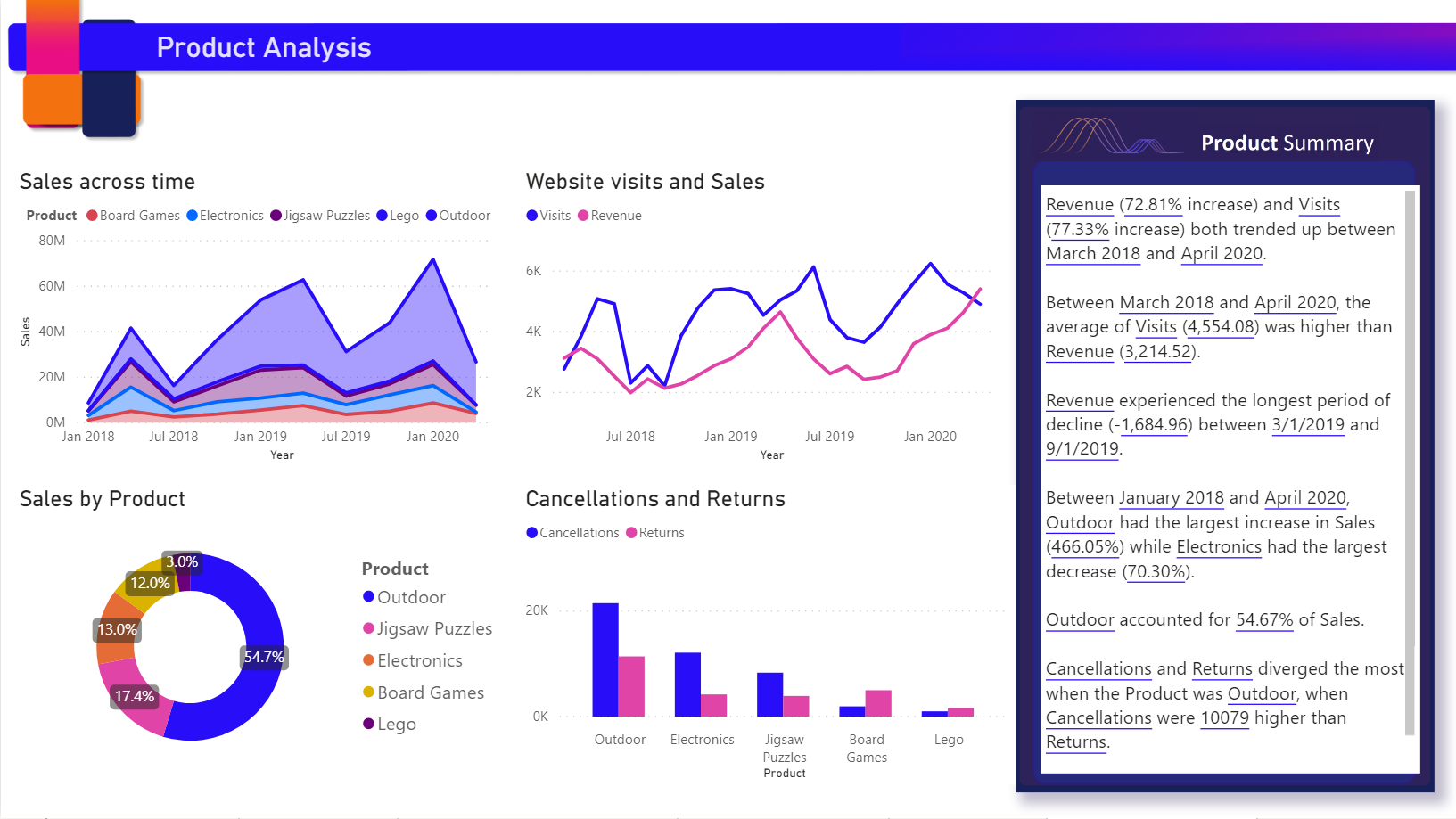
在報告中使用智慧型敘事摘要來提出關鍵重點、指出趨勢,以及編輯適用於特定對象的語言和格式。 在 PowerPoint 中新增即時 Power BI 報表頁時,您可以新增敘事,敘事內容會在每次重新整理時更新,而不需貼上報告關鍵重點的螢幕擷取畫面。 您的對象可以使用摘要來了解資料、更快速地把握重點,並向他人說明該資料。
本文說明如何新增:
觀賞影片
觀看 Justyna 示範如何使用智慧型敘事,然後利用影片下方的範例檔案親自嘗試。
注意
此影片可能使用舊版的 Power BI Desktop 或 Power BI 服務。
開始使用
若要在 Power BI Desktop 中跟著做,請下載範例網路銷售案例資料集。
若要在 Power BI 服務中跟著做,請下載範例。 移至您要儲存範例的工作區,然後選取 [上傳]。 若要為頁面或視覺效果建立智慧型敘事,您必須在編輯模式中開啟範例。
頁面的智慧型敘事
在報表的 [產品] 頁面上,您會看到已經有智慧型敘事視覺效果。 您可以重新建立。
請刪除該智慧型敘事視覺效果。
選取報表畫布,然後在 [視覺效果] 窗格中選取 [智慧型敘事] 圖示以自動產生摘要。
![此螢幕擷取畫面顯示已選取智慧型敘事圖示的 [視覺效果] 窗格。](media/power-bi-visualization-smart-narratives/3-narrative-icon.png)
您所看到的敘事會以頁面上的所有視覺效果為依據。 例如,在範例檔案中,智慧型敘事可以自動產生報告視覺效果的摘要,以提供營收、網站到訪人次及銷售量等資訊。 Power BI 會自動分析趨勢,以顯示營收和到訪人次兩者均已成長。 其甚至會計算成長率,在此案例中為 72%。
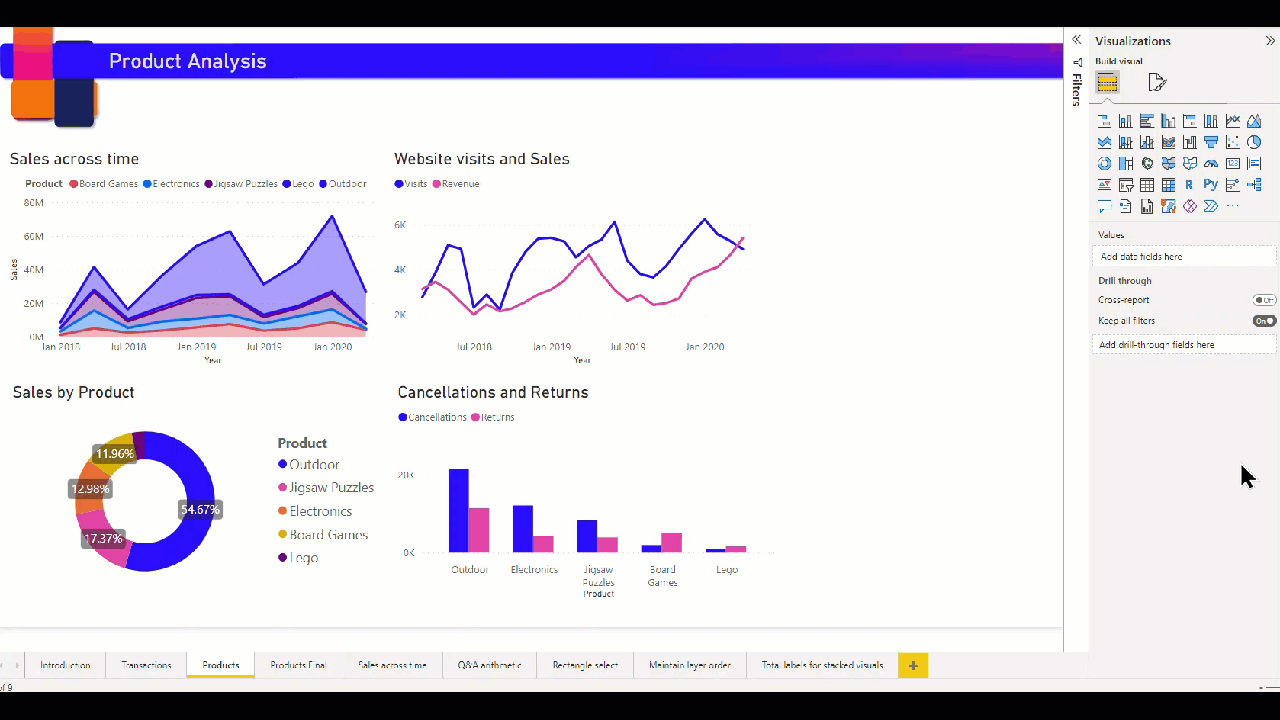
視覺效果的智慧型敘事
- 在視覺效果上按一下滑鼠右鍵,並選取 [摘要]。
- 您可以選擇將摘要釘選到報表頁面。
例如,範例檔案中的交易頁面含有顯示各種交易的散佈圖摘要。 Power BI 會分析資料,並顯示哪個城市或區域具有每筆交易的最高營收,以及最高的交易數。 智慧型敘事也會顯示這些計量的預期值範圍。 您會看到大部分城市每筆交易產生的營收不到 $45,而且少於 10 筆交易。
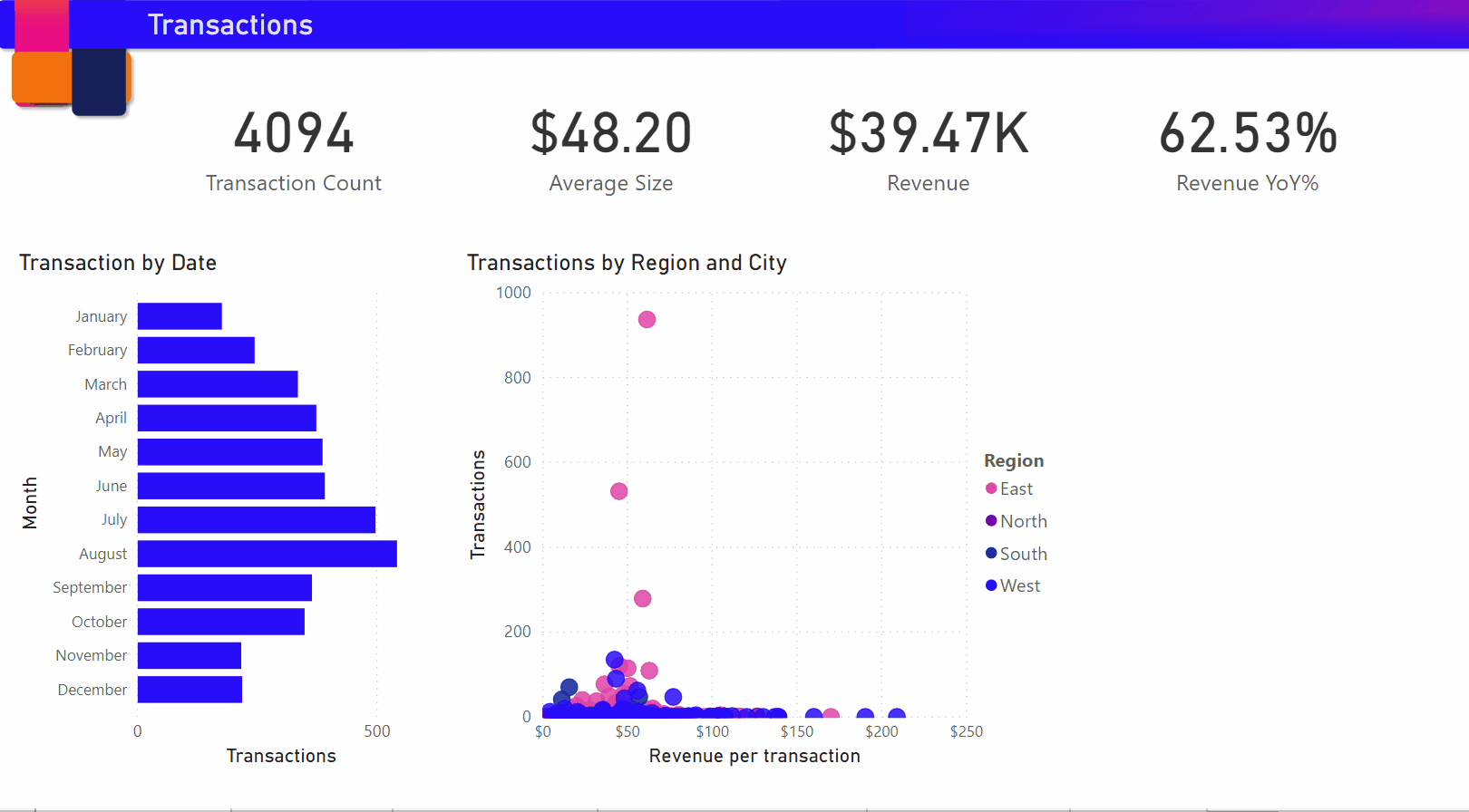
編輯摘要
智慧型敘事摘要是可高度自訂的。 您可以使用文字方塊命令來編輯或新增現有的文字。 例如,您可以將文字設為粗體,或變更文字色彩。

若要自訂摘要或新增您自己的見解,請使用「動態值」。 您可以將文字對應至現有的欄位和量值,或使用自然語言來定義要對應至文字的新量值。 例如,若要新增範例檔案中所傳回項目數的相關資訊,請新增值。
當您輸入值名稱時,可以從建議清單中進行選擇,如同您在問與答視覺效果中所做的一樣。 因此,除了在問與答視覺效果中詢問資料相關的問題,您現在還可以建立自己的計算,而不需使用資料分析運算式 (DAX)。
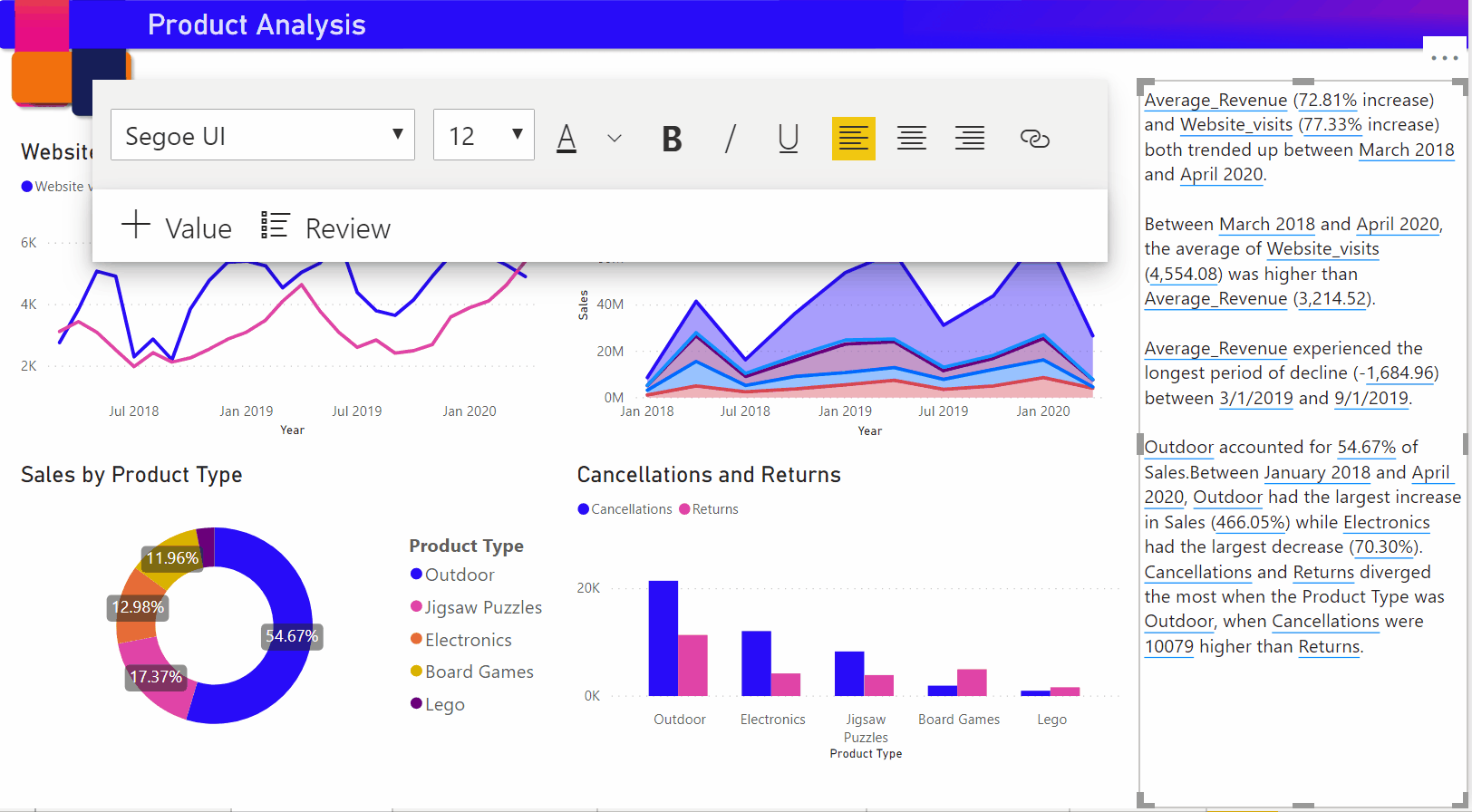
您也可以將動態值格式化。 例如,在範例檔案中,您可以將值顯示為貨幣、指定小數位數,然後選擇千分位分隔符號。
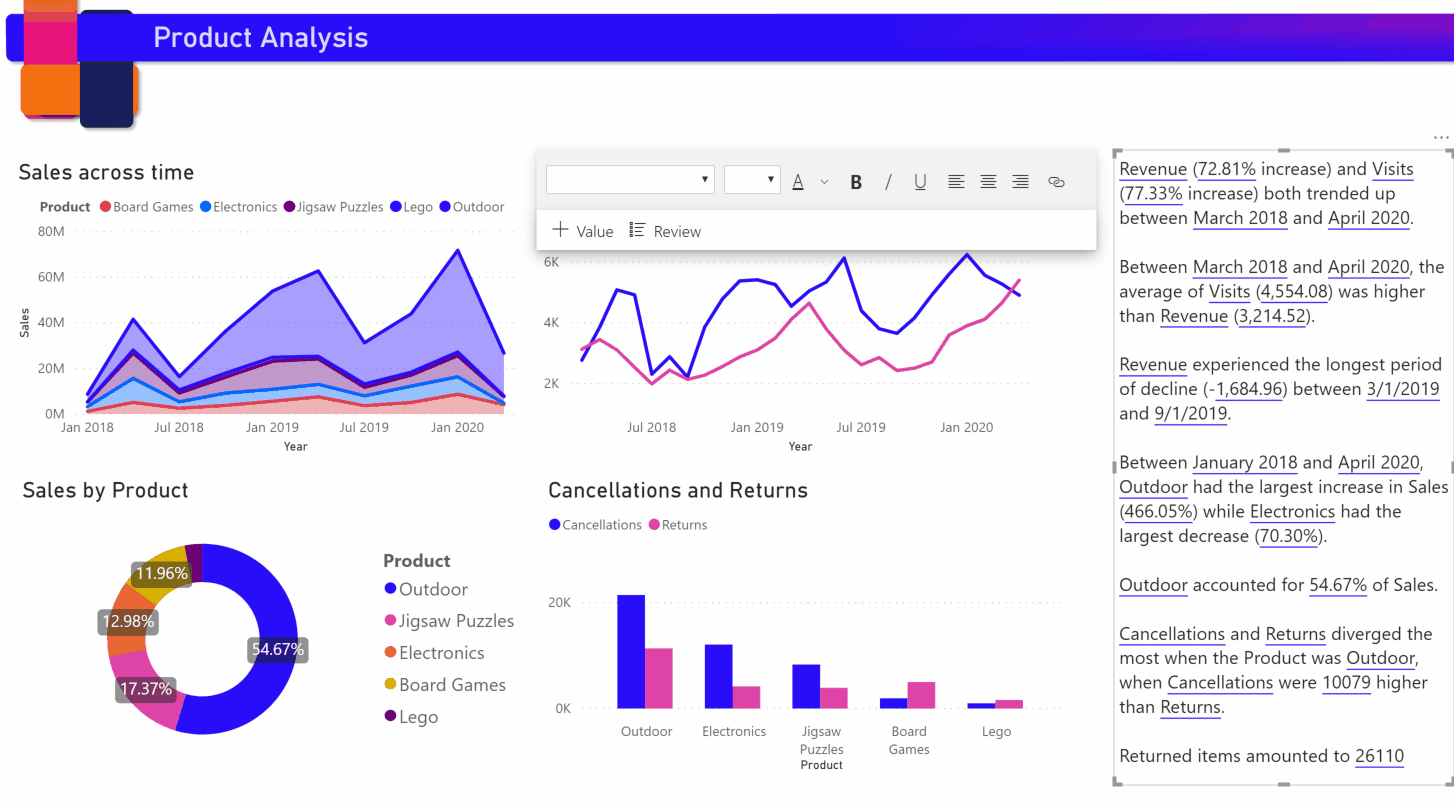
若要將動態值格式化,請選取摘要中的值,以在 [檢閱] 索引標籤上查看編輯選項。或者,在文字方塊中,選取您要編輯之值旁邊的編輯按鈕。
![顯示已選取 [值] 索引標籤之文字方塊的螢幕擷取畫面。在值名稱旁邊,已醒目提示編輯按鈕。](media/power-bi-visualization-smart-narratives/9.png)
您也可以使用 [檢閱] 索引標籤,來檢閱、刪除或重複使用先前定義的值。 選取加號 (+),以將值插入摘要。 您也可以開啟 [檢閱] 索引標籤底部的選項,以顯示自動產生的值。
有時,智慧型敘事中會出現隱藏的摘要符號。 這表示目前的資料和篩選條件不會產生值的結果。 如果沒有可用的見解,摘要便是空的。 例如,在範例檔案的折線圖中,若圖表線條是平坦的,則高值和低值的摘要可能是空的。 但摘要可能會在其他情況下出現。 隱藏的摘要符號只有在您嘗試編輯摘要時才會顯示。
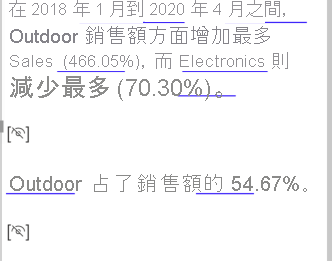
視覺效果互動
摘要是動態的。 在您進行交叉篩選時,摘要會自動更新所產生的文字和動態值。 例如,如果您在範例檔案的環圈圖中選取電子產品,則報告的其餘部分就會進行交叉篩選,而摘要也會進行交叉篩選,以將重點放在電子產品上。
在此案例中,到訪人次與營收有不同的趨勢,因此,摘要文字會更新以反映趨勢。 我們新增的傳回值計數會更新為 $4196。 當您進行交叉篩選時,會更新空白摘要。
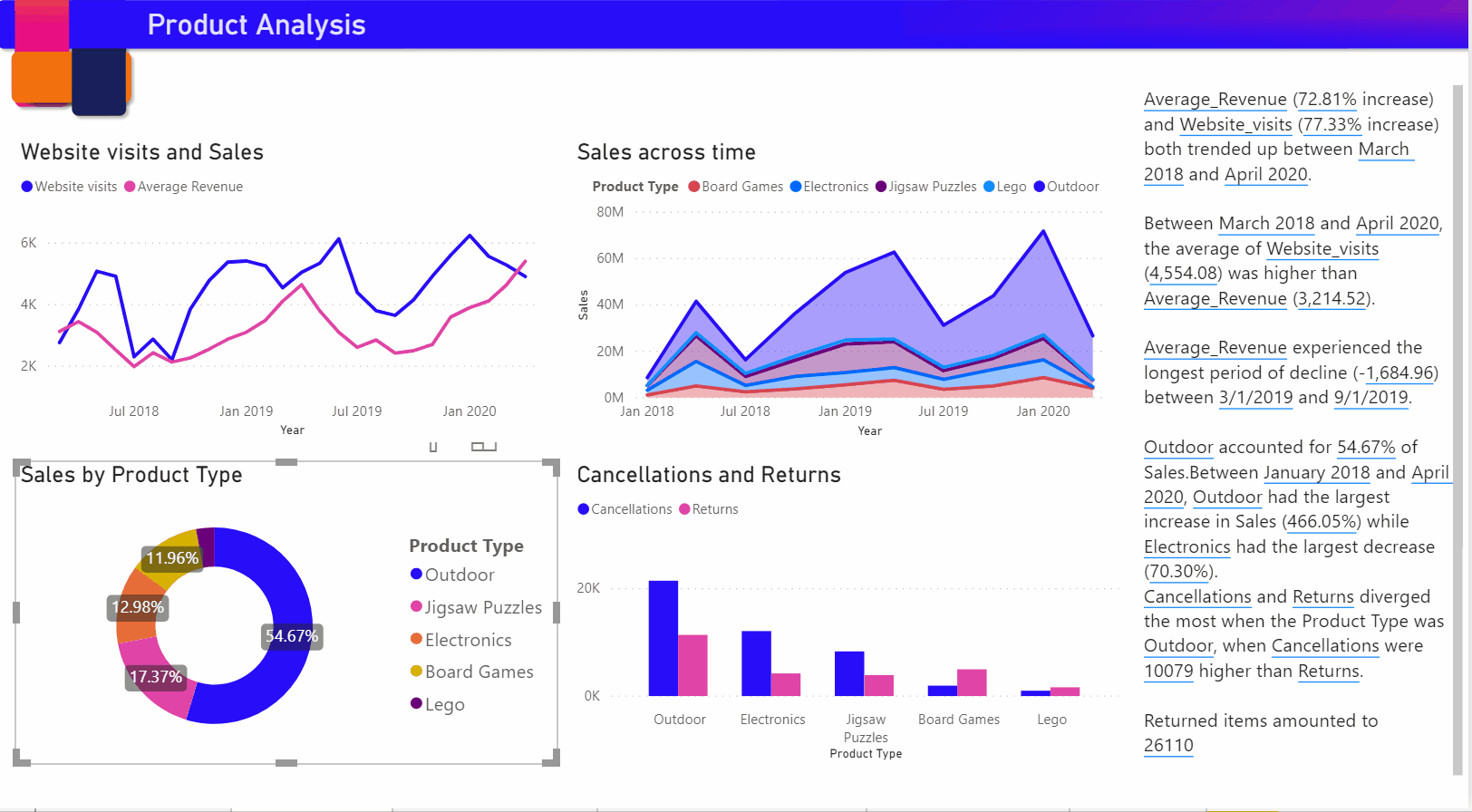
您也可以執行更多進階篩選。 例如,在範例檔案中,查看多個產品的趨勢視覺效果。 如果您只對某一季的趨勢感興趣,則可選取相關的資料點來更新該趨勢的摘要。
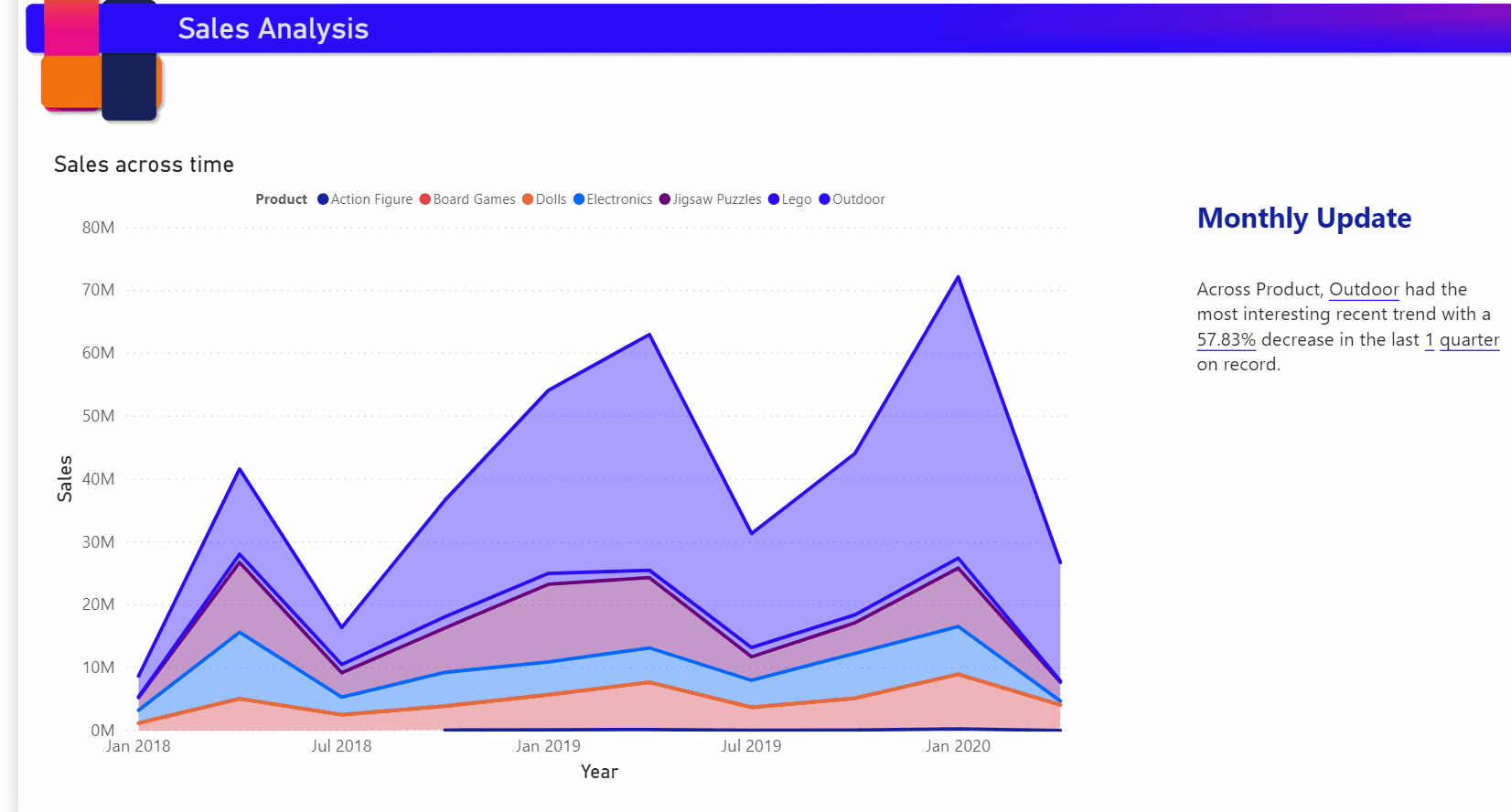
可以產生的摘要數目有限制,因此智慧型敘事會挑選最有趣的內容來摘要說明視覺效果。 智慧型敘事會為每一視覺效果產生最多 4 個摘要,每個頁面最多 16 個摘要。 針對頁面產生的摘要取決於視覺效果的位置和大小,並避免為不同的視覺效果產生相同種類的摘要。 因此,只建立視覺效果的摘要可以產生在摘要說明整個頁面時所沒有的更多摘要。
將智慧型敘事圖示新增至視覺效果
您可以將選用圖示新增至視覺效果的標頭,以觸發視覺效果內容的隨需摘要。 新增圖示可以達到協助工具的效果,向任何輔助技術宣告結果。 您可以在個別視覺效果的 [格式] 窗格中啟用它,或將它新增至所選視覺效果類型的自訂佈景主題檔案。
選取視覺效果,然後在 [格式] 窗格中選取 [一般]。
展開 [標頭圖示] 區段,然後展開 [圖示] 區段並將 [智慧型敘事] 設定為 [開啟]。
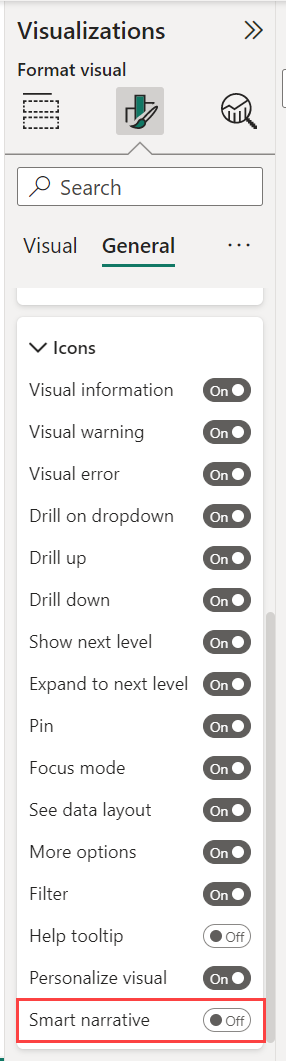
當報表讀者將滑鼠停留在該視覺效果上時,他們可以看到並選取 [智慧型敘事] 圖示,以公開視覺效果的文字說明。 與其他智慧型敘事不同,無法將此敘事釘選到報表中。
![]()
考量與限制
智慧型敘事功能不支援下列功能:
- 釘選至儀表板
- 使用動態值和條件式格式設定 (例如,資料繫結標題)
- 發佈至網路
- Power BI 報表伺服器
- 內部部署 Analysis Services
- Azure Analysis Services 或 SQL Server Analysis Services 的即時連線
- 多維度 Analysis Services 資料來源
- 視覺效果的關鍵影響因素包含從下列情況的資料表中使用類別量值或未彙總的數值欄位作為「分析」欄位:
- 包含一個以上的主索引鍵
- 沒有主索引鍵,且量值或彙總為 [說明依據] 欄位
- 使用非彙總緯度或經度對應視覺效果
- 具有三個以上類別欄位的多列卡片
- 具有非數值量值的卡片
- 資料表、矩陣、R 視覺效果或 Python 視覺效果、自訂視覺效果
- 對於資料行會依其他資料行分組的視覺效果,以及建置於資料群組欄位上之視覺效果的摘要
- 對視覺效果進行交叉篩選
- 重新命名動態值,或編輯自動產生的動態值
- 包含即時計算的視覺效果摘要,例如 QnA 算術、複雜量值,例如總計百分比和來自延伸模組結構描述的量值。
- 計算群組