Power BI 中的矩形式樹狀結構圖
適用於: Power BI Desktop
Power BI 服務
矩形式樹狀結構圖會將階層式資料顯示成一組巢狀矩形。 階層的每個層級會由彩色矩形 (通常稱為「分支」) 表示。 每個分支都包含更小的矩形 (稱為「分葉」節點)。 Power BI 使用量值以判斷分支和分葉的矩形大小。
矩形會依大小排列,其中最大的分支節點位於左上角,最小的分支位於右下角。 每個分支中的分葉節點排列遵循相同的順序。
請考量需要分析服裝銷售資料的案例。 您想要按服飾類型和製造商追蹤產品銷售。 分支節點可以表示服飾類別:Urban、Rural、Youth 和 Mix。 分葉可以表示每個服飾類別中銷售產品的服飾製造商資料。 分葉節點的大小與色調取決於銷售產品的數目。
矩形式樹狀結構圖會按服飾類型及製造商表示產品銷售階層。
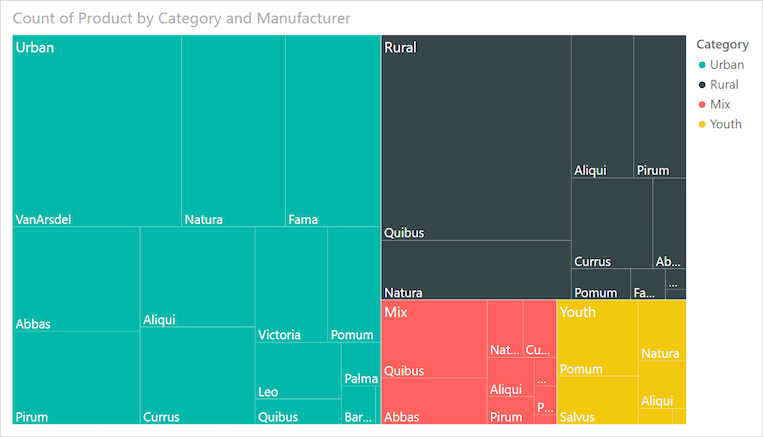
最大的分支節點用於 Urban 服飾,最小的分支用於 Youth。 在每個分支內,分葉節點顯示每個製造商的熱門程度。
讓我們看看一些詳細資料:
Urban 服飾的銷售最高,Youth 的銷售最低。
Urban 服飾的最熱門製造商為 VanArsdel。 Natura 和 Fama 略不熱門。
Mix 和 Youth 服飾的產品銷售相似。
在四個服飾類型中,Natura 和 Aliqui 製造的服飾產生最高的銷售。
針對 Youth 服飾,Salvus 產生相對高的銷售,但製造商在其他類別中未產生明顯的銷售。
您可以透過比較每個分葉節點的大小和色調,進而比較各服飾類別的銷售產品數目。 較大和色彩較深的矩形 (節點) 表示較高的值。
使用矩形式樹狀結構圖的時機
矩形式樹狀結構圖是多種情境的絕佳選擇:
顯示大量階層資料。
顯示無法使用橫條圖有效顯示的大量值。
說明各部分與整體之間的比例。
顯示階層中每個類別層級的量值分佈模式。
使用大小和色彩編碼顯示屬性。
找出模式、極端值、最重要的因素和例外狀況。
注意
如果您想要與同事共用報表,則雙方都需要具有個別的 Power BI Pro 授權。 如果雙方沒有個別的 Power BI Pro 授權,報表必須儲存在 Premium 容量中,才能啟用共用。 如需詳細資訊,請參閱共用報表。
取得範例
若要跟著操作,請在 Power BI Desktop 或 Power BI 服務中下載零售分析範例 .pbix 檔案。
本教學課程使用零售分析範例 .pbix 檔案。
將零售分析範例 PBIX 檔案下載到您的桌面。
在 Power BI Desktop 中,選取 [檔案]>[開啟報表]。
瀏覽並選取 [零售分析範例] 檔案,然後選取 [開啟]。
零售分析範例 PBIX 檔案即會在報表檢視中開啟。

在底部,選取綠色加號
 ,將新頁面新增至報表。
,將新頁面新增至報表。
建立基本的矩形式樹狀結構圖
下列步驟會建立報表和矩形式樹狀結構圖以顯示不同產品隨時間的銷售額。
在 [資料] 窗格上,展開 [銷售] 並選取 [去年銷售額] 核取方塊。 根據預設,Power BI 會將資料呈現為叢集直條圖。
此動作會在 [視覺效果] 窗格上,將 [去年銷售額] 資料設定為圖表的 [Y 軸]。
![此螢幕擷取畫面顯示已選取 [去年銷售額] 核取方塊和 Power BI 所建立的預設圖表視覺效果。](media/power-bi-visualization-treemaps/power-bi-select-total-sales-last-year.png)
若要將視覺效果轉換為矩形式樹狀結構圖,請選取 [視覺效果] 窗格上的 [矩形式樹狀結構圖]。
此動作會在 [視覺效果] 窗格上公開 [類別] 和 [詳細資料] 區段。 在 [視覺效果] 窗格上,[去年銷售額]資料會變成圖表的 [值]。
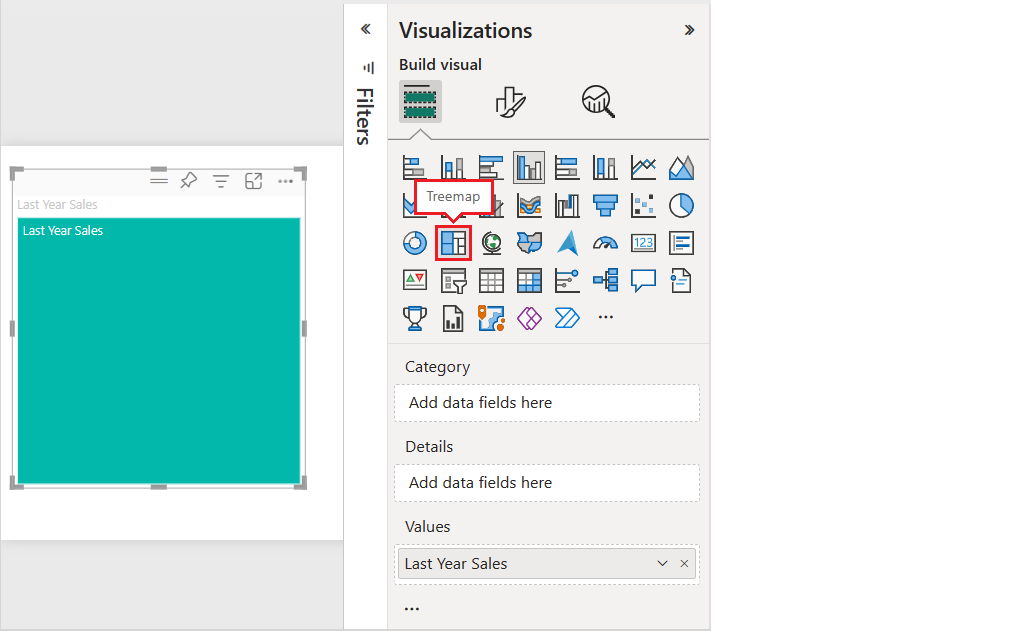
在 [資料] 窗格上,展開 [項目],然後選取 [類別] 核取方塊。
Power BI 會更新矩形式樹狀結構圖以根據產品的總銷售額來顯示矩形大小。 矩形色彩表示產品類別。 階層以視覺方式描述依產品類別的總銷售額相對大小。 [男裝] 類別目錄的銷售額最高,[襪子] 類別目錄則最低。
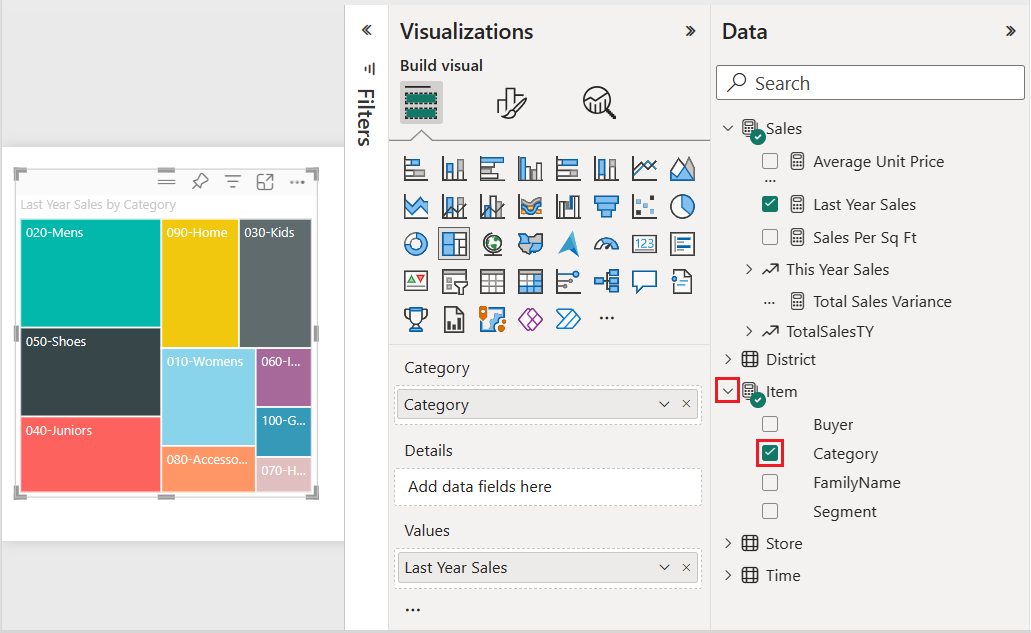
在 [資料] 窗格中,展開 [存放區] 並選取 [鏈結] 核取方塊。 [鏈結] 已新增至 [詳細資料] 欄位。 您現在可以依照類別目錄和存放區鏈結比較去年的銷售額。
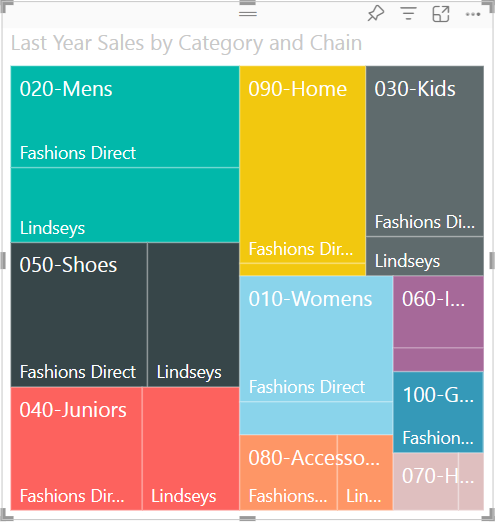
在矩形式樹狀結構圖上,暫留在 090-Home 矩形中的 Fashions Direct 以查看 Home 類別 Fashion Direct 部分的工具提示。
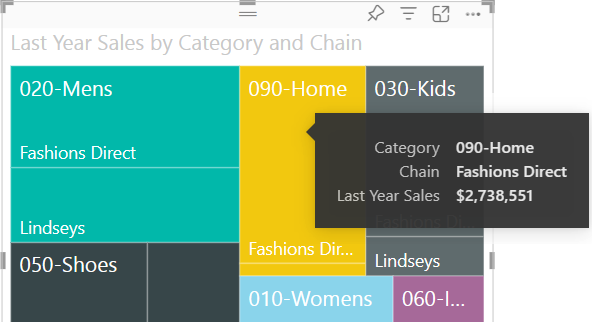
使用醒目提示和交叉篩選
當您醒目提示矩形式樹狀結構圖中的 [類別] 或 [詳細資料] 項目時,Power BI 會交叉醒目提示及交叉篩選報表頁面上的其他視覺效果。
針對此練習,您至少需要在含有矩形式樹狀結構圖的報表頁面上有一個其他視覺效果。
選取 [檔案]>[儲存] 以儲存含有矩形式樹狀結構圖的報表頁面。
在底部,以滑數右鍵按一下 [第 1 頁] 索引標籤並將索引標籤重新命名為 [矩形式樹狀結構圖]。
切換至 [概觀] 報表頁面。
以滑鼠右鍵按一下圓形圖視覺效果的頂端功能表,並選取 [複製]>[複製視覺效果]。
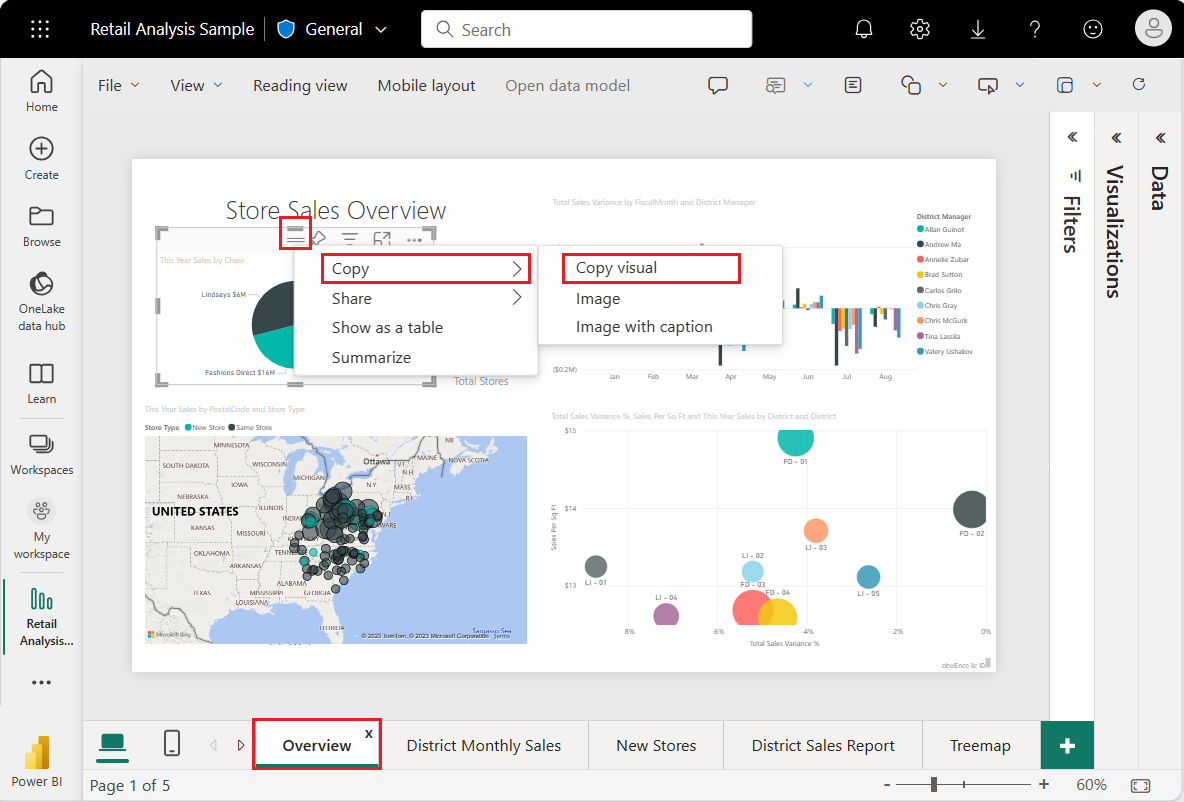
切換回 [矩形式樹狀結構圖] 報表頁面。
按下 CTRL + V 並將圓形圖視覺效果的複本複製到頁面。
選取圓形圖頂端並移動視覺效果,讓頁面上可完全顯示所有視覺效果。
您現在已準備好嘗試醒目提示和交叉篩選。
選取矩形式樹狀結構圖以在 [視覺效果] 和 [資料] 窗格上公開貢獻的值。
在矩形式樹狀結構圖上,選取 [類別] 或 [類別] 中的 [鏈結]。
該動作會交叉醒目提示頁面上的其他視覺效果。 當您選取 [050-Shoes] 時,視覺效果會顯示去年鞋子銷售額為 $15,658,108。 Fashions Direct 商品的銷售額佔 $2,193,016。
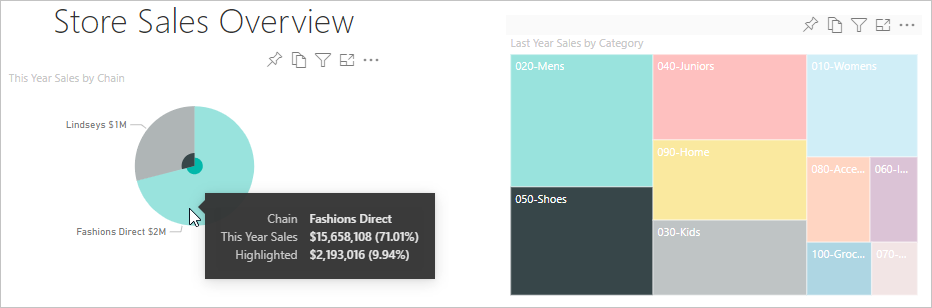
在圓形圖中,選取 [Fashions Direct] 扇形以交叉篩選矩形式樹狀結構圖。 Power BI 醒目提示矩形式樹狀結構圖中的 Fashions Direct 銷售。
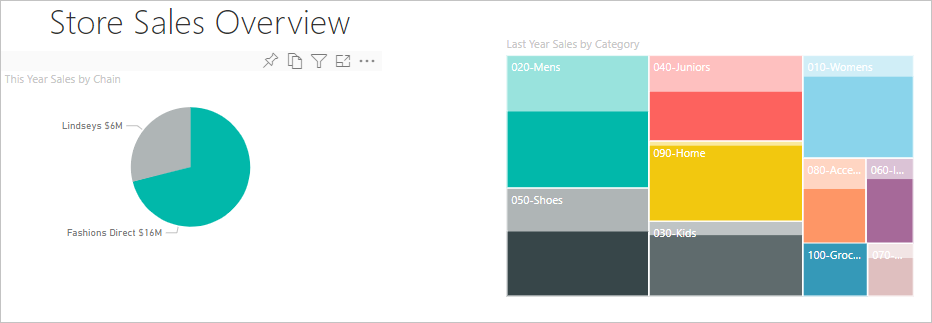
若要管理圖表互相交叉醒目提示及交叉篩選的方式,請參閱變更 Power BI 報表中的視覺效果互動方式。
使用條件式格式設定
使用條件式格式設定,根據您設定的條件定義色彩。
由於 [色彩飽和度] 和 [詳細資料] 功能無法同時使用,因此請從 [詳細資料] 欄位移除 [鏈結]。
在 [視覺效果] 窗格上,選取畫刷圖示,然後選擇 [視覺效果]>[色彩]>[進階控制項]。
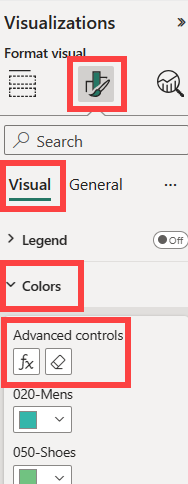
依色階格式化矩形式樹狀結構圖。 如需條件式格式設定的詳細指示,請參閱依色階上色。
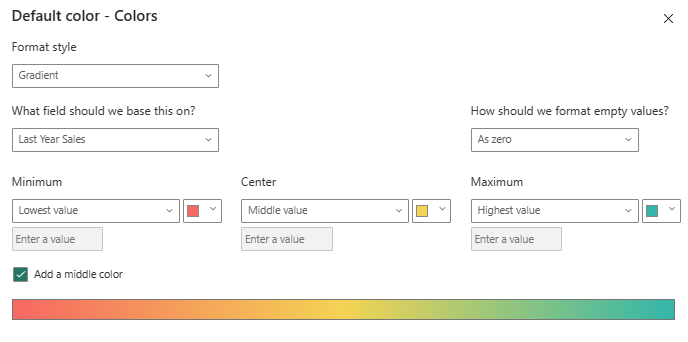
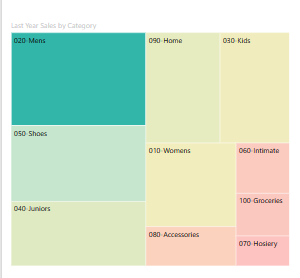
考量與限制
在 Power BI 中使用矩形式樹狀結構圖時,請記下下列資訊。
- 無法同時使用 [色彩飽和度] 與 [詳細資料] 功能。
相關內容
意見反應
即將登場:在 2024 年,我們將逐步淘汰 GitHub 問題作為內容的意見反應機制,並將它取代為新的意見反應系統。 如需詳細資訊,請參閱:https://aka.ms/ContentUserFeedback。
提交並檢視相關的意見反應
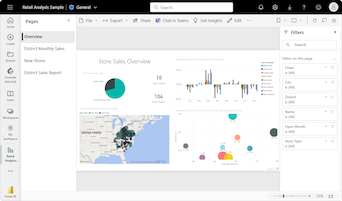
![顯示如何選取 [編輯] 以修改 Power BI 服務中報表的螢幕擷取畫面。](media/power-bi-visualization-treemaps/power-bi-edit-report.png)