適用於: Power BI Desktop
Power BI 服務
如果您擁有報表的編輯權限,則有許多格式化選項可供您使用。 在 Power BI 報表中,您可以變更資料數列、資料點,甚至視覺效果背景的色彩。 您可以變更 X 軸和 Y 軸的呈現方式。 您可以自訂資料標籤。 您甚至可以格式化視覺效果、圖形和標題的字型屬性。 Power BI 能讓您完全控制報表的顯示方式。
請在 Power BI Desktop 或 Power BI 服務開啟報表以開始使用。 這兩者提供近乎相同的格式化選項。 在 Power BI 服務中,您必須從功能表列選取 [編輯]。
![此螢幕擷取畫面顯示 [編輯] 選項的功能表列。](media/service-getting-started-with-color-formatting-and-axis-properties/power-bi-edit.png)
當您在編輯報表期間選取視覺效果時,[視覺效果] 窗格隨即出現。 使用此窗格來變更視覺效果。 [視覺效果] 窗格的正下方有三個圖示:[欄位] 圖示 (堆疊的橫條)、[格式] 圖示 (筆刷) 和 [分析] 圖示 (放大鏡)。 在下圖中,已選取 [欄位] 圖示 (由圖示下方的黃色列所指出)。
![顯示 [視覺效果] 窗格的螢幕擷取畫面,其中已選取 [欄位] 圖示。](media/service-getting-started-with-color-formatting-and-axis-properties/power-bi-format.png)
當您選取 [格式] 時,圖示下的區域會顯示目前所選視覺效果可用的自訂。
![顯示 [視覺效果] 窗格的螢幕擷取畫面,其中已選取 [格式] 圖示。](media/service-getting-started-with-color-formatting-and-axis-properties/power-bi-format-selected.png)
您可以針對每個視覺效果自訂許多項目。 可用的選項取決於選取的視覺效果。 其中一些選項如下:
- 圖例
- X 軸
- Y 軸
- 資料色彩
- 資料標籤
- 總標籤數
- 圖形
- 繪圖區
- 標題
- 背景
- 鎖定長寬
- Border
- Shadow
- 工具提示
- 視覺效果標題
- 圖形
- Position
- Zoom
注意
您看不到每個視覺效果類型的所有這些項目。 您選取的視覺效果會影響可用的自訂項目。 例如,如果您已選取圓形圖,則不會看到 X 軸,因為圓形圖沒有 X 軸。
另請注意,如果未選取任何視覺效果,圖示的位置上就會出現 [篩選],讓您將篩選套用至頁面上的所有視覺效果。
了解如何使用 [格式化] 選項的最好方式便是實際試試看。您一律可以復原變更或是還原為預設值。 有相當大量的選項可供使用,且隨時都會新增新的選項。 我們不可能在一篇文章中描述所有格式化選項。 但為了協助您開始,讓我們一起檢閱其中幾個。
變更視覺效果中的色彩
讓我們一步步完成自訂視覺效果色彩的必要步驟。
選取要啟用的視覺效果。
選取筆刷圖示來開啟 [格式化] 索引標籤。[格式化] 索引標籤會顯示選取視覺效果的所有可用格式化元素。
![此螢幕擷取畫面顯示已選取 [格式化] 窗格索引標籤的 [圖表]。](media/service-getting-started-with-color-formatting-and-axis-properties/power-bi-formatting.png)
選取 [色彩] 以展開其可用的自訂。
![此螢幕擷取畫面顯示已開啟 [格式化] 索引標籤並展開 [資料色彩] 的圖表。](media/service-getting-started-with-color-formatting-and-axis-properties/power-bi-data-colors.png)
將 [全部顯示] 變更為 [開啟],並根據視覺效果類型為資料行、資料列和線條選取不同的色彩。
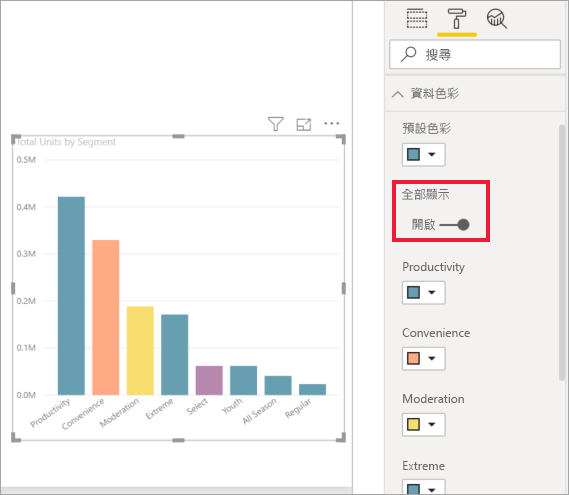
以下是用於處理色彩的一些提示。 下列清單中的數字也會顯示在接下來的影像上,指出您可存取或變更這些有用元素的位置。
不喜歡那個色彩嗎? 沒問題,只要選取向下箭號即可開啟調色盤,然後選取新的調色盤。
所有的色彩變更都不喜歡嗎? 從 [資料色彩] 區段底部選取 [重設為預設值],您的色彩便會還原為預設設定。
想要調色盤中沒有的色彩嗎? 只要選取 [其他色彩...],然後從色譜中選擇即可。
![顯示 [資料色彩] 區段的螢幕擷取畫面,其中已開啟調色盤。](media/service-getting-started-with-color-formatting-and-axis-properties/power-bi-color-extras.png)
不喜歡您剛才所做的變更嗎? 請使用 CTRL+Z 來復原,就像您以前習慣的做法。
將樣式套用到資料表
某些 Power BI 視覺效果會有 [樣式] 選項。 只要按一下,便會將一組完整的格式化選項同時套用到您的視覺效果。
選取資料表或矩陣以使其成為作用中。
開啟 [格式化] 索引標籤,然後選取 [樣式預設]。
![顯示如何從 [格式化] 索引標籤選取 [樣式預設] 的螢幕擷取畫面。](media/service-getting-started-with-color-formatting-and-axis-properties/power-bi-style.png)
從下拉式清單選取某個樣式。
![此螢幕擷取畫面顯示已套用 [粗體標頭亮色資料列] 的相同資料表。](media/service-getting-started-with-color-formatting-and-axis-properties/power-bi-style-flashy.png)
即使在您套用樣式之後,您還是可以繼續為該視覺效果格式化屬性 (包括色彩)。
變更軸屬性
修改 X 軸或 Y 軸通常很有用。 其方法與處理色彩類似,您可以選取要變更的軸左邊的向下箭號圖示來修改座標軸,如下圖所示。
![顯示 [格式] 窗格的螢幕擷取畫面,其中箭號指向 Y 軸卡片。](media/service-getting-started-with-color-formatting-and-axis-properties/power-bi-y-axis.png)
下列範例說明對 Y 軸進行下列格式化變更:
- 將標籤移至視覺效果的右側。
- 將起始值變更為零。
- 將標籤字型色彩變更為黑色。
- 將標籤字型大小增加到 12。
- 新增 Y 軸標題。
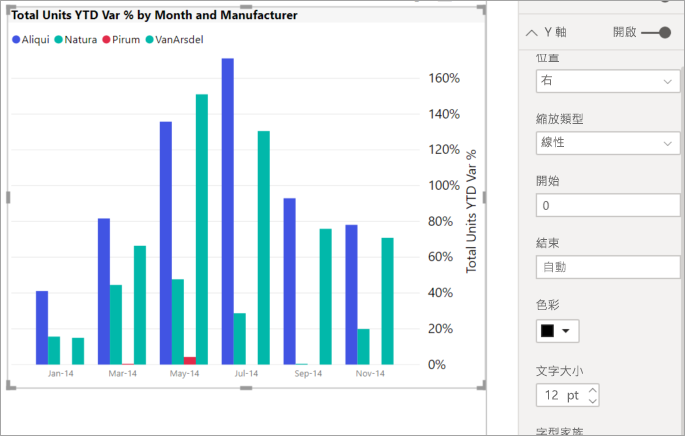
您可以切換 X 軸或 Y 軸旁的選項按鈕,將軸標籤整個移除。 也可以選取 [標題] 旁邊的選項按鈕,選擇開啟或關閉軸標題。
新增資料標籤
您也可以將資料標籤新增至折線圖。
以下是「之前」的圖片。
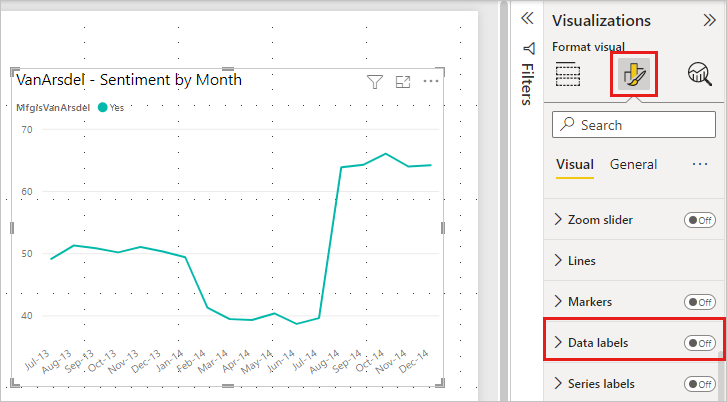
以下是「之後」的圖片。
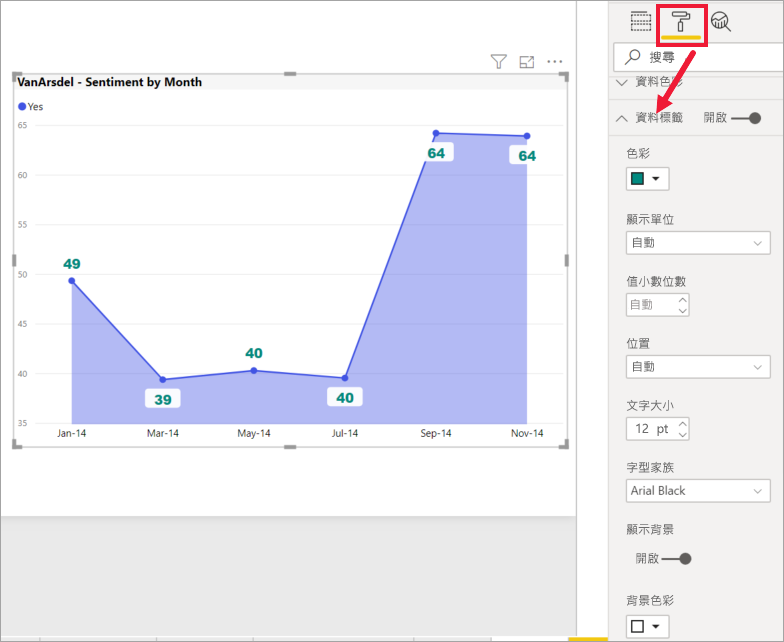
新增並格式化資料標籤
選取視覺效果使其成為作用中,並開啟 [格式化] 索引標籤。
選取 [資料標籤],然後將其 [開啟]。
進行下列格式化變更:
- 將字型大小增加為 12。
- 將字型系列變更為 [Arial Black]。
- 將 [顯示背景] 切換為 [開啟],並將 [背景色彩] 設為白色且 [透明度] 為 5%。
視視覺效果及其大小而定,資料標籤可能不會顯示。 如果您的資料標籤未顯示,請嘗試讓視覺效果變大或以全螢幕模式進行檢視。
這只是其中幾個可能的格式化工作。 在 [編輯] 模式中開啟報表並探索 [格式化] 窗格,以建立美麗且富有資訊的視覺效果。
自訂資料標籤
資料標籤具有一些增強的格式化功能,讓您有擴充的自訂選項。 例如,您可以在圖表上整合其他計量,以改善資料分析體驗。 這些選項適用於直條圖、橫條圖、折線圖和緞帶圖。
- 標題:新的 [標題] 卡片功能可讓您在資料標籤上顯示圖例欄位,以便省略圖例,讓外觀更加簡潔。 您也可使用不同的資料欄位、可調整的字型樣式、色彩和透明度來自訂資料標籤標題。
- 值:在欄位中找出資料標籤的作用中欄位。 將它修改為另一個欄位很容易,使用字型、色彩、透明度等自訂選項,加上空白值顯示的新功能。
- 詳細資料:新的詳細資料卡片功能可讓您將次要計量新增至資料標籤。 選擇任何欄位以新增額外的值,其中包含完整的格式化選項範圍。
- 視覺效果標籤版面配置:視需要選擇時尚的單行資料標籤或多行資料標籤。
新增總計標籤
這是我們在您開始自行探索之前,所會提供的最後一個格式化範例。 讓我們在堆疊直條圖中新增總計標籤。 總計標籤適用於堆疊圖、組合圖以及區域圖。
當您開啟總計標籤時,Power BI 會顯示該資料的匯總值或總計。 讓我們看看下列範例。
在此範例中,此堆疊直條圖具有資料標籤,其中顯示出每個完整堆疊中各部分的值。 此檢視是預設值。
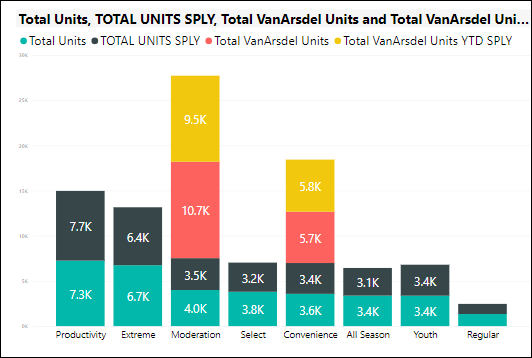
您可以在 [編輯] 檢視中開啟視覺效果,藉此變更資料標籤與總計標籤的顯示與否。 選取要啟用的視覺效果,並開啟 [格式化] 窗格。 向下捲動至 [資料標籤] 與 [總計標籤]。 [資料標籤] 為開啟,而 [總計標籤] 為關閉。
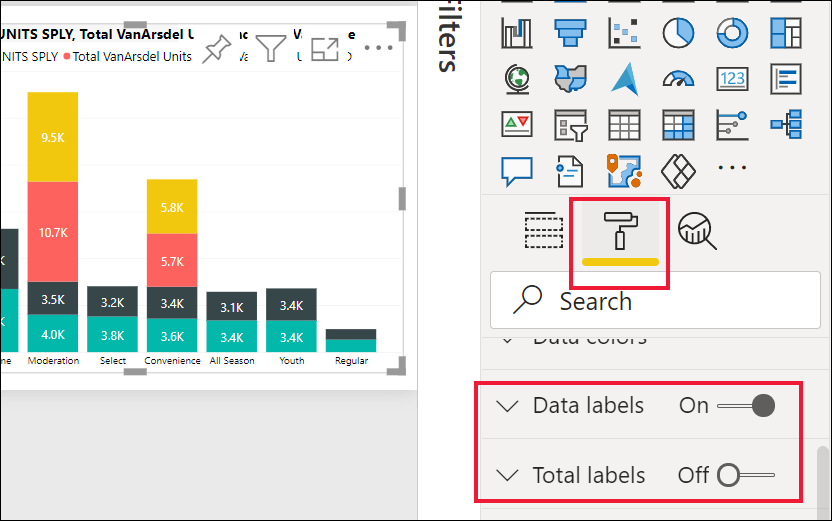
關閉 [資料標籤],並開啟 [總計標籤]。 Power BI 現在會顯示每個直條的匯總值。
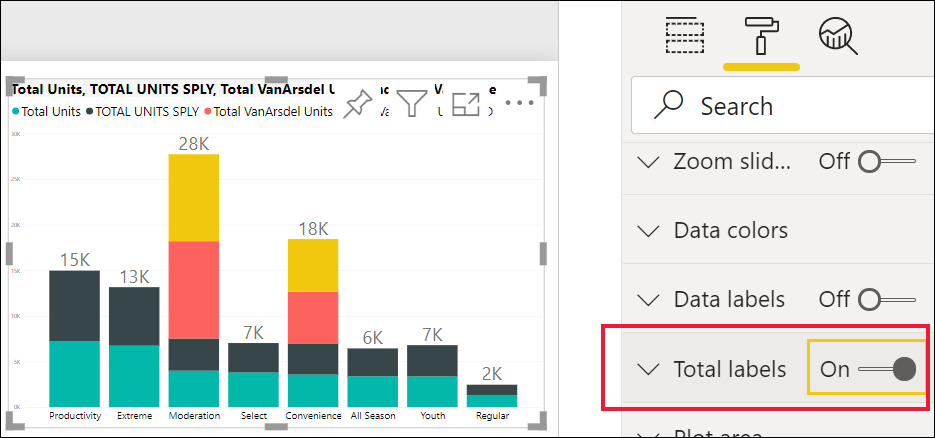
這只是其中幾個可能的格式化工作。 在 [編輯] 模式中開啟報表並盡情探索 [格式化] 窗格,以建立美麗且富有資訊的視覺效果。
相關內容
如需詳細資訊,請參閱下列文章:
