雖然可以使用表單來收集網站中 Power Pages 的資料,但是多步驟表單可讓您建立包含多個步驟的表單。 如果想透過使用不同元件的多個表單收集使用者輸入,請使用多步驟表單。
Note
- 多步驟表單先前稱為進階表單。
- 多步驟表單的一些功能仍然需要使用入口網站管理應用程式來設定。 深入了解:定義多步驟表單屬性。
建立新的多步驟表單
移至 Power Pages。
在需要新增頁面的網站上選取編輯。
在任何頁面上新增區段。
您可以使用Copilot 將多步驟表單新增至您的 Power Pages 網站 (預覽版)。 有關詳細資訊,請參閱 Power Pages 中的 AI 支援與 Copilot 功能概觀。
從元件庫選擇多步驟表單。
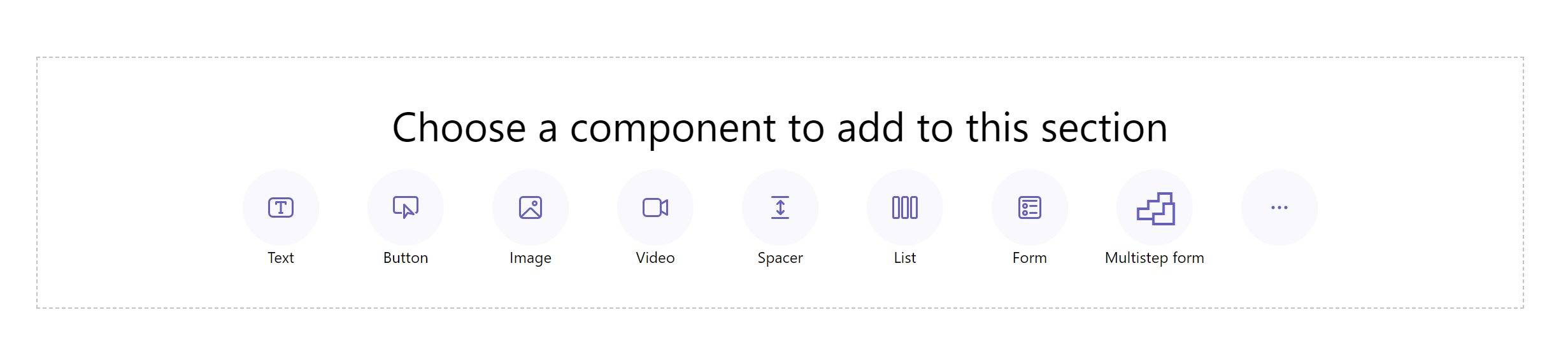
選取 + 新增多步驟表單。 或者,您也可以選擇現有的多步驟表單 (如果製作者之前建立了表單)。
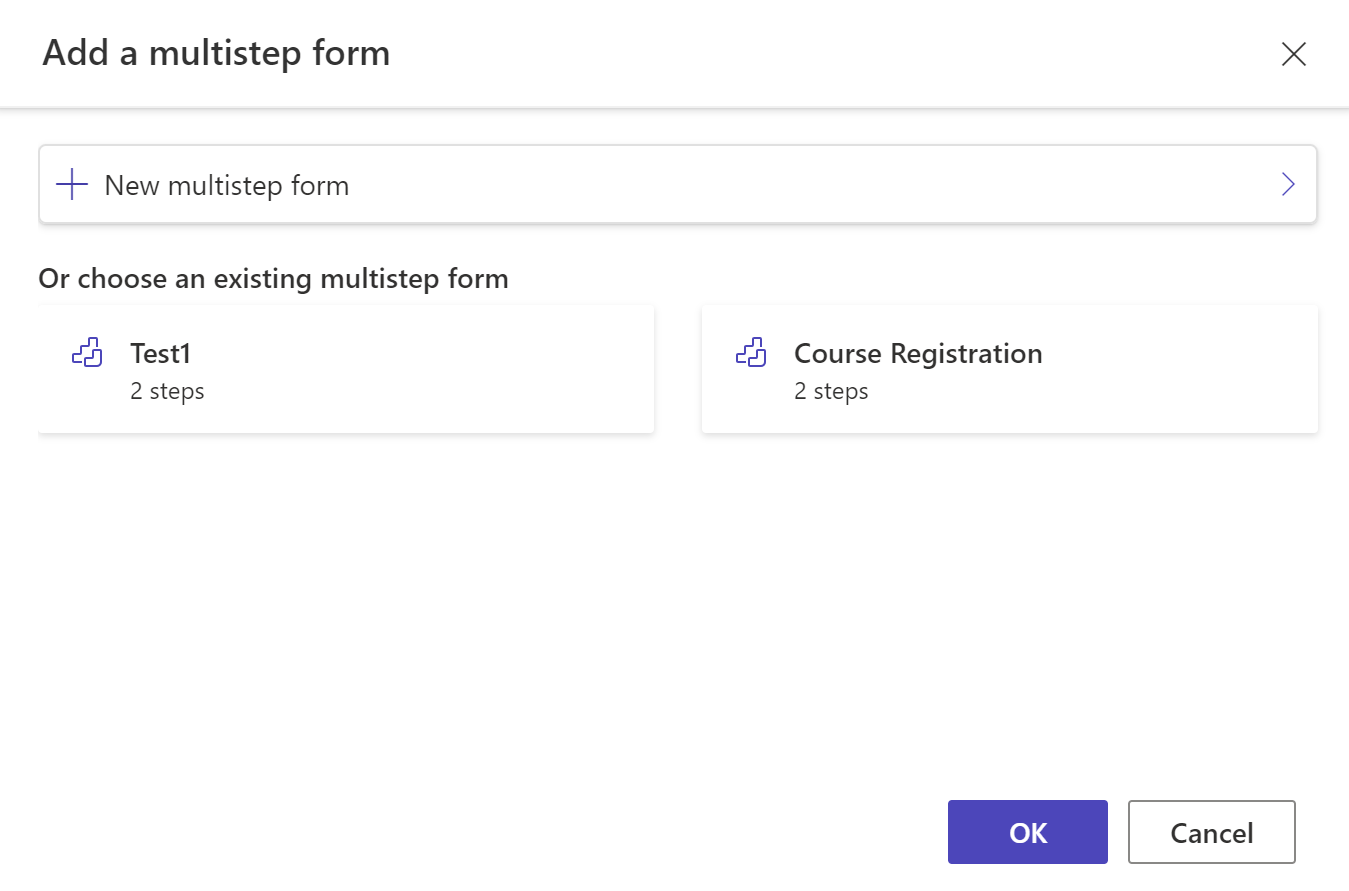
如有需要,請編輯表單名稱,並使用下列準則設定表單選項。

選項 Description 顯示進度指示器 提交多步驟表單時,啟用或停用進度指示器。 其他資訊:進度列指示器 每人新增多個項目 啟用後,允許同一已驗證使用者多次提交表單。 如果您允許匿名使用者存取表單,則他們可以多次提交表單。 送出時 您也可以選擇顯示成功訊息。 您必須輸入選項以重新導向至網頁,以及重新導向至 URL。 Captcha 您可以選擇向匿名使用者、已驗證的使用者或兩者顯示 Captcha。 其他選項 從這裡,您可以啟動入口網站管理應用程式中的表單以存取更多設定。 選取 + 新增第一個步驟或 + 新增步驟。
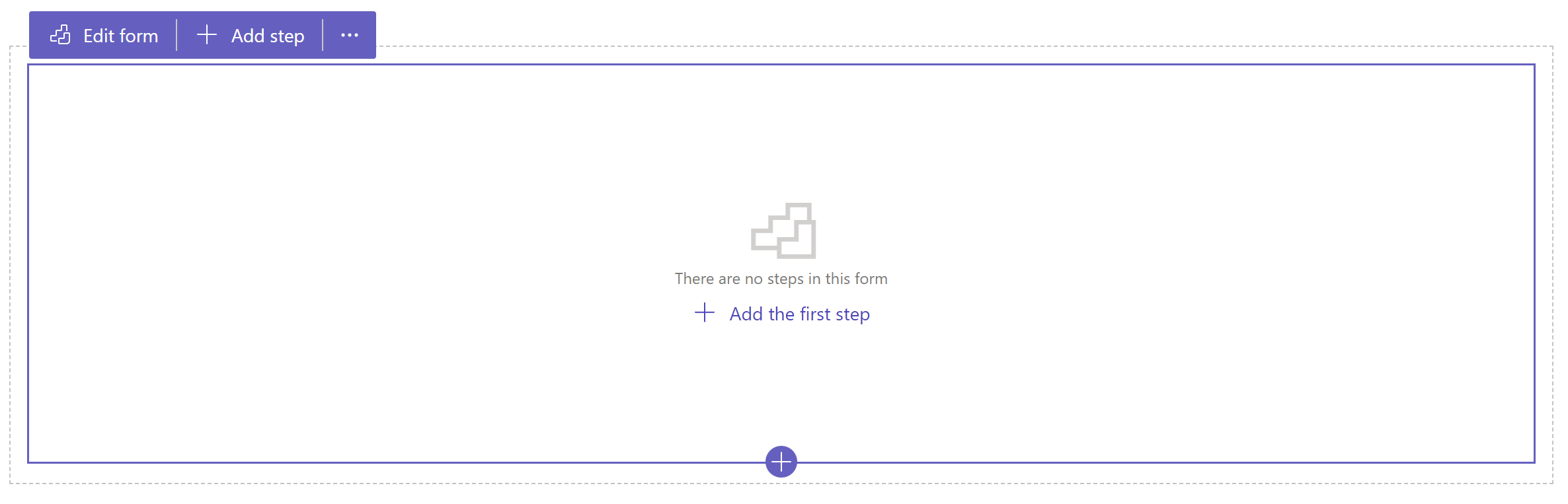
輸入步驟的名稱,然後選取資料表和表單。
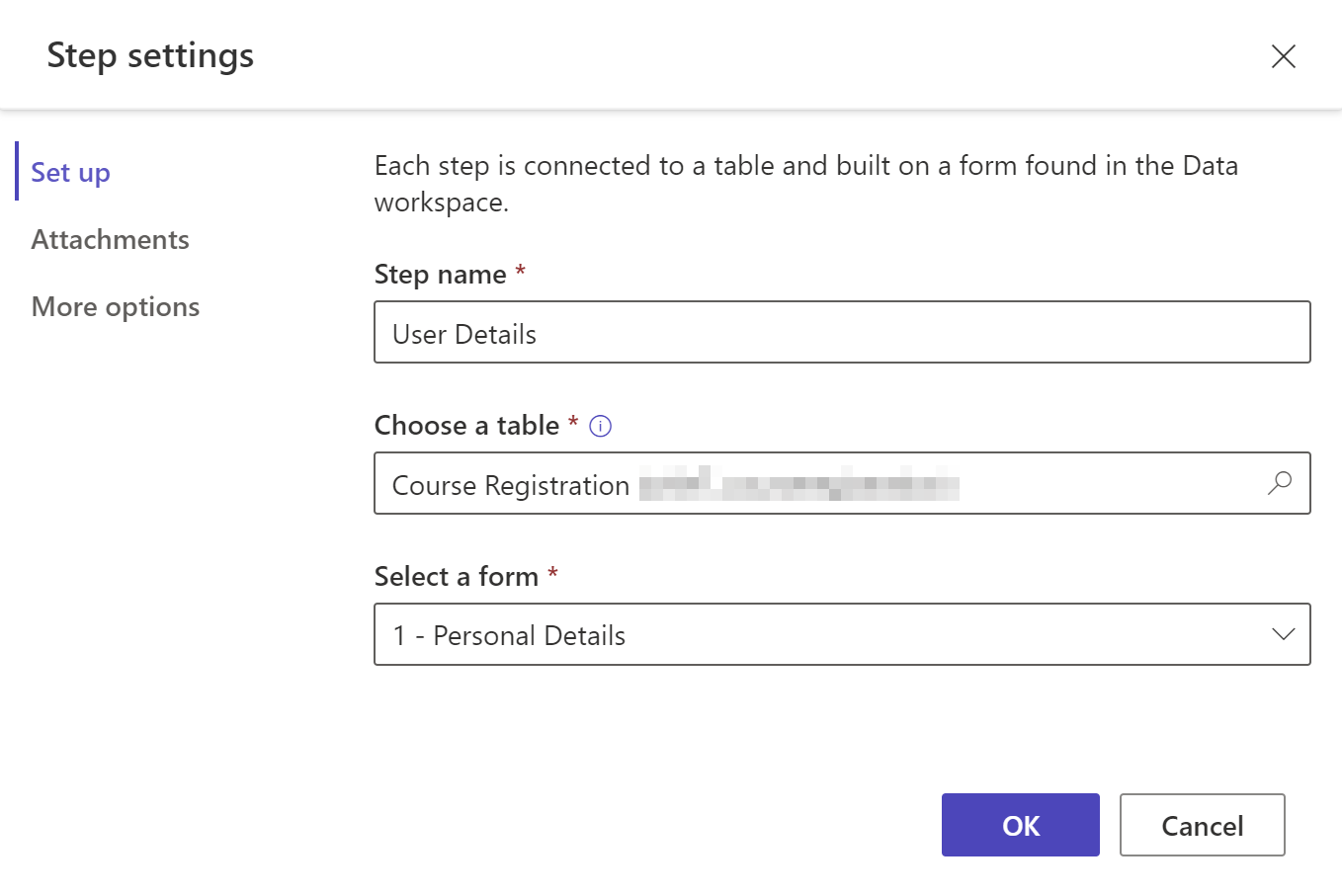
選項 Description 步驟名稱 步驟的名稱。 選擇資料表 選擇儲存資料的資料表。 選取表單 選取所選資料表可用的其中一個 Dataverse 表單。 Attachments 設定步驟的附件。 其他資訊:啟用附件 其他選項 可讓您變更步驟模式、啟用或停用返回按鈕,以及從此處啟動入口網站管理應用程式以存取更多設定。 其他資訊:設定其他選項。 如果您想要建立新資料表或新表單,請使用資料工作區。 選取確定。
從工具列選取 + 新增步驟,以新增更多步驟。
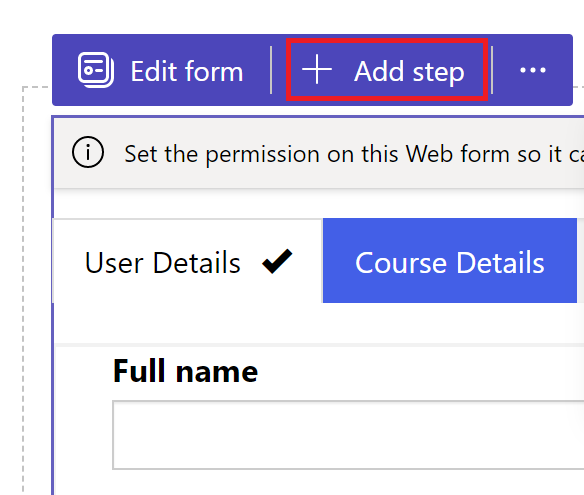
製作者工作室不支援條件和重新導向步驟。 移至入口網站管理應用程式,以建立或檢視條件和重新導向步驟。
預覽步驟
您可以從工具列的步驟下拉式清單選取步驟,預覽設計工作室中的所有步驟。
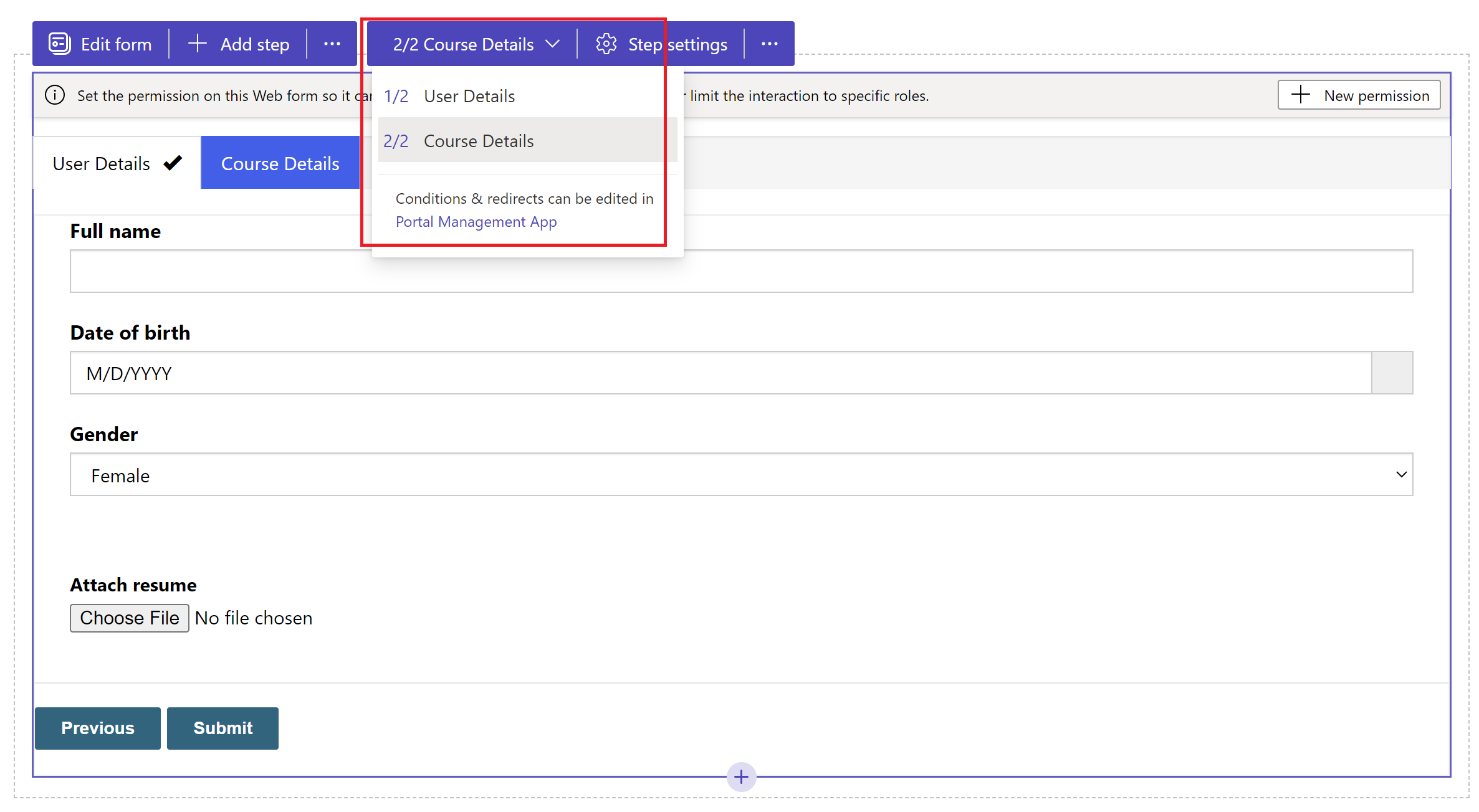
啟用附件
您可以啟用任何步驟的附註附件。 若要啟用附註附件,請移至步驟設定>附件>選取啟用附件。
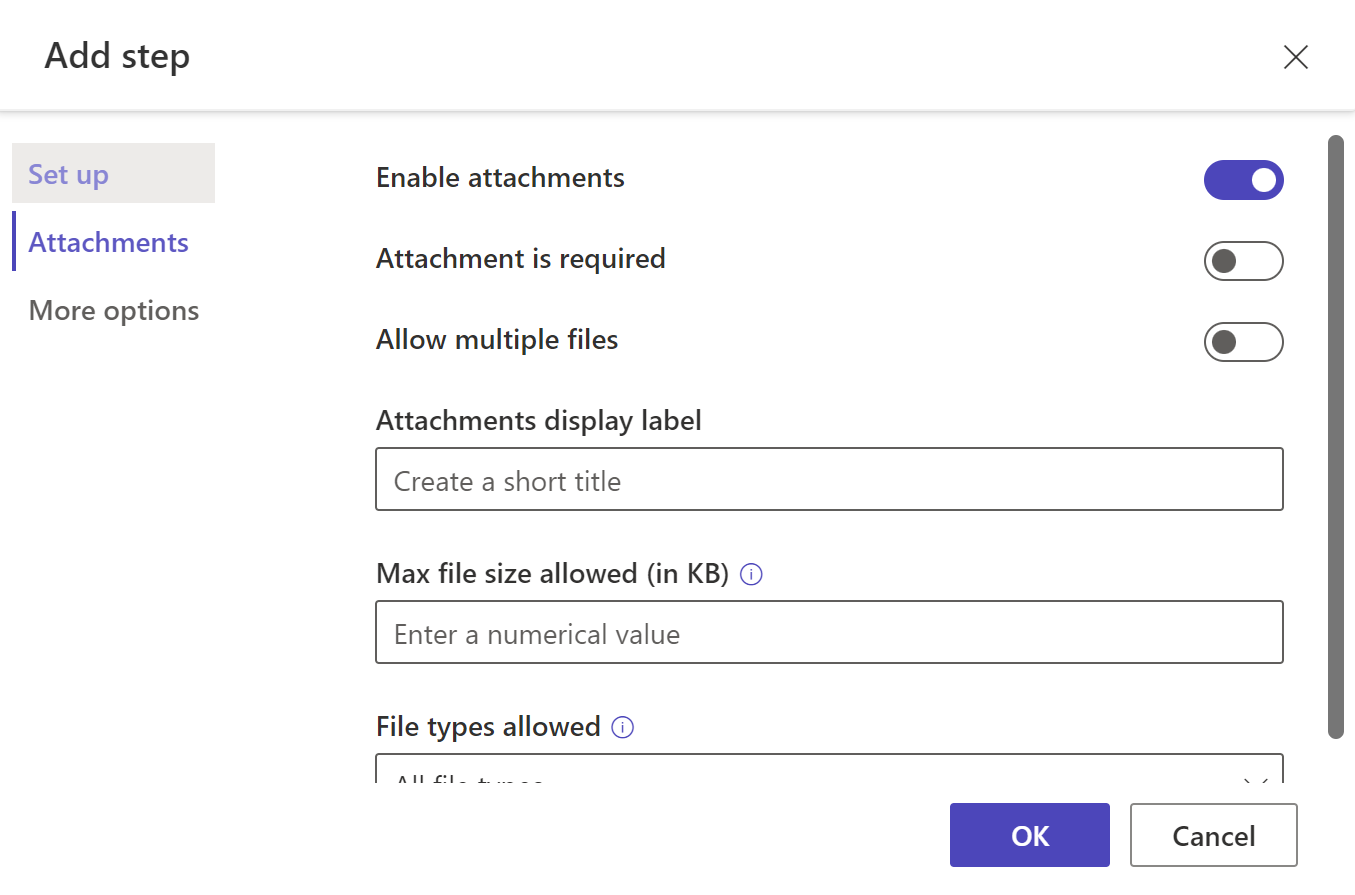
| 選項 | 描述 |
|---|---|
| 啟用附件 | 在多表單步驟中啟用或停用附件。 |
| 需要附件 | 將附件設定為必要或選用 |
| 允許多個檔案 | 允許多個檔案採用多步驟表單。 |
| 附件顯示標籤 | 顯示在用於上傳附件之表單中的標籤。 |
| 允許的檔案大小上限 (KB) | 允許上傳的檔案大小 (以 KB 為單位)。 最大限制取決於 Dataverse 中設定的值。 |
| 允許的檔案類型 | 從您要允許上傳的可用選項中選取一個或多個檔案類型。 |
設定其他選項
您可以設定表單模式、返回按鈕,並在入口管理應用程式中開啟步驟,以進行更多設定。
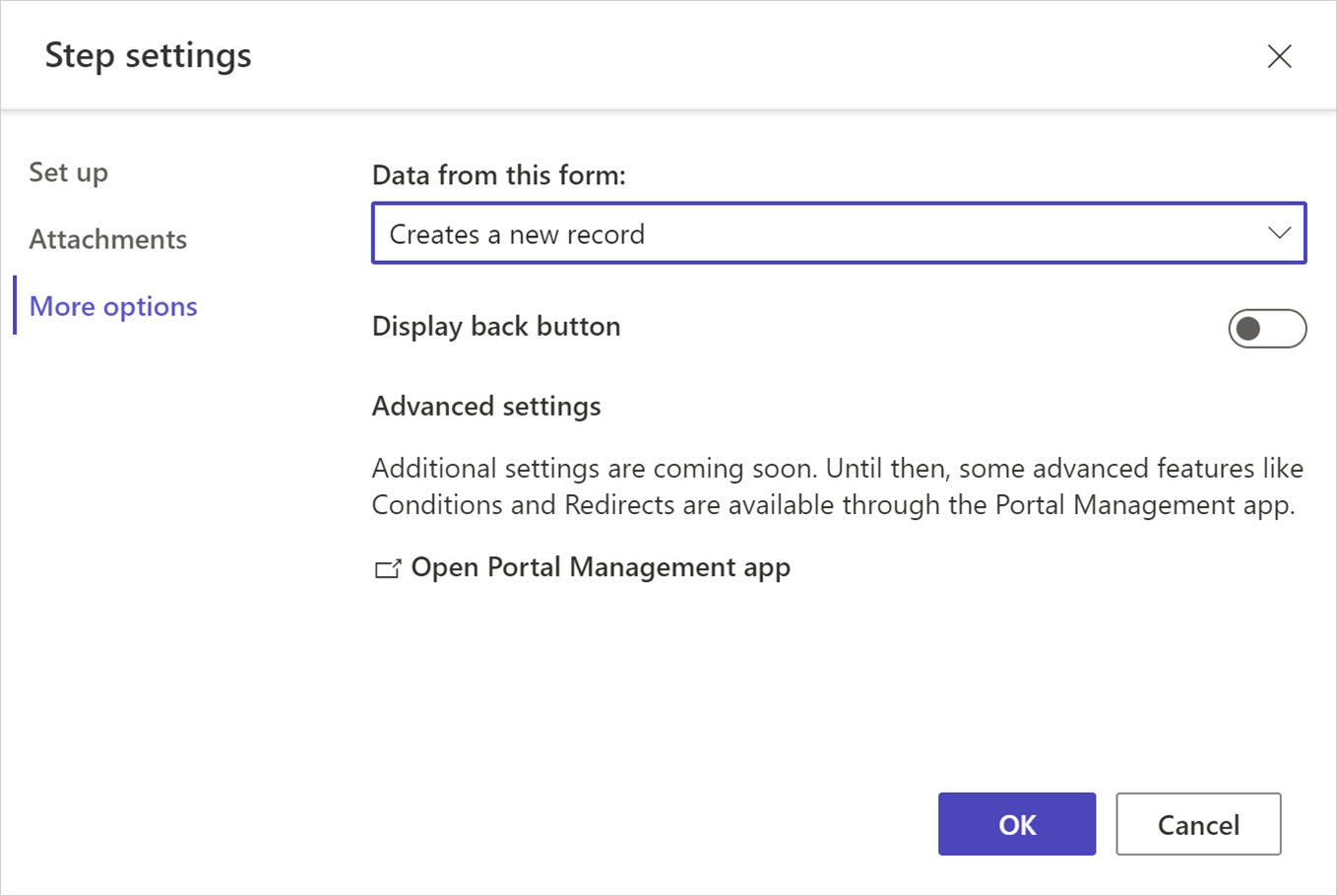
變更步驟模式
可以將表單新增至建立、更新或唯讀模式的步驟。 步驟模式定義使用者所能做的是提供輸入以提交表單,或是編輯現有表單,還是以唯讀模式開啟表單。
您可以在新增步驟時變更步驟的模式,或是在建立步驟後,從工具列的步驟設定>其他選項中進行變更。
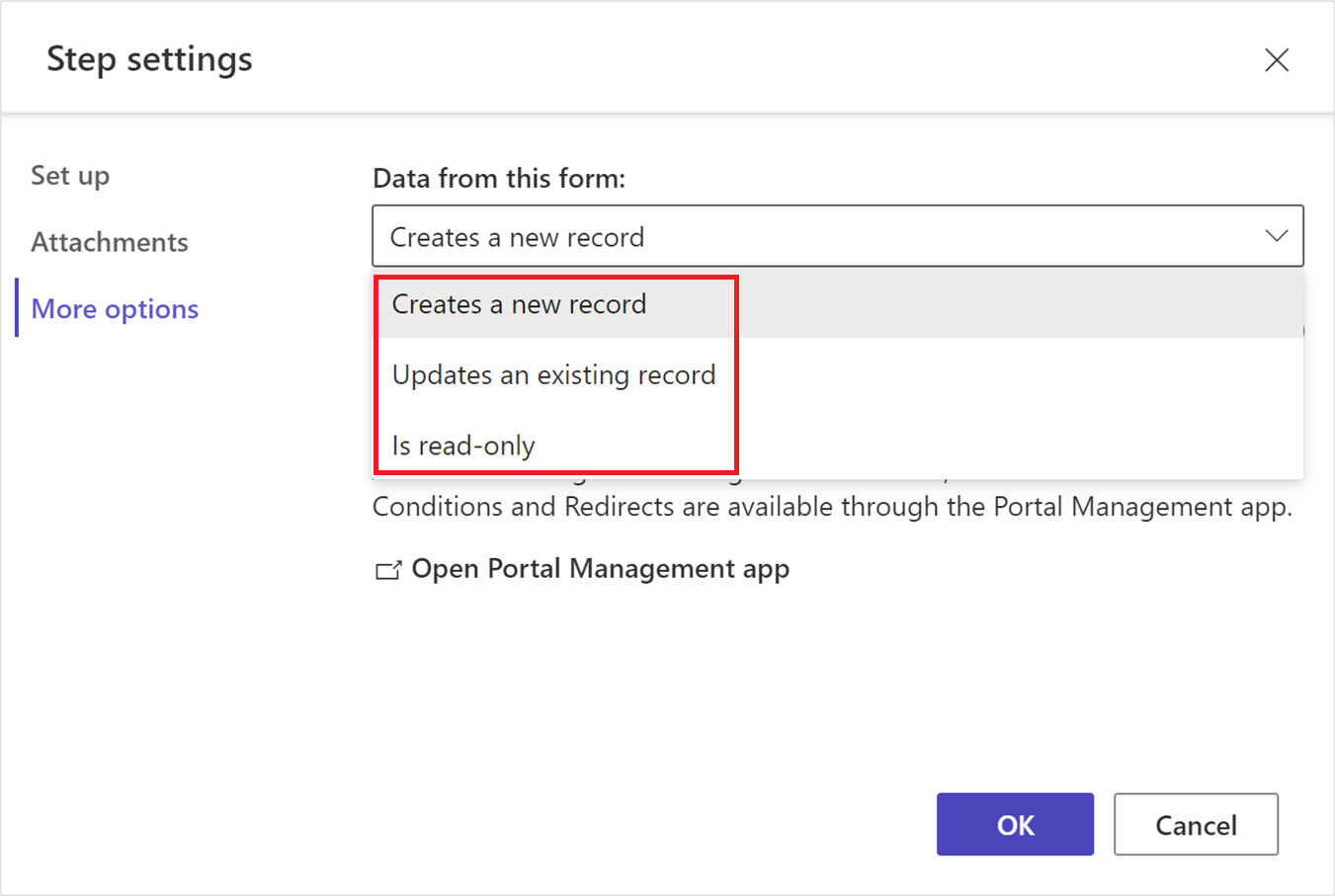
Note
- 根據預設,第一個步驟會新增為建立模式,其他步驟則新增為編輯模式。
- 單一多步驟表單中的不同步驟可以有不同的步驟模式。
顯示返回按鈕
啟用或停用移動通過不同的多步驟表單步驟時用於返回的按鈕。
開啟入口網站管理應用程式
開啟入口網站管理應用程式以進行更多設定。
進度指示器
進度指示器會顯示您目前在多步驟表單中所處的步驟。 您可以變更進度指示器類型及位置。
選取 [編輯指示器] 以修改進度指示器。
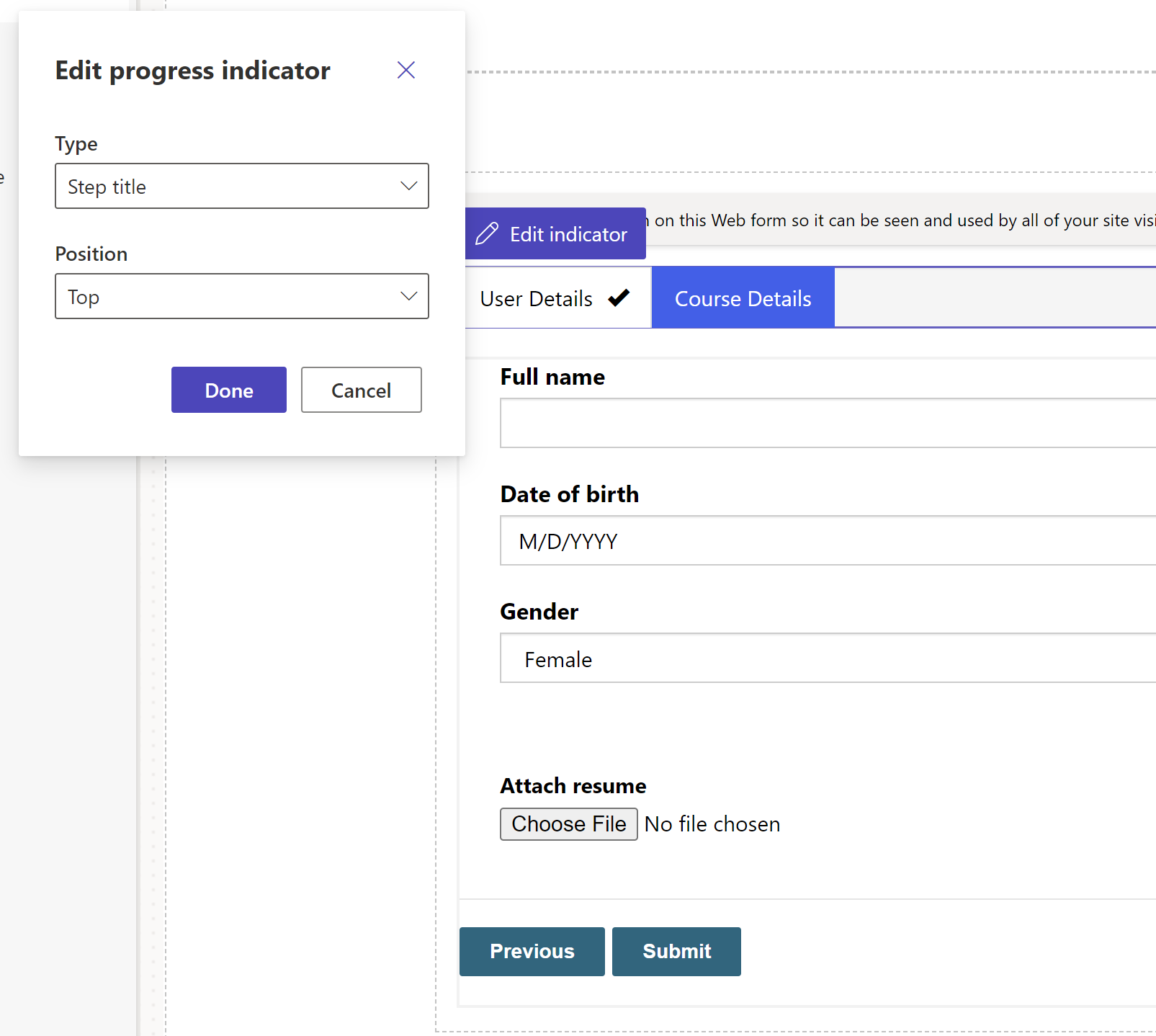
啟用資料表權限
新增新表單時,系統會提示您設定權限以允許使用者與表單互動。
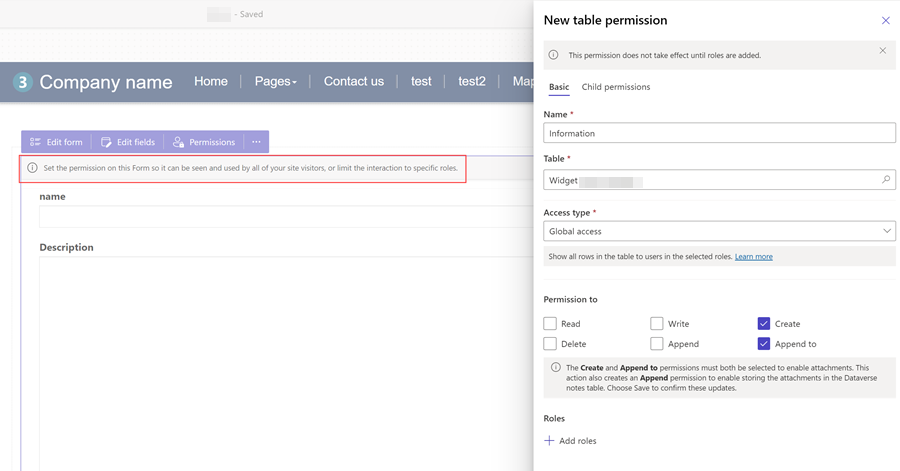
資料表權限設定預設為建立和附加到,但您需要指派 Web 角色並儲存設定。 將自動建立包含附件的附註 (註釋) 資料表的下層資料表權限。