使用表單、清單、Liquid、入口網站 Web API 及其他元件存取 Dataverse 資料表時,Power Pages 會自動限制對 Dataverse 記錄的 存取。
若要允許存取 Power Pages 網站中的 Dataverse 記錄,您必須設定資料表權限,並將資料表權限與 Web 角色建立關聯。
如何設定資料表權限
您可以使用下列方法建立資料表權限:
- 設定頁面上的清單或表單時
- 從“安全”工作區
- 使用入口網站管理應用程式
從清單或表單新增資料表權限
在設計工作室中,移至包含清單或表單元件的頁面。
選取表單或清單元件,然後選取權限。
在出現的資料表權限面板中,您可以管理現有的權限,也可以建立新的資料表權限。

從 Security 工作區添加表許可權
在側邊功能表上的設計工作室中,選擇 Security( 安全性)。
在左側窗格的 保護 部分中,選擇 Table permissions ( 表許可權 ) 以添加和修改表許可權。
從入口網站管理應用程式新增資料表權限
在設計工作室中,從側功能表選取省略符號 (...),然後選取入口網站管理。
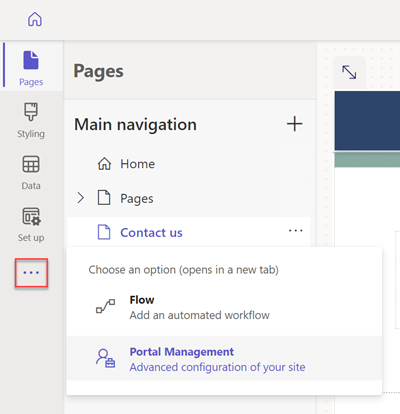
在安全性區段左窗格的入口網站管理應用程式中選取資料表權限。

可用的存取類型
設計工作室會顯示四種不同的存取類型。 根據您選擇的存取類型,所選資料表權限和適用於以下記錄的所選角色中的使用者。
- 全域訪問 - 將所選取權限和特權應用於所有記錄 的所選角色中的使用者。
- 聯繫人訪問許可權 - 將所選取權限和特權應用於與已登錄使用者 關聯的所選角色中的使用者。
- Account access (帳戶訪問 )- 將所選表許可權和特權應用於與已登錄使用者帳戶 關聯的所選角色中的使用者。
- Self access - 將所選表許可權和許可權應用於所選角色 中的使用者,僅針對他們自己的聯繫人記錄。
Note
上層存取類型只能用於入口網站管理應用程式。 使用設計工作室時,不要建立存取類型為上層的資料表權限,而是直接將下層權限新增至現有的資料表權限。
設定資料表權限
在本節中,您將會了解如何建立、檢視、編輯和停用/啟用或刪除資料表權限。
建立資料表權限
選取新權限。
輸入資料表權限名稱。
選取資料表。
選取存取類型。 其他資訊:可用的存取類型
如果您選取連絡人或帳戶存取類型,請選擇連絡人/帳戶與您為權限選擇的資料表之間的關聯。
注意
- 如果選取的表格沒有任何可用的關聯,您可以選取新增關聯來建立新的關聯。
- 在 Power Apps 中建立資料表關聯之後,您必須確定已發行設定,並在設計工作室中選取同步按鈕。
- 在某些情況下,您可能還需要重新載入設計工作室才能在資料表權限面板中看到新的資料表關聯性。
選取您要授與的權限。
選取新增角色,以新增將套用此資料表權限的角色。
小費
如果尚未建立 Web 角色,請從角色彈出式視窗功能表中選取管理角色,以開啟入口網站管理應用程式並建立角色。
選取儲存。
檢視資料表權限
在 Design Studio 的側邊功能表中,選擇 Security (安全性)。
在安全性區段的左窗格中,選取資料表權限以檢視資料表權限。
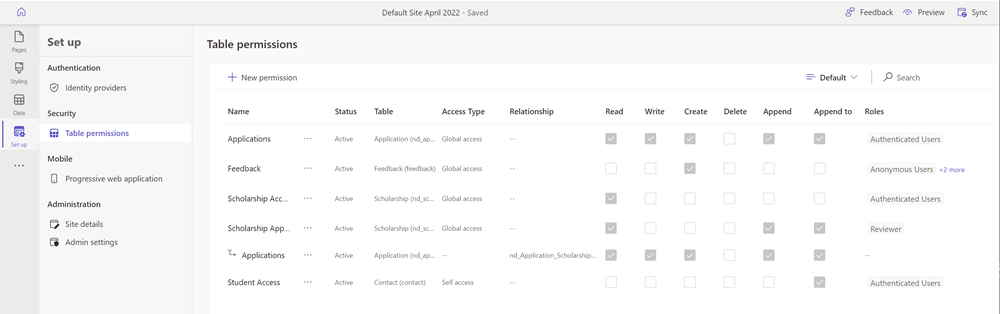
若要群組或篩選資料表權限,請選取檢視表 (預設、依角色群組、依資料表群組或依狀態群組),或在篩選文字方塊中輸入資料表權限名稱。
注意
- 當依角色、資料表或狀態將資料表權限分組時,權限會以平面結構的方式列出,而不會有已設定權限的上下層關聯。
- 您只能篩選上層資料表權限,而不能篩選下層權限。
若要排序表權限,請在資料表權限清單的頂端選取資料行。
編輯資料表權限
在 Design Studio 的側邊功能表中,選擇 Security (安全性)。
在左側窗格的 保護 section)中,選擇 Table permissions ( 表許可權 ) 以查看表許可權。
選取您要編輯的資料表權限;或者,您也可以選取更多命令 (...),然後選取編輯。
變更資料表權限詳細資料,例如名稱、資料表、存取類型、權限和適用角色。 其他資訊:建立資料表權限。
選取儲存。
停用/啟用或刪除資料表權限
停用的資料表權限變得無效。 您可以稍後啟動停用的資料表權限。 當資料表權限停用時,其子資料表權限仍然保持啟用,但由於上層資料表權限無效,因此不會繼續有效。 您可以單獨停用子權限。
刪除資料表權限後,也會刪除所有相關聯的下層權限。
若要停用/啟用或刪除資料表權限:
在 Design Studio 的側邊功能表中,選擇 Security (安全性)。
在左側窗格的 保護 section)中,選擇 Table permissions ( 表許可權 ) 以查看表許可權。
選取您要停用/啟用或刪除的資料表權限。
選取更多命令 (...),然後選取停用或刪除。
出現提示時確認。
設定下層權限
注意
設定上下層資料表權限時,不支援多態查詢。
若要將下層權限新增至現有的資料表權限:
在 Design Studio 的側邊功能表中,選擇 Security (安全性)。
在左側窗格的 保護 section)中,選擇 Table permissions ( 表許可權 ) 以查看表許可權。
選取要新增下層權限的資料表權限。 在資料表權限屬性面板中,選取下層權限索引標籤,然後選取新增。 或者,也可以選取更多命令 (...),然後選取新增下層權限。
建立具有下列詳細資料的下層權限:
下層權限的名稱
下層權限對應的資料表
主要資料表權限的資料表與所選下層權限資料表的關聯
下層權限的權限
角色 (這些角色是從 [上層資料表] 權限繼承而來)。若要新增或移除角色,請改為編輯上層資料表權限。
選取儲存。
若要使用設計工作室來檢視、編輯、停用/啟動或刪除的下層權限,請依照先前章節中所述的步驟來設定資料表權限。
其他考量
資料表權限的設定需遵循下列其他考量和規則:
上層資料表權限缺少與其下層相關聯的 Web 角色
當您有下層權限與一個或多個上層權限缺少的 Web 角色相關時,您將會在編輯該下層權限時看到下列錯誤:
一或多個套用至權限的角色不適用於其上層資料表權限。 請修改兩個權限中的角色。
例如,當上層資料表權限相關聯的行銷 Web 角色時,下層資料表權限會顯示下列訊息,即使下層資料表權限仍有關聯也一樣。

若要修正此問題,請將Marketing web 角色新增至上層資料表權限,或從下層資料表權限中移除 Marketing web 角色。
不含任何 web 角色關聯的資料表權限
若要讓資料表權限生效,則必須將它與一個或多個 web 角色相關聯。 屬於 Web 角色的使用者會獲得您為相關聯資料表權限選取的權限。
當您嘗試儲存沒有任何相關聯 Web 角色的資料表時,會顯示下列訊息。
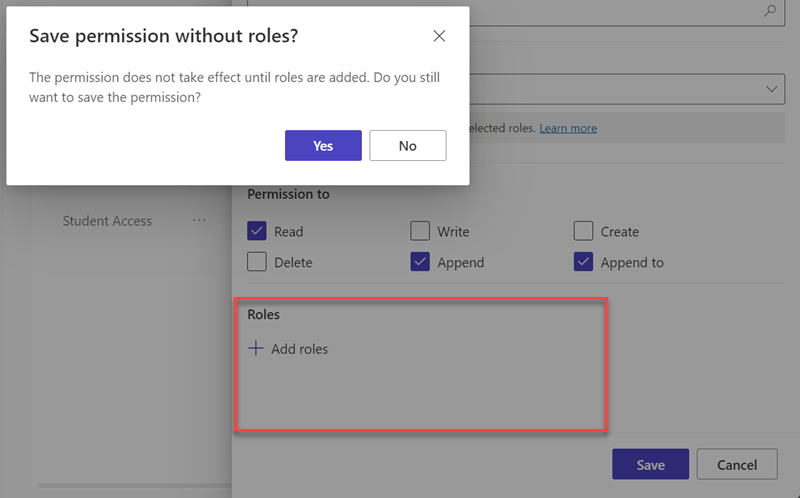
後續步驟
Web Application Firewall DRS 規則組和規則( Power Pages 預覽版)