Word 範本疑難排解
這篇文章可協助您疑難排解和解決和 Word 範本相關的問題。
我在 Word 範本中看不到某些預置和自訂之實體的實體影像
原因
根據預設,只有少數現成的實體 (如帳號、聯絡人、商機、訂單、發票、產品、潛在客戶、目標及領域) 會包含主要影像欄位的 EntityImage 值,可讓您用來上載影像至 Word 範本。 不過,如果是其他預置實體,如報價、業務單位、約會及電子郵件,以及自訂的實體, 將無法使用 EntityImage。
解決方式
若要顯示預設未包含 EntityImage 之實體的影像,請建立該實體的影像欄位、將實體影像上載至記錄,然後將實體影像新增至 Word 範本中。 在下列範例中,我們為討論合約更新約會新增 EntityImage 。
若要建立實體的影像欄位
移至設定>自訂>自訂系統。
在解決方案總管的元件下方,展開實體,然後選取實體。 在此範例中,我們選取的是約會實體。
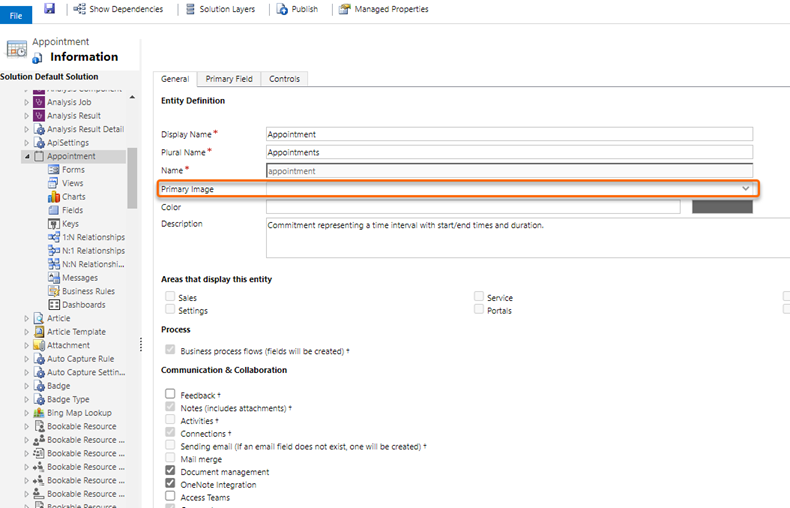
- 在約會實體中,選取欄位,然後選取新增。
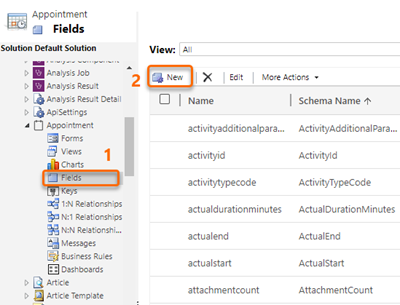
- 在新欄位表單中,在顯示名稱處輸入實體影像,在名稱的地方輸入 EntityImage,然後在資料類型中,選取影像。
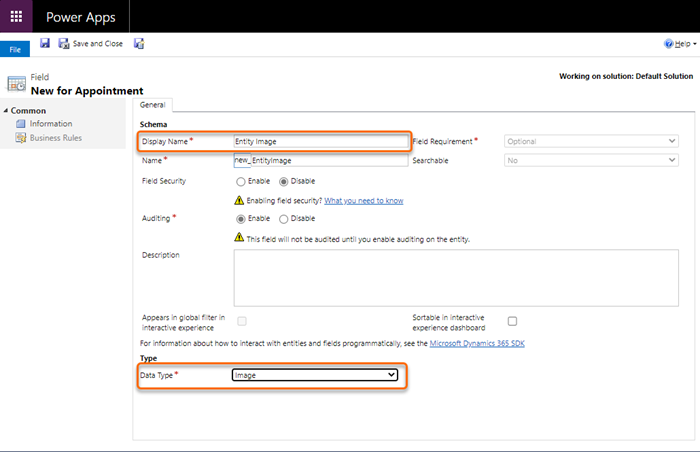
儲存後關閉表單。
透過選取實體名稱,確認新欄位已新增。 在此範例中,我們已新增了實體影像作為 約會實體的主要影像欄位值 。
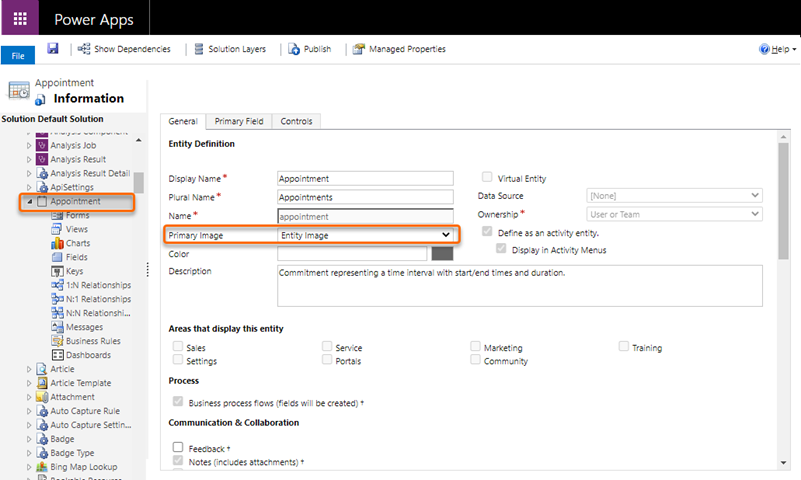
- 發行自訂
若要將實體影像上載至記錄
開啟實體記錄。 在此範例中,我們正在打開討論合約更新約會。
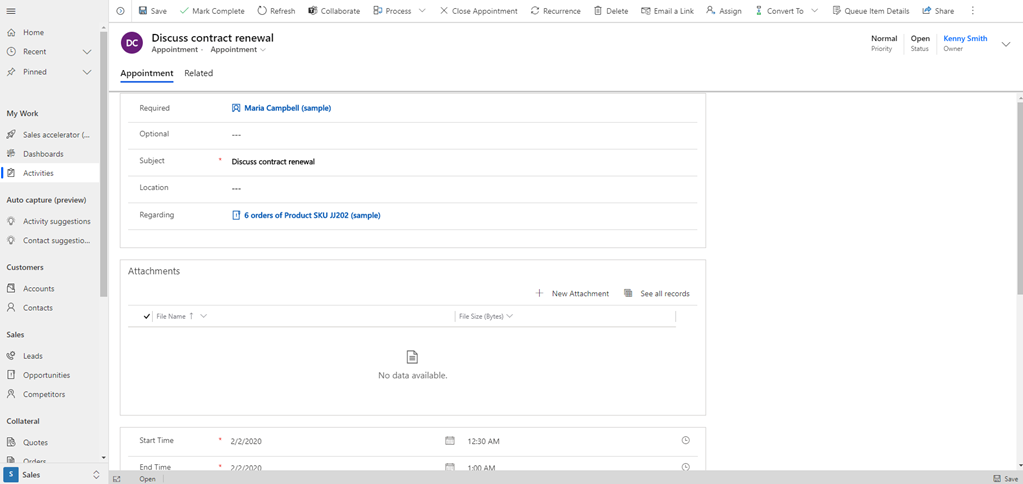
選取影像,然後在選擇影像對話方塊中,選取上傳影像。
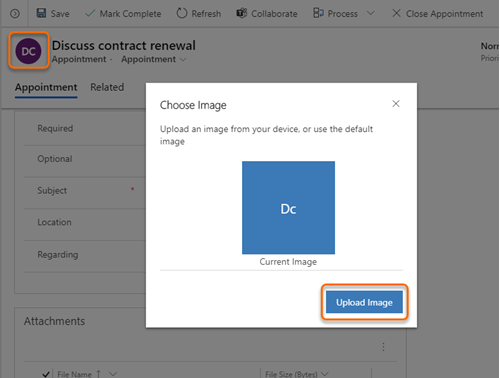
請選取影像,然後選取變更。
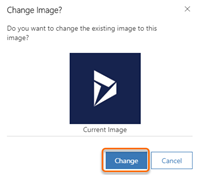
影像會顯示在實體旁邊。
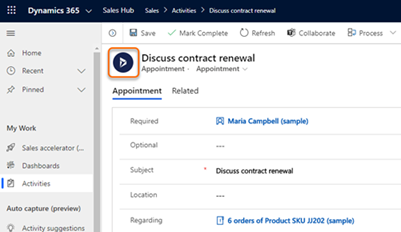
若要將實體影像新增至 Word 範本
下載並打開 word 範本。
下載的範本會儲存為下列格式:
recordType organizationDateFormat time localDateFormat time.docx
例如,約會的下載範本名稱為:Appointment 2020-7-15 15-39-27 17-7-2020 12-28-00 PM.docx。在「 開發工具 」選項卡中,打開 「XML 對應 窗格」,右鍵按兩下以選擇「 new_entityimage」,然後選擇「 插入內容控件>圖片」。
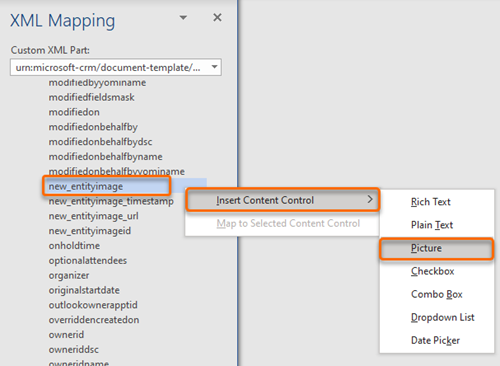
含有影像的實體影像欄位已新增至 Word 範本中。
儲存 Word 範本並上傳至您的 Dynamics 365 銷售中心應用程式。
現在,當您下載並打開根據此範本的文件時,它就會包含您新增的影像。
Note
同樣地,如果您將影像新增至實體表單,請遵循此程序,將影像上載至 Word 範本。
部分字元未在文件中正確匯出
文件匯出不支援特定字元和字元集。 文件中有這些字元時,文件可順利匯出,但會移除包含不受支援字元之間字元的欄位和文字。 這種行為是刻意設計來支援 Dynamics、Excel、Word 和 Adobe PDF 之間的跨產品相容性。
下表說明文件匯出不支援的字元。
| 字元 | 描述 |
|---|---|
| < | 小於符號也用來表示 HTML 元素的開始 |
| > | 大於符號也用來表示 HTML 元素的結束 |
| 不分行空格 HTML 字串 |
以下是匯出包含不支援字元的文件時所發生問題的範例。
- Word 文件中有這段文字:輸入使用者<帳戶>帳戶
- 文件是從 Power Apps 中的應用程式或 Dynamics 365 應用程式所匯出。
- 匯出後:上述範例中的 <帳戶> 文件會移除,並將匯出的文字保留為輸入使用者號碼,而不是輸入使用者<帳戶>號碼。