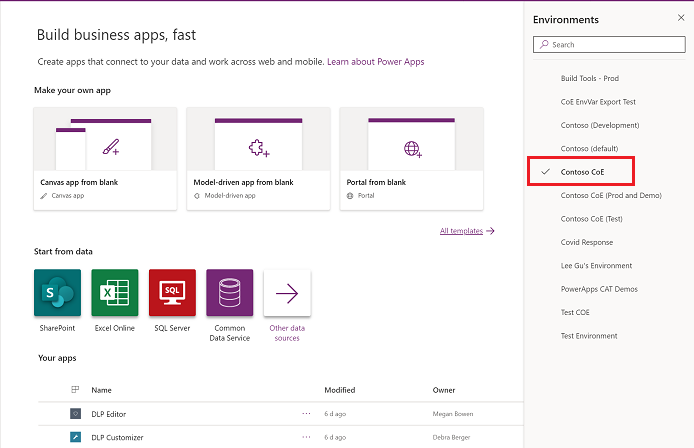本文解答了有關設置和使用 Microsoft CoE 初學者工具包的常見問題 (FAQ) 和提示。
在實際執行環境匯入解決方案
移至您的 CoE 環境。 在此示例圖像中,我們將導入到名為 Contoso CoE 的環境。
在左窗格中,選取解決方案。
選取匯入,然後選取瀏覽。
從 CoE 入門套件下載中選取解決方案。
更新環境變數值。 這些環境變數存儲特定於您的組織或環境的應用程式和流程配置數據。 通過每環境設置一次該值,該值將顯示在該環境中所有必要的流和應用程式中。

選取匯入。
設定流程「僅限使用者執行」屬性
- 移除所有流程的未受管理層級。
- 轉到 Details(詳細資訊 ) 頁面,然後選擇 Run only users edit (僅運行使用者 編輯) 按鈕。

- 您將在下層流程中看到所有連接。 對於除 Microsoft Dataverse 以外的每個連線,將值變更為使用此連線 (userPrincipalName@company.com)。 對於 Microsoft Dataverse,讓值保持空白。

- 如果沒有任何連接器的連線,請移至資料>連線,並為連接器建立連線。
- 更新所有僅運行使用者后,您可以啟用下層流程。
在環境中查找 users 安全角色
要在環境中尋找使用者的安全角色,您可以使用產品 UX:
- 轉到 Power Platform 系統管理中心環境。
- 選取您的環境。
-
轉到導航欄上的設置 。

- 從 Users + Permissions (使用者 + 權限) 中 ,選擇Users (使用者 )。

- 找到用戶並選擇其名稱以查看其屬性。 您可以在 Roles (角色 ) 部分下 看到他們的安全角色。
導入流程
有時,我們會部署一次性流程來解決特定問題。 當這些流可用時,第一步是導入它們。
匯入您的流程:
- 前往 make.powerautomate.com
- 選擇您的目標環境。 在此示例中,我們選擇 CoE 環境。
- 選擇 My flows>Import>Import Package(Legacy)

- 選擇並上傳您的流。

- 創建任何所需的連接,然後選擇 Import (導入)。

- 選擇 Open flow to view (打開流 以查看)。

- 返回上一個檢視以查看包詳細資訊。

- 打開您的流。

設定環境子集的 CoE
您可能只想使用 CoE 初學者工具包監控和治理某些環境。 例如,如果您為管理其自己的較小卓越中心的各個營業單位設置 CoE 初學者工具包,或者如果您希望將 Dynamics 365 環境包含在 CoE 初學者工具包流程中。
您可以有選擇地為特定環境啟用 CoE 初學者工具包流程:
重要
初學者工具包進程不是安全功能,不實現數據隱私或行級安全性。 該流程僅用於促進對組織單位環境的監控和管理。
- 在導入 核心元件之後,在打開流之前,將 is All Environments Inventory 環境變數的值設置為 No (否 )。 有關更多資訊,請參閱 更新環境變數。
- 繼續進行 庫存設置 並開啟所有庫存流。
- 等待 Admin |同步範本 v3 以完成。 租戶中的所有環境都將添加為從清單中排除。

- 通過為 Excuse From Inventory 配置選擇 No ,將要監控和管理的環境添加到清單中。

- 等待下一次清單運行完成。 該運行會自動選取並監控所選環境的清單。
執行完整詳細目錄
為了減少 API 調用,清單流不會使用每個同步流更新所有物件。 流僅更新自上次清點以來修改的物件。
注意
清單流不會每天檢查每個物件以查看其修改日期是否比清單中的日期晚。
庫存流操作:
- 獲取所有物件。 例如,該流以 Admin 身份調用 獲取應用程式。
- 篩選返回的物件清單,以獲取修改日期大於 7 天的物件 (可通過 InventoryFilter_DaysToLookBack配置)。
- 檢查篩選結果中的每個物件,以查看其當前修改日期是否晚於庫存日期。
- 使用最近的 modified by date 更新這些物件。
如果您的同步流關閉時間超過 7 天,則只能通過修改 InventoryFilter_DaysToLookBack 環境變數來獲取錯過的 清單更新。 有關更多資訊,請參閱 更新環境變數。
要再次完全更新整個庫存,請更改 Full inventory 環境變數:
- 將完整詳細目錄環境變數值設定為否。 有關更多資訊,請參閱 更新環境變數。
- 運行 Admin |同步範本 v4(Driver) 流程。
- 等待流程完成運行。
- 將完整詳細目錄環境變數設定為否。
更新所選應用程式或流程的庫存
強制對對物件進行清點
為了減少 API 調用,清單流不會在每次同步運行時更新所有物件。 相反,流僅更新自上次清單以來修改的物件。 但是,如果要強制為單個物件生成清單,則可以使用 Inventory Me 標誌。 所有物件都有此標誌。
下面是如何使用雲端流程物件設置此標誌的範例。
- 轉到 Power Apps 並選擇您的 CoE 環境。
- 開啟 Power Platform 系統管理檢視應用程式。
- 選擇 Flows (流)。
- 選擇要從檢視中強制列出清單的流程。
- 選取設定。
- 將清查我標誌變更為是。
將此標誌設置為 Yes (是) 后,下一次清單運行將更新物件,即使它最近未修改。 然後將標誌設回否。
強制清單雲端流程操作詳細資訊
我們在名為 Admin |同步範本 v3 (流操作詳細資訊)。
要強制為您的流程運行清單,您可以使用 Inventory My FlowActionDetails 標誌。
- 轉到 Power Apps 並選擇您的 CoE 環境。
- 開啟 Power Platform 系統管理檢視應用程式。
- 選擇 Flows (流)。
- 從檢視中選擇要強制其流操作詳細資訊清單的流。
- 選取設定。
- 將 Inventory My FlowActionDetails 標誌更改為 Yes。
更新環境變數
環境變數的限制
更新環境變數時有以下限制:
- 您無法從已匯入的解決方案中更新環境變數的值。
- 請始終添加或更新當前值,而不是預設值,因為在安裝升級時,預設值將被覆蓋。
- 您無法使用 CoE 管理員命令中心更新 Azure Key Vault 密碼環境變數。 而是要透過預設解決方案來更新。
更新 CoE 初學者工具組特定的環境變數
要更新套件中使用的環境變數,您可以使用 CoE 管理員命令中心:
- 轉到 Power Apps 並選擇您的 CoE 環境。
- 開啟 CoE 管理員命令中心應用程式。
- 選擇環境 Variables 螢幕。
- 選擇要更新的環境變數,然後選擇 編輯 從導航欄中。
確保不使用環境變數的流被緩存
有時, Power Automate 緩存環境變數的舊值。 如果在更改環境變數后沒有看到預期的行為,請在設置環境變數後重新啟動受影響的流程。
- 移至 Power Automate。
- 在左窗格中,選取解決方案。
- 選取預設解決方案,並變更篩選條件以顯示環境變數。
- 選擇要更新的變數,然後選擇其溢出功能表以選擇 Advanced Show dependencies ( 高級>顯示依賴項)。
- 查看 Used by 選項卡和 Object type 流程。

- 關閉所有這些流,然後重新打開它們。
環境 Kit 外部的變數
如果您未使用 CoE Admin Command Center 應用程式,則可以在工具包外部更新環境變數。 您可以直接在環境中更新環境變數。 通過環境更新是更新 Azure Key Vault 機密環境變數的唯一方法。
- 移至 Power Automate。
- 在左窗格中,選取解決方案。
- 選取預設解決方案,並變更篩選條件以顯示環境變數。
- 選取您要更新的變數,然後設定其現有值。
- 如果要更新 Azure Key Vault secret 環境變數,請輸入以下資訊:
- Azure 訂閱 ID:與金鑰保管庫關聯的 Azure 訂閱 ID。
- 資源組名稱:包含金鑰的金鑰保管庫所在的 Azure 資源組。
- Azure Key Vault Name:包含密鑰的 Key Vault 的名稱。
- 密鑰名稱:位於 Azure Key Vault 中的密鑰的名稱。
提示
訂閱識別碼、資源群組名稱及金鑰保存庫名稱,可在金鑰保存庫的 Azure 入口網站概觀頁面中找到。 可以通過選擇 Settings Secrets (設置>機密) 在 Azure 門戶的 Key Vault 頁面上找到機密名稱。
更新連接參考
- 移至 Power Automate。
- 在左窗格中,選取解決方案。
- 選取預設解決方案,並變更篩選條件以顯示連接參考。
- 選取連接參考。
- 通過從下拉清單中選擇現有連接或創建新連接來設置值。
- 選取儲存,並確認您想要儲存變更。
監控和自訂電子郵件
作為 CoE 初學者工具包的一部分發送的所有電子郵件都存儲在 自訂電子郵件 表中。 若要自訂電子郵件,您不需要修改傳送電子郵件的流程或應用程式。 您可以改使用 CoE 管理員命令中心應用程式。
- 移至 Power Apps,然後選取您的 CoE 環境。
- 開啟 CoE 管理員命令中心應用程式。
- 選取自訂電子郵件。
- 選取要自訂的電子郵件,然後選取編輯。
- 根據預設,所有電子郵件都是以英文提供。 您可以通過選擇 Add language ( 新增語言) 來新增電子郵件的當地語系化版本。

從生產環境共用應用程式
轉到 Power Apps 並選擇您的 CoE 環境。
在要分享的應用程式上,選擇溢出功能表 ...>分享。
選取 Dataverse 資訊安全角色。 CoE 入門套件可提供三種可用的資訊安全角色:
- Power Platform 管理員 SR ,用於與管理員共用應用程式
- Power Platform 用於與製作者共用應用的製作者 SR
- Power Platform 用於與使用者共用應用程式的使用者 SR
選取共用。
從生產環境取得 Power Apps URL
- 轉到 Power Apps 並選擇您的 CoE 環境。
- 選取應用程式。
- 選擇具有所需 URL 的應用程式。
- 選擇溢出功能表 ...>詳。
- 選取 Web 連結。
在清單運行期間處理後端限制
一些使用者在庫存過程中可能會遇到產品後端的限制,例如更新 Records in Dataverse,從而導致 429 錯誤。 為了解決這個問題,有一個環境變數,它會在每個單獨的清單操作開始時添加延遲。 此延遲會阻止操作併發運行。 雖然這種方法可以緩解併發問題,但它可能會延長清單流程。
要使用此環境變數,請更改為 DelayObjectInventoryYes (是)。
有關更多資訊,請參閱 如何更新環境變數。
跨租戶連接標識
Power Platform 在 Admin View 應用程式中,您可以看到我們突出顯示跨租戶連接身份的位置。 我們如何配置被視為跨租戶的內容?
如何配置什麼是本地連接身份
默認情況下,只有運行清單流的身份的主機域被視為 本地 身份。 要配置此身份,您可以使用 Host Domains 環境變數。
輸入要添加到此環境變數的任何主機 (以逗號分隔的字串)。
有關更多資訊,請參閱 如何更新環境變數。
如何更新數據以遵循配置的本地租戶
提示
更改 Host Domains 環境變數不會追溯更新表中的舊數據。 由於此設置更改不頻繁,因此我們不會定期進行比較,以避免額外的 API 命中。 因此,您需要手動更新此環境變數。
您可以使用自訂流程、Excel 載入項或通過外掛程式手動更新。 底層邏輯保持一致,允許您選擇最適合您需求的方法。
在此示例中,我們使用 Excel Add-In,這是理想的選擇,因為它的速度和最小的 API 影響。
如何激活業務流程?
有時,由於安裝問題,使用者在工具包中遇到禁用的業務流程 (BPF)。
要使用依賴於這些 BPF 的功能,您可以手動啟動它們:
應將哪一種授權指派給執行 CoE 入門套件流程的使用者?
在安裝 CoE 初學者工具包之前,用戶必須具有 Power Automate 每用戶許可證,或者流必須涵蓋每流許可證。
通常,需要這些許可證的組合才能成功運行 CoE 初學者工具包。 具體組合取決於租戶中的資源 (應用、流、環境) 數量、建立者數量以及創建和修改新資源的頻率等因素。
不同的 Power Automate 許可證類型具有不同的 API 限制和實施。 如果您的許可證類型不足,則流程可能會受到限制或運行較長時間。
此指南可幫助您確定要選擇的許可證:
- 了解 Power Automate 要求限制。
- 首先分配 Power Automate Per user license (每用戶許可證),然後打開所有必需的流程。 名稱中包含 CLEANUP、Sync Template(Flows) 和 Sync Template(Apps) 來監控流。 這些選項可能會消耗大量 API 請求。 您可以使用 操作分析 來監控這些流的 API 請求。
- 如果流程執行的動作太多,請變更流程負責人為擁有 Power Automate 依使用者授權的其他帳戶。 這將對 API 請求進行負載均衡。
- 如果流繼續執行過多的操作,請考慮為其分配 Per Flow 計劃。 此操作專門為流分配容量和 API 請求。