使用管理應用程式設定 ALM Accelerator
您可以使用其管理應用程式或手動設定 ALM Accelerator for Power Platform 的元件。 本文章將分七個章節引導您使用管理應用程式:
- 必要條件
- 設定 Microsoft Entra 應用程式註冊
- 安裝 Azure DevOps 擴充功能
- 匯入解決方案並設定應用程式
- 設定您的第一個 Azure DevOps 專案,以與 ALM Accelerator 搭配使用
- 在您的 Dataverse 環境中建立應用程式使用者
- 設定製作者以使用 ALM Accelerator 應用程式
先決條件
在安裝 ALM Accelerator for Power Platform 前,請務必符合下列必要條件。
ALM Accelerator 必須安裝在具有 Microsoft Dataverse 資料庫的 Power Platform 環境中。 您使用 ALM Accelerator 部署解決方案的所有環境也需要有 Dataverse 資料庫。
注意
ALM Accelerator 與 Dataverse for Teams 不相容。 ALM Accelerator 應用程式和關聯的管線均假設您在所有環境中使用完整版本的 Dataverse。
我們建議您在與其他 CoE Starter Kit 解決方案相同的環境中安裝 ALM Accelerator。 進一步瞭解如何判斷組織的最佳策略:
ALM Accelerator 使用 Azure DevOps 進行原始檔控制和部署。 如果您沒有 Azure DevOps 組織,可在 Azure DevOps 網站上免費註冊最多 5 個使用者。
若要完成本節中的步驟,您將需要下列 Azure、Azure DevOps 和 Power Platform 中的使用者和授權:
- 經授權的 Azure 使用者有權在 Microsoft Entra ID 中建立並檢視 Microsoft Entra 群組,建立應用程式註冊並授予管理員對應用程式註冊的同意
- 具有建立和管理管線、服務連線、存放庫及擴充功能的授權 Azure DevOps 使用者
- 獲得授權的 Power Platform 使用者,有權建立應用程式使用者並授予他們管理權限
以下連接器可在匯入 ALM Accelerator 的環境中一起使用:
- Dataverse (舊版)
- HTTP
- Power Apps 適用於製作者
- HTTP with Microsoft Entra ID (端點可存取 https://graph.microsoft.com)
- ALM 加速器自訂 DevOps (此連接器會在加速器解決方案匯入過程中建立)
- Office 365 使用者
- HTTP
在安裝 ALM Accelerator 的環境中安裝 Creator Kit。
設定 Microsoft Entra 應用程式註冊
以下步驟適用於一般 ALM Accelerator 的功能,而非針對任何專案或解決方案。
在您的 Microsoft Entra 環境中建立應用程式註冊
為 ALM Accelerator 建立應用程式註冊,以授與應用程式及關聯管線在 Azure DevOps 和 Power Apps 或 Dataverse 中執行作業所需的權限。 此操作僅須執行一次。
下列步驟會顯示如何建立具有 Dataverse 和 Azure DevOps 權限的單一應用程式註冊。 但是,您可能會希望建立單獨的應用程式註冊來劃分職責。 在您決定應用程式註冊策略之前,您應該先考慮單獨的應用程式註冊如何影響維護和安全性。
建立應用程式註冊
登入 Azure 入口網站。
選取 Microsoft Entra ID>應用程式註冊。
選取 + 新增註冊,然後提供登記名稱,例如 ALMAcceleratorServicePrincipal。
將所有其他選項保留為預設值,然後選取註冊。
為應用程式註冊新增權限
在左側面板中,選取 API 權限。
選取 + 新增權限。
選取 Dynamics CRM,然後依序選取委派權限和 user_impersonation。
選取新增權限,以新增 Dynamics CRM API user_impersonation 權限到應用程式註冊。
再次選取 + 新增權限。
選取我的組織使用的 API 索引標籤。搜尋並選取 PowerApps-Advisor,然後依序選取委派權限和 Analysis.All (不需要管理員同意)。
透過應用程式檢查程式執行靜態分析時需要此權限。
選取新增權限,以新增 PowerApps-Advisor API Analysis.All 權限到應用程式註冊。
再次選取 + 新增權限。
在 Microsoft API 索引標籤或我的組織使用的 API 索引標籤上,選取 Azure DevOps,然後依序選取委派權限和 user_impersonation。
透過 ALM Accelerator 應用程式中的自訂連接器來連線至 Azure DevOps 時需要此權限。
如果從我的組織使用的 API 索引標籤中新增 Azure DevOps 權限,請複製應用程式 (用戶端) 識別碼以便稍後使用。
您將使用它做為 DevOps 應用程式 (用戶端) 識別碼,該識別碼與您稍後複製的應用程式 (用戶端) 識別碼不同。
![[要求 API 權限] 視窗的螢幕擷取畫面,其中醒目顯示 [我的組織使用的 API] 索引標籤和應用程式 (用戶端) 識別碼。](media/almacceleratorpowerplatform-components/image-4c6d6244-004e-4ac9-9034-79274f9be4c8.png)
如果您在我的組織使用的 API 索引標籤中找不到 Azure DevOps 權限,則可以執行下列步驟來取得 DevOps 應用程式 (用戶端) 識別碼:
- 打開私人瀏覽器視窗,然後移至
https://dev.azure.com/<your devops organization>/_apis。 - 在登入頁面上,複製 URL 中 client_id 參數的值。
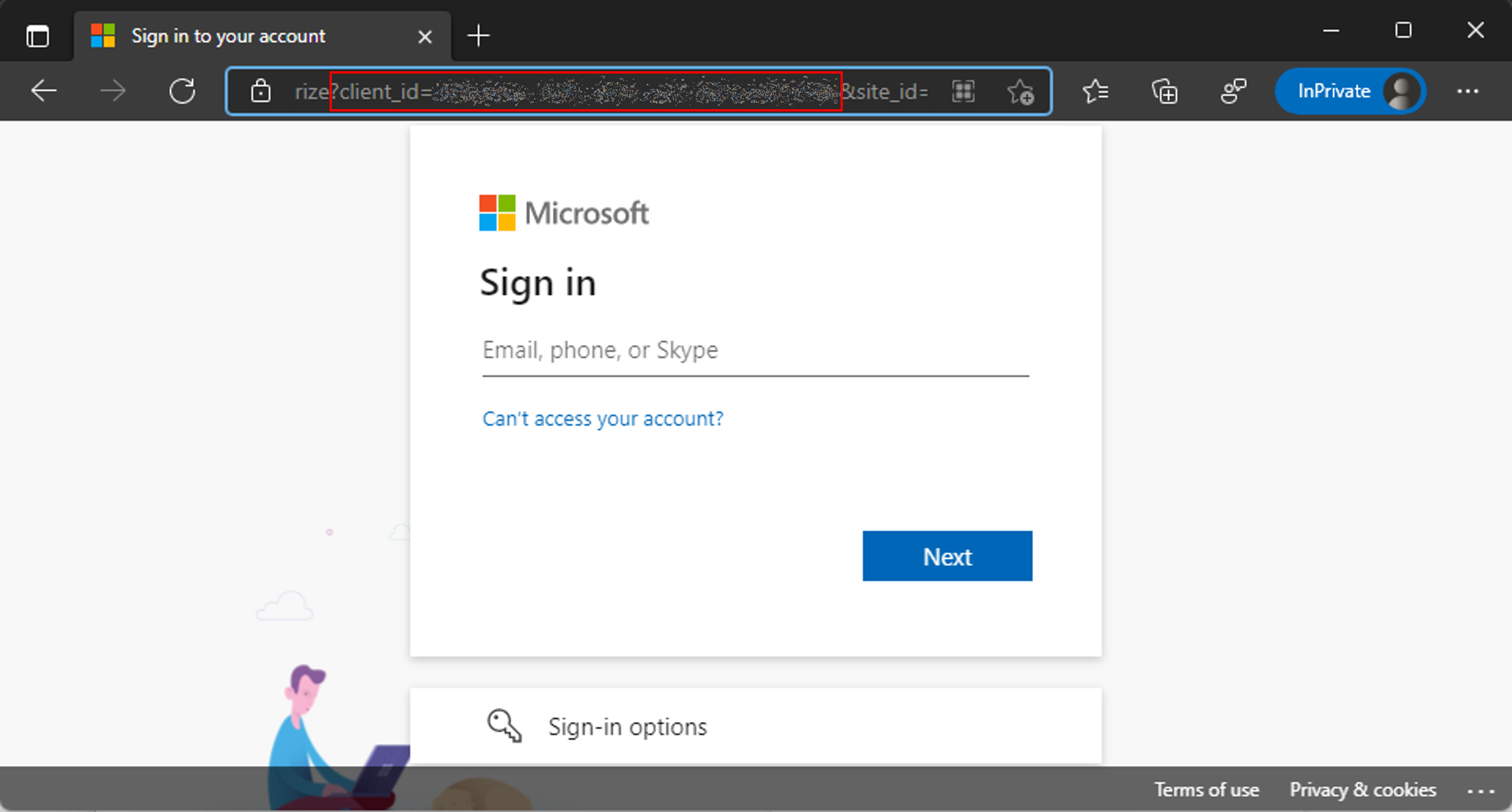
- 打開私人瀏覽器視窗,然後移至
選取新增權限,以新增 Azure DevOps API user_impersonation 權限到應用程式註冊。
選取為您的租用戶<授予管理員同意>。
設定用戶端密碼並重新導向 URI
在左側面板中,選取憑證 & 密碼。
選取 + 新增用戶端密碼。
選取到期日,然後選取新增。
複製用戶端密碼值以供稍後使用。 只有這時可以複製該值。 請務必在離開頁面之前進行複製。
在左側面板中,選取概觀。
複製應用程式 (用戶端) 識別碼和目錄 (租用戶) 識別碼。
選取新增重新導向 URI。
選取 + 新增平台,然後選取 Web。
如果是應用程式的重新導向 URI,請輸入
https://global.consent.azure-apim.net/redirect。您可能需要在安裝 ALM Accelerator 應用程式並設定 Azure DevOps 自訂連接器之後,變更此值。 如果自訂連接器中填入的重新導向 URI 和您在此輸入的重新導向 URI 不同,請將此 URI 變更為符合自訂連接器中的 URI。
選取設定。
為您的應用程式註冊授與 Power App 管理權限
將 Power App 管理權限授予您的應用程式註冊,以便管線可以在您的環境中執行其所需的動作。 若要這樣做,請以具有 Power Apps 管理權限的互動式使用者身分執行以下 PowerShell Cmdlet。 建立應用程式註冊之後,您只需要執行此命令一次。
重要
下列 PowerShell Cmdlet 為應用程式註冊提供較高的權限 (例如 Power Platform 管理)。您組織的安全性原則可能不允許這些權限類型。 在繼續之前請確保它們已獲得許可。 如果不允許,某些功能將無法在 ALM Accelerator 管線中運作。
Install-Module -Name Microsoft.PowerApps.Administration.PowerShell
Install-Module -Name Microsoft.PowerApps.PowerShell -AllowClobber
New-PowerAppManagementApp -ApplicationId <the Application (client) ID you copied when you created the app registration>
安裝 Azure DevOps 擴充功能
ALM Accelerator 使用數個 Azure DevOps 擴充功能,包括 Azure DevOps Marketplace 中提供的一些協力廠商擴充功能。 下方說明中提供了每個協力廠商擴充網站和其來原始程式碼的連結。 瞭解如何評估市集擴充功能發行者。
登入 Azure DevOps。
選取組織設定。
選取一般>擴充功能。
搜尋並安裝以下擴充功能:
Power Platform 組建工具 (必要):此擴充功能包含 Power Platform 的 Microsoft Build 工作。 (https://marketplace.visualstudio.com/items?itemName=microsoft-IsvExpTools.PowerPlatform-BuildTools)
取代權杖 (必要):管線使用此擴充功能來取代設定檔中的權杖,並將安全值儲存在為管線設定的私用變數中。 (https://marketplace.visualstudio.com/items?itemName=qetza.replacetokens | https://github.com/qetza/vsts-replacetokens-task)
SARIF SAST 掃描索引標籤 (選用):使用此擴充功能來視覺化解決方案檢查器在組建過程中產生的 SARIF 檔案。 (SARIF SAST 掃描索引標籤 - Visual Studio Marketplace)
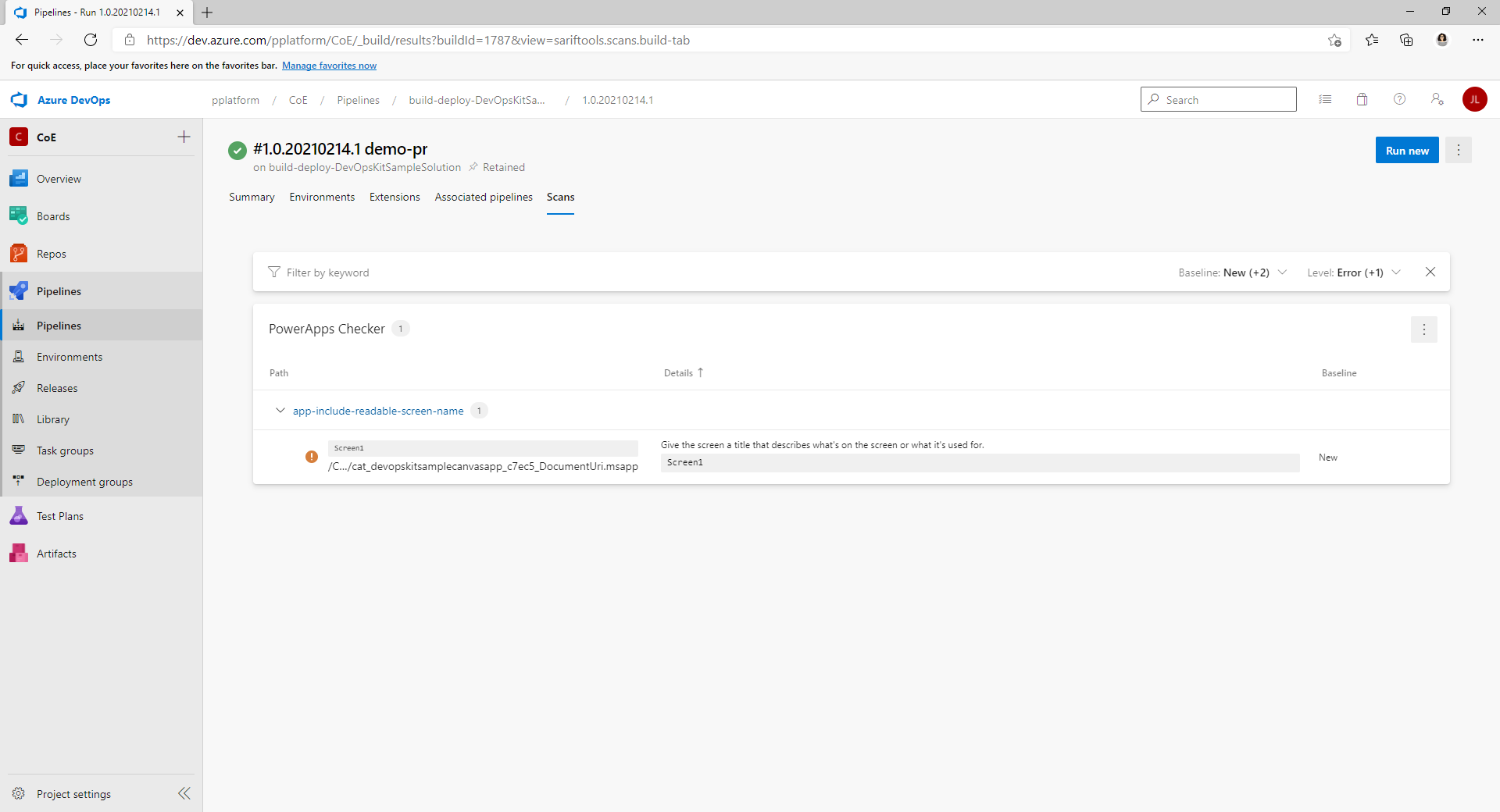
匯入解決方案並設定應用程式
將 ALM Accelerator 畫布應用程式匯入您的 Power Platform 環境,然後為 Azure DevOps 設定隨附的自訂連接器。
在 Dataverse 中安裝 ALM Accelerator
從 GitHub 下載最新的託管解決方案檔案。 向下捲動至資產,然後選取 CenterofExcellenceALMAccelerator_<latest version>_managed.zip。
登入 Power Apps,然後選取您要託管 ALM Accelerator 應用程式的環境。
在左側面板中,選取解決方案。
選取匯入解決方案>瀏覽,然後瀏覽至您下載受控解決方案的位置,並選取該檔案。
選取下一步,然後再次選取下一步。
在連線頁面上,選取或建立連接,以將 CDS DevOps connection 連線至 Dataverse。
當您為 HTTP with Microsoft Entra 建立連線時,兩個參數請使用 Microsoft Graph。
選取匯入。
設定 DevOps 自訂連接器
選取資料>自訂連接器>CustomAzureDevOps。
選取編輯。
在安全性索引標籤上,選擇編輯,然後設定以下值:
姓名 數值 驗證類型 OAuth 2.0 識別提供者 Microsoft Entra ID 用戶端識別碼 在建立應用程式註冊時,複製的應用程式 (用戶端) 識別碼 用戶端密碼 在建立應用程式註冊時,複製的應用程式 (用戶端) 密碼值 租用戶識別碼 將預設值保留為公用 資源 URL 將權限新增至您的應用程式註冊時,所複製的 DevOps 應用程式 (用戶端) 識別碼 選取更新連接器。
確認安全性頁面上的重新導向 URL 為
https://global.consent.azure-apim.net/redirect。如果不是,請複製 URL。 返回先前建立的應用程式註冊,並以複製的 URL 取代重新導向 URI。
測試自訂連接器
開啟測試功能表。
請選取新連線,然後依照提示建立連線。
在 Power Apps 中選取您的環境,然後選取 Dataverse>自訂連接器>CustomAzureDevOps。
選取編輯,前往測試頁面並尋找 GetOrganizations 作業。
選取測試運作。
確認傳回的回覆狀態是 200,而回覆本文 是 Azure DevOps 組織的 JSON 表示形式。
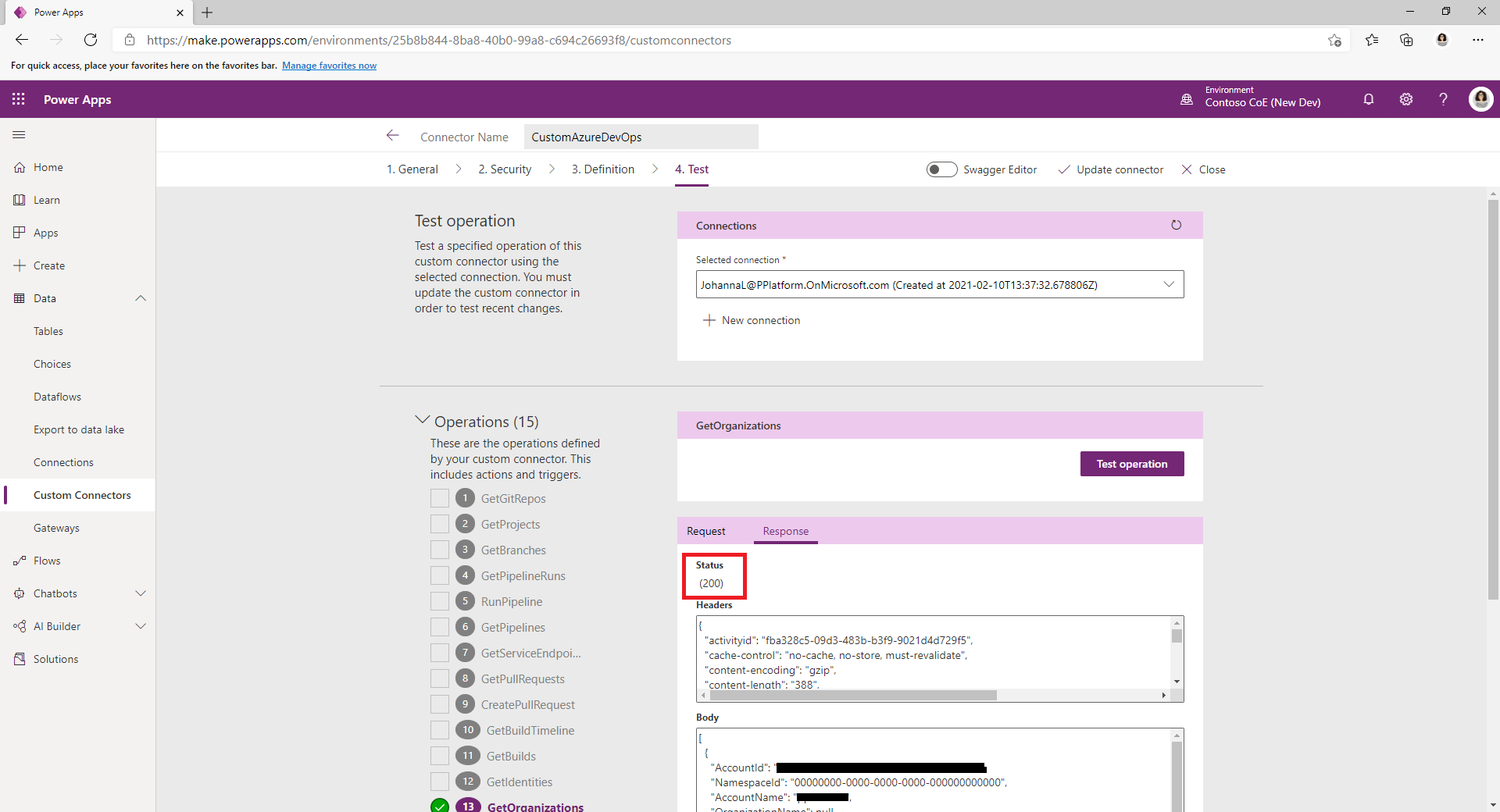
設定您的第一個 Azure DevOps 專案,以與 ALM Accelerator 搭配使用
使用附帶的精靈設定 Azure DevOps 專案,以使用 ALM Accelerator 部署 Power Platform 解決方案。 您可以設定現有的空白專案或建立一個專案。
開啟 ALM Accelerator 管理應用程式。
在左邊面板,選取 Azure DevOps 群組中的專案。
如果系統提示您更新版本標籤,請選取確定。
從清單中選取您的 Azure DevOps 組織。
在專案清單中,選取新增。
選取專案精靈。
在專案步驟中,輸入專案的名稱 (選用) 輸入說明並啟用預覽功能。
選取下一步。
在管線範本步驟中,選取下一步,在專案中安裝範本。
該應用程式會將管線範本安裝在專案的新存放庫中。 或者,您可以將專案設定為使用已安裝範本專案中的範本。
在服務連線步驟中,選取您要為其建立服務連線的環境。
您可以選取多個環境,並同時為所有環境建立服務連線。 若要在環境中使用其他應用程式註冊,請分別為每個應用程式註冊建立服務連線。
為應用程式註冊設定服務連線之後,請選取新增。
設定完所有服務連線之後,請選取下一步。
在一般管線步驟中,選取下一步以建立管線和變數群組,然後設定專案 ALM Accelerator 功能所需的 Azure DevOps 權限。
在您的 Dataverse 環境中建立應用程式使用者
在您的環境中建立應用程式使用者,讓管線可以連線至 Dataverse。 在您規劃要使用 ALM Accelerator 進行部署的每個環境中執行此動作。
選取您的開發環境,然後選取設定。
選取使用者 + 權限>應用程式使用者。
選取 + 新增應用程式使用者。
選許 + 新增應用程式,選取您先前建立的應用程式註冊,然後選取新增。
選取業務單位。
選取資訊安全角色右邊的鉛筆圖示,然後選取應用程式使用者的資訊安全角色。
建議您授與該應用程式使用者系統管理員資訊安全角色權限,以便使用者能在每個環境中執行所需的功能。
選取建立。
在驗證、測試及實際執行環境中重複執行這些步驟。