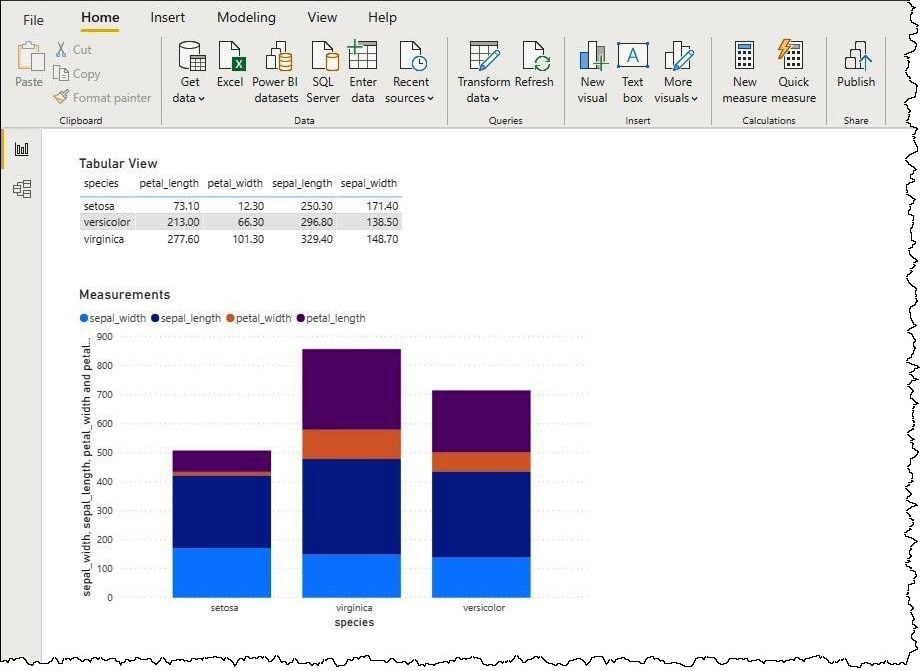Amazon Athena
注意
下列連接器文章由 Amazon 提供,此連接器的擁有者和 Microsoft Power Query 連線 or 認證計劃的成員。 如果您有關於本文內容或想要看到本文變更的問題,請流覽 Amazon 網站並使用該處的支援頻道。
摘要
| 項目 | 說明 |
|---|---|
| 發行狀態 | 正式發行 |
| 產品 | Power BI (語意模型) Power BI (數據流) 網狀架構 (資料流 Gen2) |
| 支援的驗證類型 | DSN 組態 組織帳戶 |
必要條件
- Amazon Web Services (AWS) 帳戶
- 使用 Athena 的許可權
- 客戶在使用連接器之前,必須先安裝 Amazon Athena ODBC 驅動程式
支援的功能
- Import
- DirectQuery (Power BI 語意模型)
連線 亞馬遜雅典娜
若要連線到 Athena 資料:
啟動 Power BI Desktop。
在 [首頁] 索引標籤中,選取 [取得數據]。
在搜尋方塊中,輸入 Athena。
選取 [Amazon Athena],然後選取 [連線]。
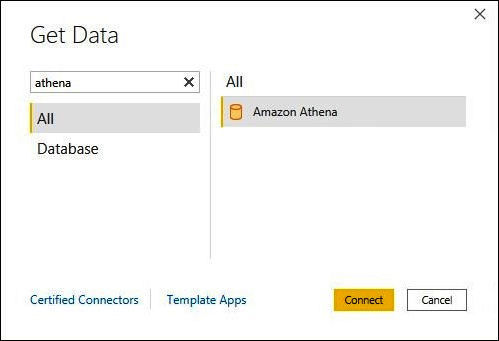
在 [ Amazon Athena 連線] 頁面上,輸入下列資訊:
- 針對 DSN,輸入您想要使用的 ODBC DSN 名稱。 如需設定 DSN 的指示,請移至 ODBC 驅動程式檔。
- 針對 [數據 連線 性] 模式,選擇適合您使用案例的模式,請遵循下列一般指導方針:
- 針對較小的數據集,選擇 [ 匯入]。 使用匯入模式時,Power BI 會與 Athena 搭配運作,匯入整個數據集的內容以用於視覺效果。
- 針對較大的數據集,選擇 [DirectQuery]。 在 DirectQuery 模式中,不會將任何數據下載到您的工作站。 當您建立或與視覺效果互動時,Microsoft Power BI 會與 Athena 搭配運作,以動態方式查詢基礎數據源,以便您一律檢視目前的數據。 詳細資訊: 在 Power BI Desktop 中使用 DirectQuery
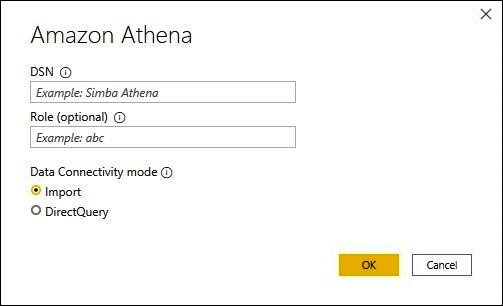
選取 [確定]。
在設定資料來源驗證的提示中,選取 [ 使用數據源組態 ] 或 [AAD 驗證]。 輸入任何必要的登入資訊。 然後選取 [連線]。
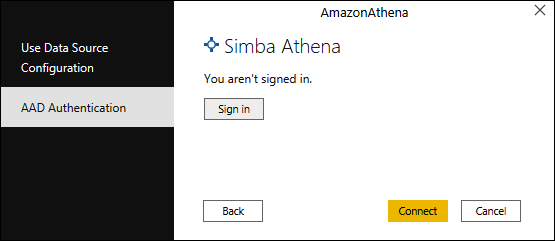
您的資料目錄、資料庫和資料表會出現在 [ 導覽器 ] 對話框中。
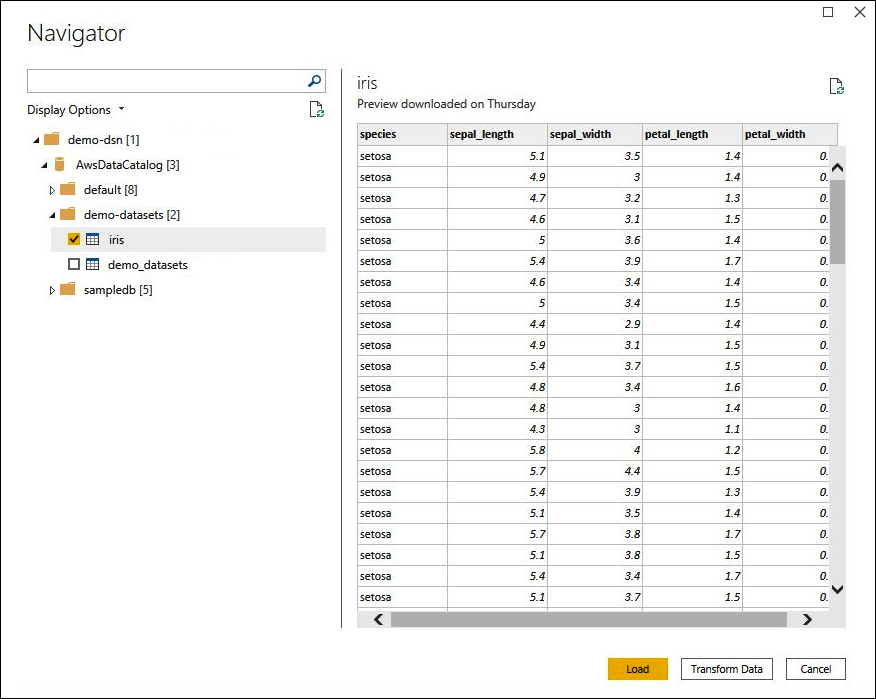
在 [ 顯示選項] 窗格中,選取您要使用的數據集複選框。
如果您想要在匯入資料集之前轉換數據集,請移至對話框底部,然後選取 [轉換數據]。 此選取項目會開啟 Power Query 編輯器,以便篩選並精簡您想要使用的資料集。
否則,請選取 [ 載入]。 載入完成之後,您可以建立如下圖所示的視覺效果。 如果您選取 了 DirectQuery,Power BI 會針對您要求的視覺效果向 Athena 發出查詢。