SingleStore
注意
下列連接器文章由SingleStore提供,此連接器的擁有者和 Microsoft Power Query 連線 or 認證計畫的成員。 如果您有關於本文內容或想要看到本文變更的問題,請流覽 SingleStore 網站並使用該處的支援通道。
摘要
| 項目 | 說明 |
|---|---|
| 發行狀態 | 正式發行 |
| 產品 | Power BI (語意模型) Power BI (數據流) 網狀架構 (資料流 Gen2) |
| 支援的驗證類型 | 基本 Windows |
支援的功能
- Import
- DirectQuery (Power BI 語意模型)
連線 至 SingleStore
若要將 Microsoft Power BI Desktop 聯機到 SingleStore DB 或受控服務:
在 [ 首頁 ] 功能區中,從 [ 取得數據] 清單中,選取 [ 更多]。
在 [取得數據] 對話框中,選取 [單一存放區直接查詢] 連線 or。
![在 [取得數據] 對話框中找出 SingleStore 連線 ors。](media/singlestore/ss-get-data-connector.png)
在 [單一存放區資料庫] 對話框中,於 [伺服器] 中輸入 SingleStore 叢集的 IP 位址或主機名。 在 [ 資料庫] 中,輸入資料庫名稱。
在 [數據 連線 率模式] 下,選取 [匯入] 或 [DirectQuery] 模式,然後選取 [確定]。
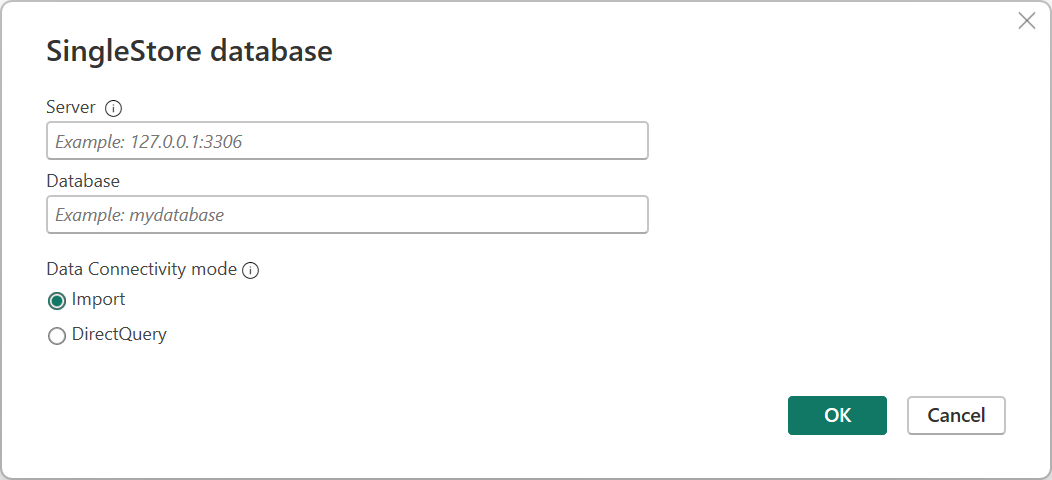
在 [單一存放區直接查詢 連線 or] 對話框的左窗格中,選取驗證類型 (Windows 或 Basic)。
注意
SingleStoreDB 雲端使用者只能使用 基本 身份驗證。
針對 Windows 驗證, 請設定單一存放區伺服器以進行 Kerberos 驗證。 然後選取 [連線] 按鈕。
注意
您必須使用對應至 SingleStore DB 使用者的使用者帳戶來執行 Power BI。
![選取 [Windows 驗證]。](media/singlestore/ss-db-windows.png)
針對 [基本身份驗證],輸入用來連線到 SingleStore 的使用者名稱和密碼,然後選取 [連線] 按鈕。
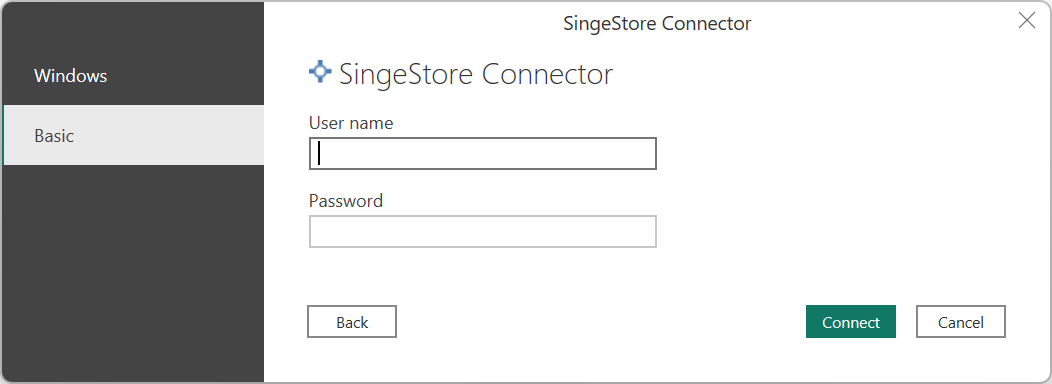
在 [導覽器] 對話框中,針對 [匯入] 或 [DirectQuery 模式] 進行驗證后,請選擇所需的數據表,然後選取 [載入] 按鈕。
![在 [導覽器] 對話框中選取數據表,然後選取 [載入]。](media/singlestore/ss-nav-load.png)
您現在可以使用 Power BI 來探索 SingleStore 數據。
建立自定義 SQL 報表
注意
任何建立自定義 SQL 報表的用戶都必須只有 SingleStore 資料庫的唯讀存取權。
若要建立新的自訂 SQL 報表:
開啟 Power BI Desktop。
在 [ 首頁 ] 功能區中,從 [ 取得數據] 清單中,選取 [ 空白查詢]。
在 [Power Query 編輯器] 對話框中,以下列格式指定查詢:
SingleStoreODBC.Query(“ip_address_or_hostname>”<, “<database>”, “<query>”)
提交查詢。
注意
如果您是第一次使用伺服器,請選取 [編輯認證 ],然後輸入認證。 如需詳細資訊,請移至 連線 至 SingleStore 中的步驟 4。
確認要載入的數據,然後選取 [ 關閉及套用]。
如果您之前曾使用過數據集,並在記憶體中快取數據集,請重新整理報表以重設本機快取。 在 [ 首頁] 功能區上,選取 [ 重新整理]。
若要更新現有的自定義 SQL 報表,請選取 [首頁] 功能區上的 [重新整理] 按鈕。
修改認證
若要修改用來連線到 SingleStore 的認證:
在 [檔案] 功能區中,選取 [選項] 和 [>設定數據源設定]。
在 [數據源設定] 對話框中,選取 [單一存放區直接查詢] 連線 or,然後選取 [編輯許可權]。