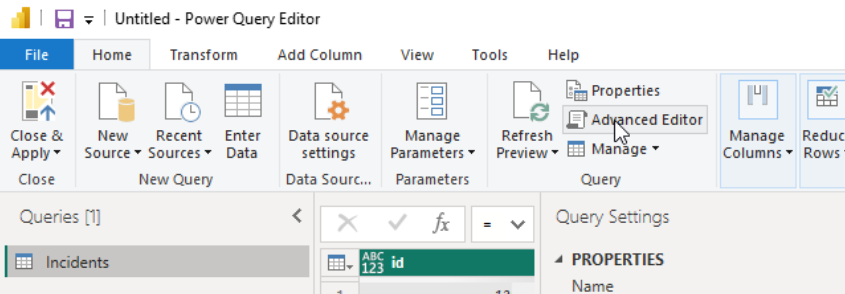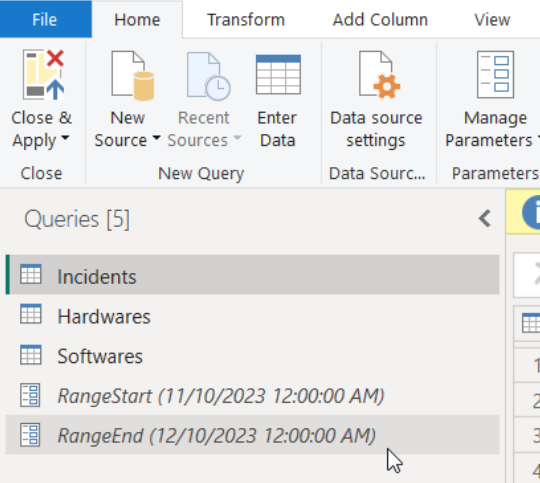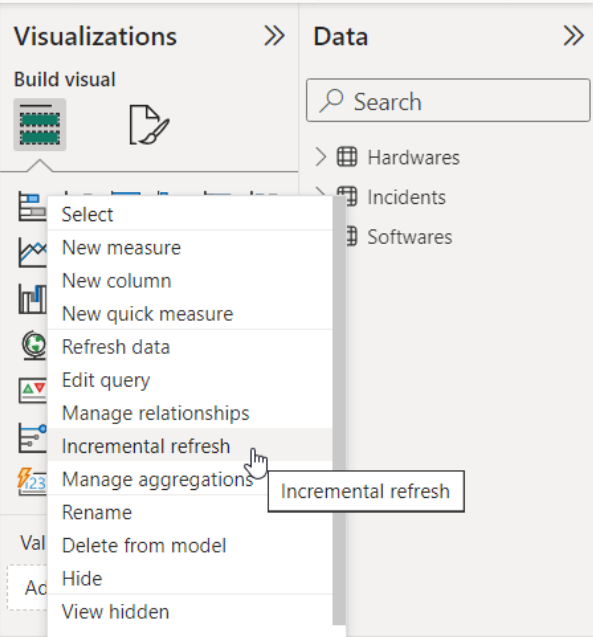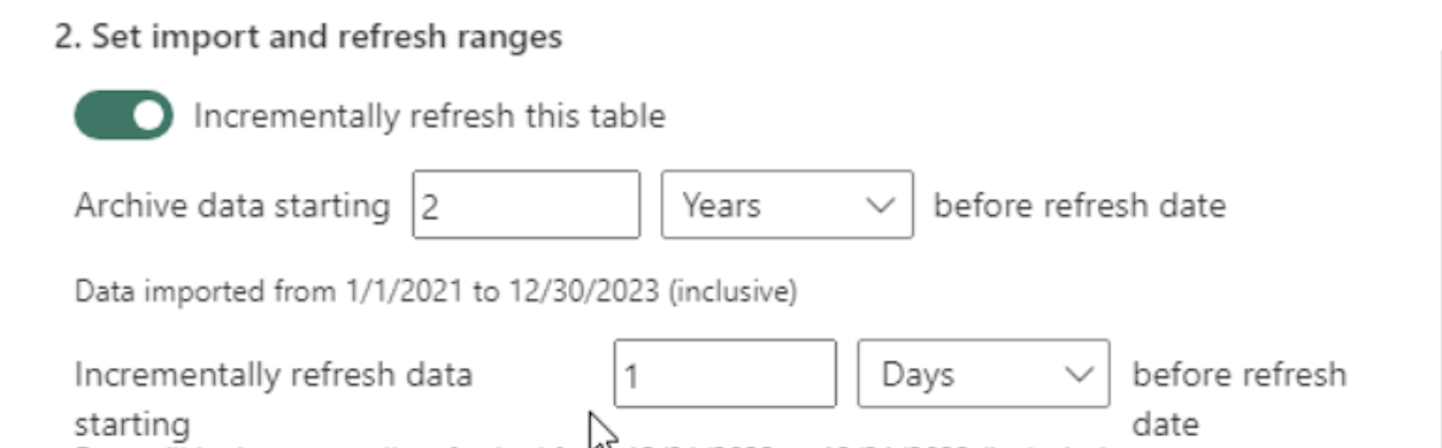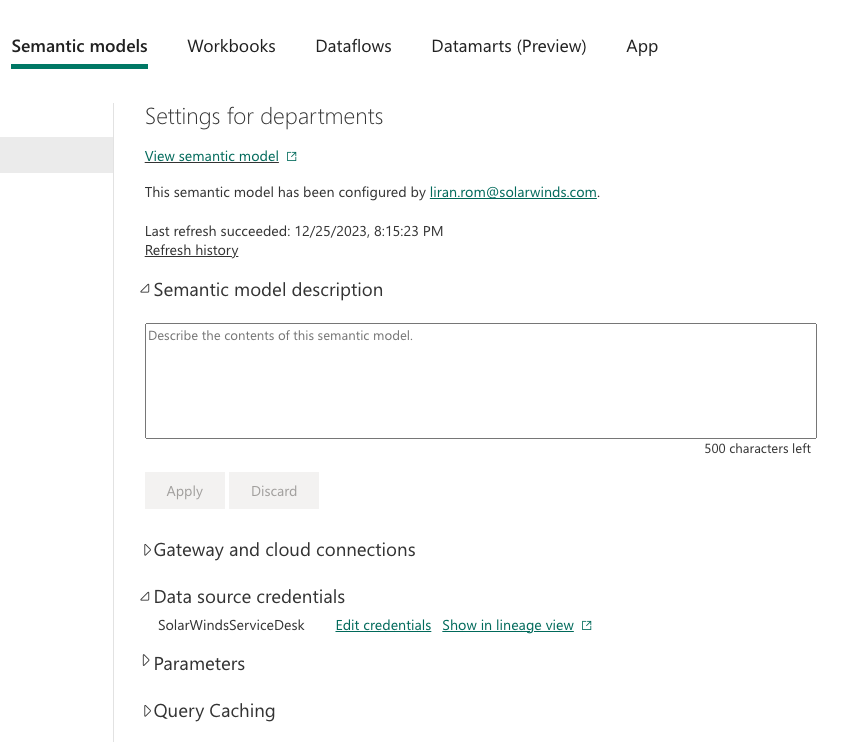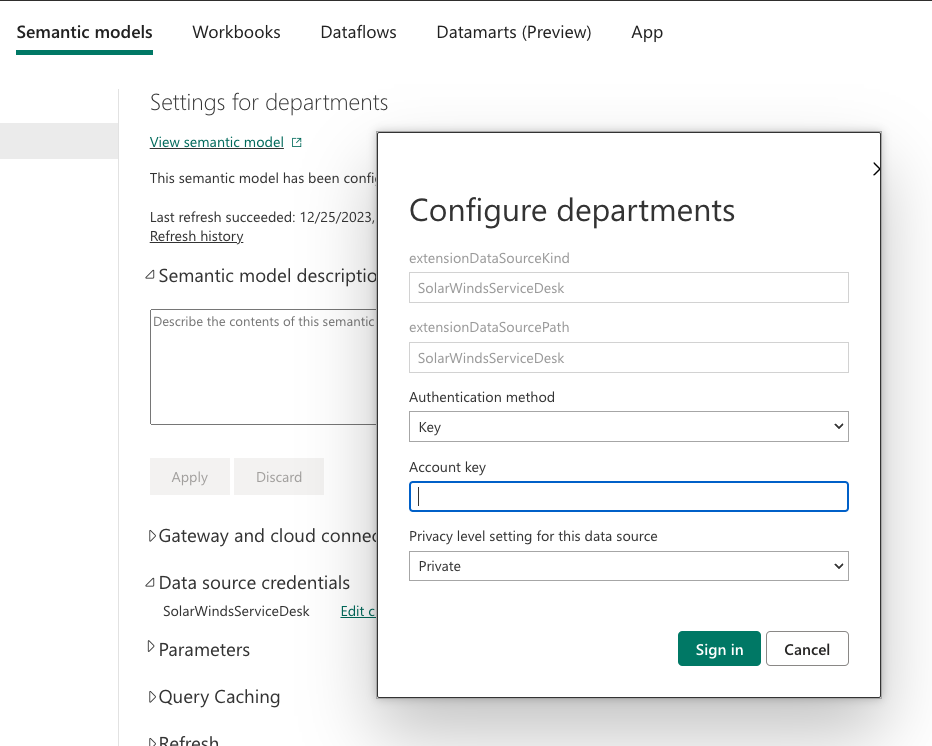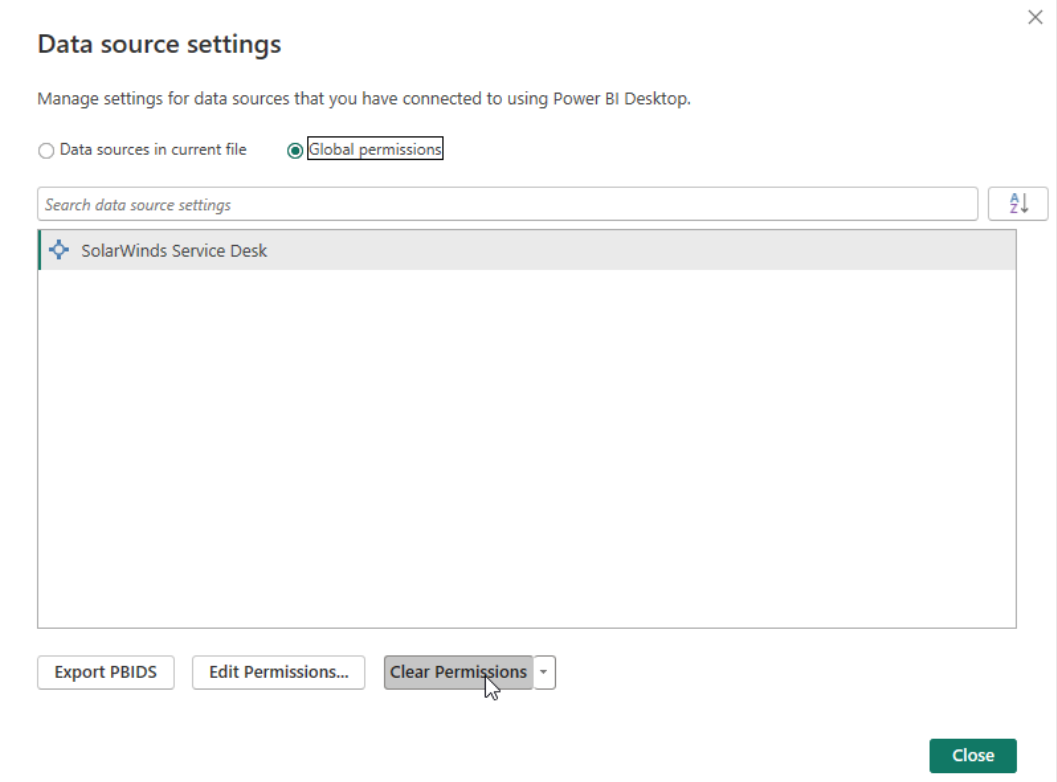SolarWinds Service Desk
此連接器可讓您累加地將事件和不同的資產記錄從 SolarWinds Service Desk (SWSD) 匯入至 Power BI Microsoft。 匯入提供與組織最相關的主題的原始數據。 然後,您可以檢閱和分析數據,方法是以各種格式檢視數據,例如數據表、圖表和圖表。
| 項目 |
說明 |
| 版本狀態 |
正式發行 |
| 產品 |
Power BI (語意模型)
Power BI (數據流)
網狀架構 (資料流程 Gen2) |
| 支援的驗證類型 |
SolarWinds Service Desk JSON Web Token (JWT) |
您必須先有 SolarWinds Service Desk 使用者 設定 API 整合的令牌驗證,才能使用此連接器來取得 SolarWinds Service Desk 數據。
下列指示包含先前使用 BETA SWSD Power BI 連接器來建立報表的客戶的特殊步驟,並想要將這些報表與全新版本連線。
在 Power BI Desktop 中,選取 [從首頁取得數據]。 選取 [SolarWinds 服務台],然後選取 [ 連線]。
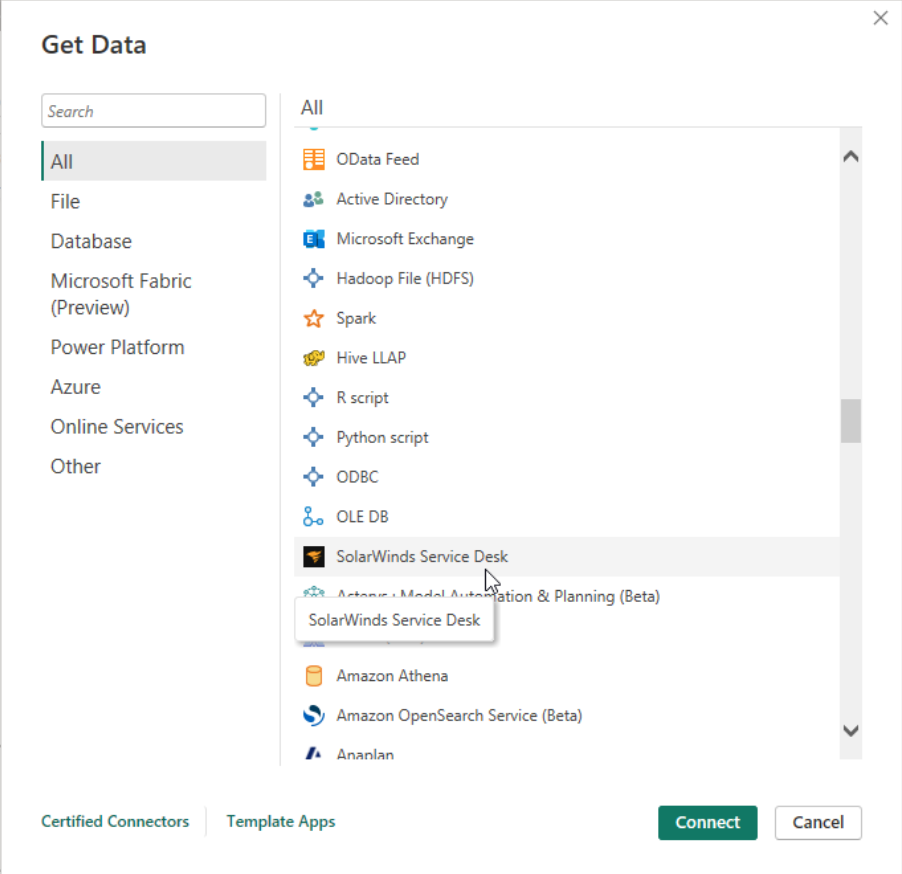
使用您產生的 JSON Web 令牌登入,如必要條件中所述,然後選取 [ 連線 ] 以確認您對 SWSD 的存取權。
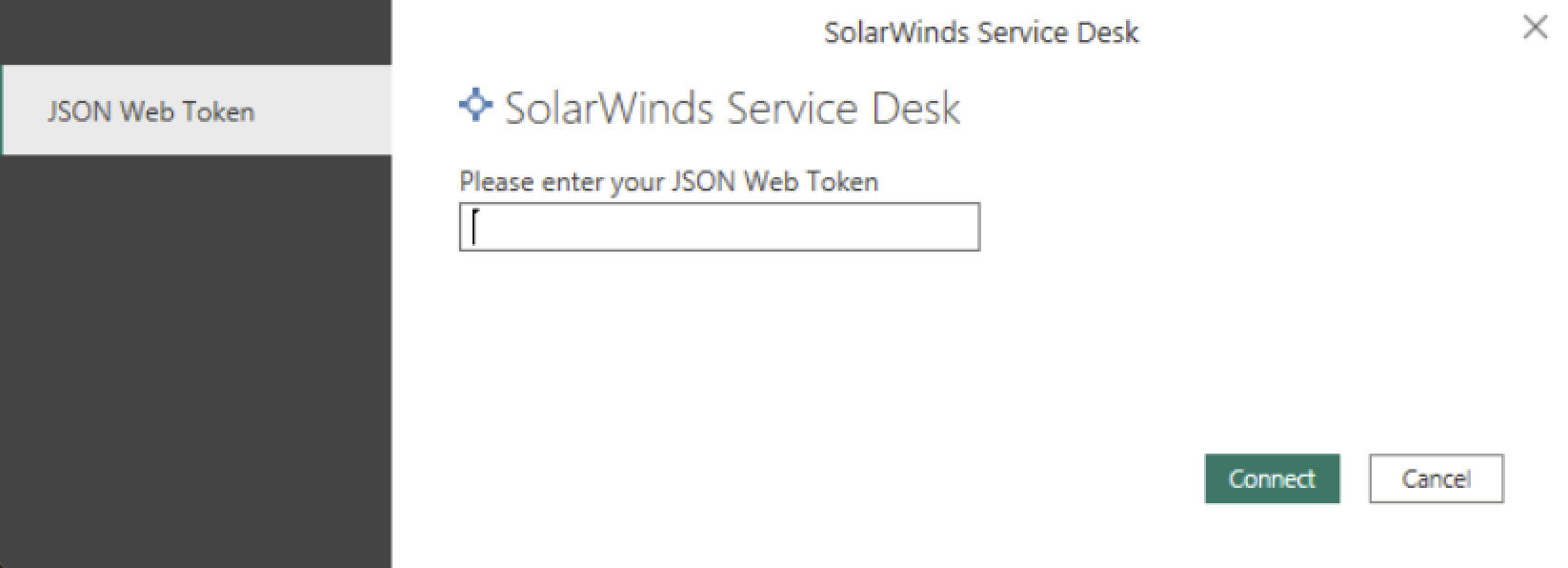
在 [ 導覽器] 對話框中,選取您要匯入的數據表。 然後選取 [載入]。
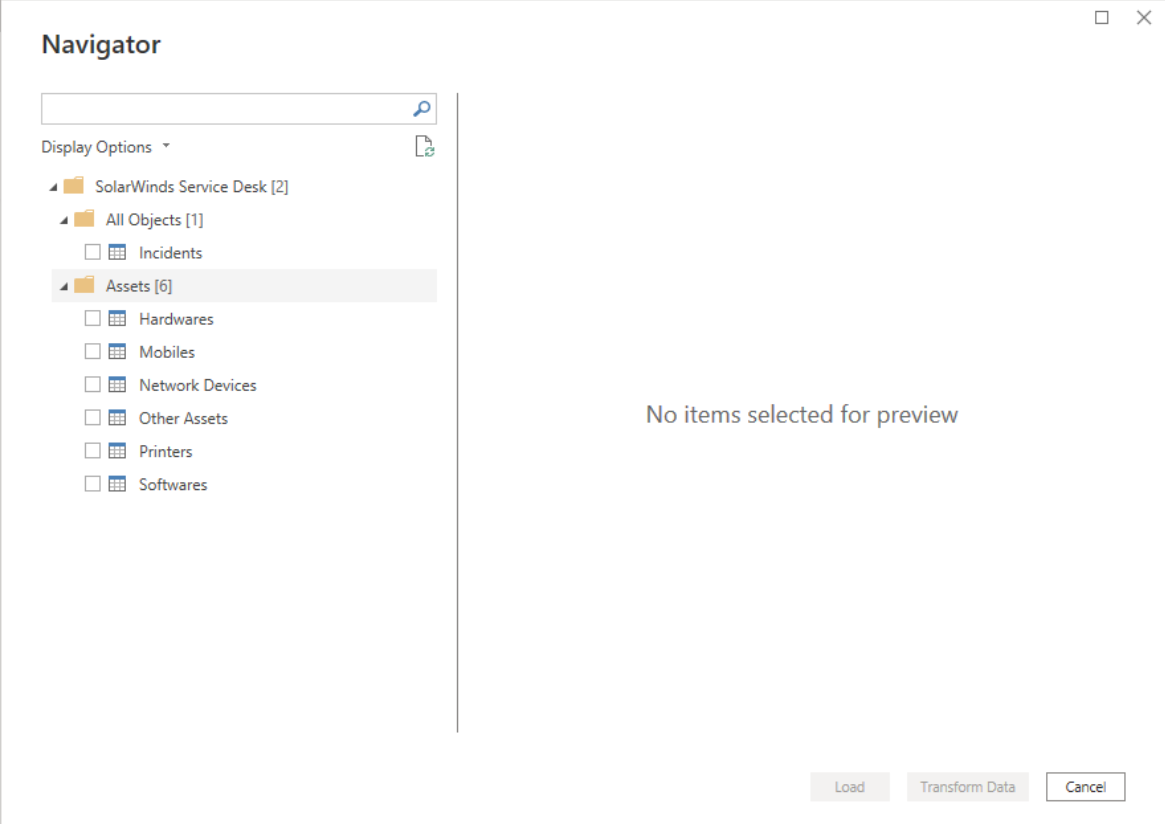
完成上述步驟之後,您應該會在 [數據檢視] 底下看到所選的模型載入。 您剛匯入的記錄是在上個月的 SWSD 中建立的。
如果您先前使用 BETA SWSD Power BI 連接器來建立報表,而且您已經有以它為基礎的模型名稱事件和報表,而且您想要將這些報表與新的現用版本連接,請遵循下列步驟:
移至 [事件] 模型,然後以滑鼠右鍵按兩下 [編輯查詢]。 Power Query 編輯器隨即開啟。
![[開啟查詢編輯器] 的螢幕快照。](media/solarwinds-service-desk/open-query-editor.png)
選取 [事件] 查詢,然後開啟進階編輯器。
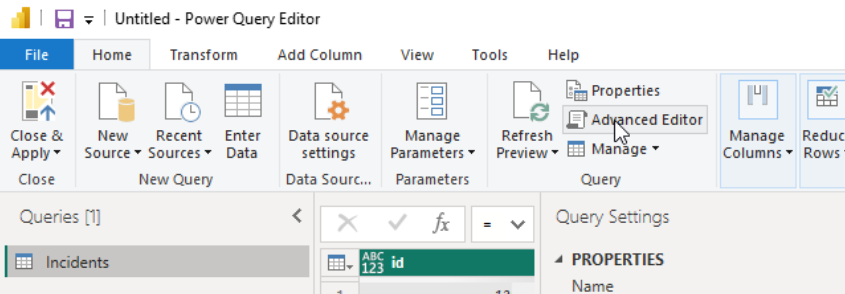
您應該會看到下列幾行:
Source = SolarWindsServiceDesk.Contents(),
Incidents1 = Source{[Name="Incidents"]}[Data]
以下列幾行取代這些行:
Source = SolarWindsServiceDesk.ContentsV110(null, null),
#"All Objects" = Source{[Name="All Objects"]}[Data],
Incidents1 = #"All Objects"{[Name="Incidents"]}[Data] `
選取完成。
選取 [ 關閉並套用]。
報表會顯示過去一個月的數據,而不是過去兩年的數據。 接下來,這些報表會連線到新的 SWSD Power BI 連接器。
累加式重新整理可節省執行初始下載之後的下載時間。 若要設定累加式重新整理,請遵循下列步驟:
在 [ 首頁 ] 功能表欄上,選取 [ 轉換數據]。 Power Query 編輯器隨即開啟。
開啟 [管理參數>] [建立參數]。 建立兩個名為 RangeEnd 和 RangeStart 的新 DateTime 參數,並將一個月設定為兩者之間的範圍。 這些新參數可減少下載時間。 如需指示,請移至 create-parameters。
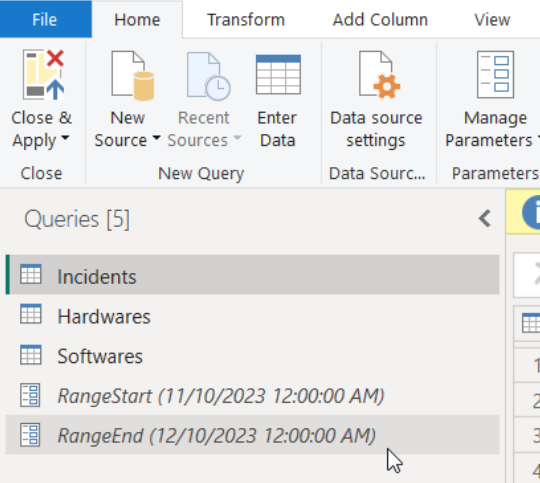
針對您想要使用累加式重新整理設定的每個查詢,開啟進階編輯器。
下列這一行會顯示:
Source = SolarWindsServiceDesk.ContentsV110(null, null),
將行 取代為以下列程式碼:
Source = SolarWindsServiceDesk.ContentsV110(RangeStart, RangeEnd),
選取完成。
選取 [ 關閉並套用]。
移至 [數據] 檢視。
針對您要下載的每個模型,定義累加式重新整理和實時數據的原則,如下圖所示。
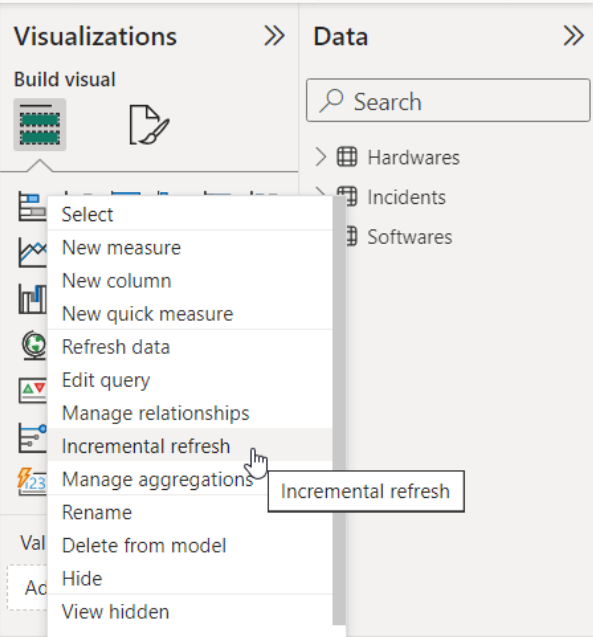
a. 設定封存資料的選項,以符合您的報告需求。 在第一個字段中輸入數位,並使用下拉式清單來選取時間範圍。
b. 從重新整理日期前1天開始以累加方式重新整理數據。 如需指示,請參閱 define-policy 。
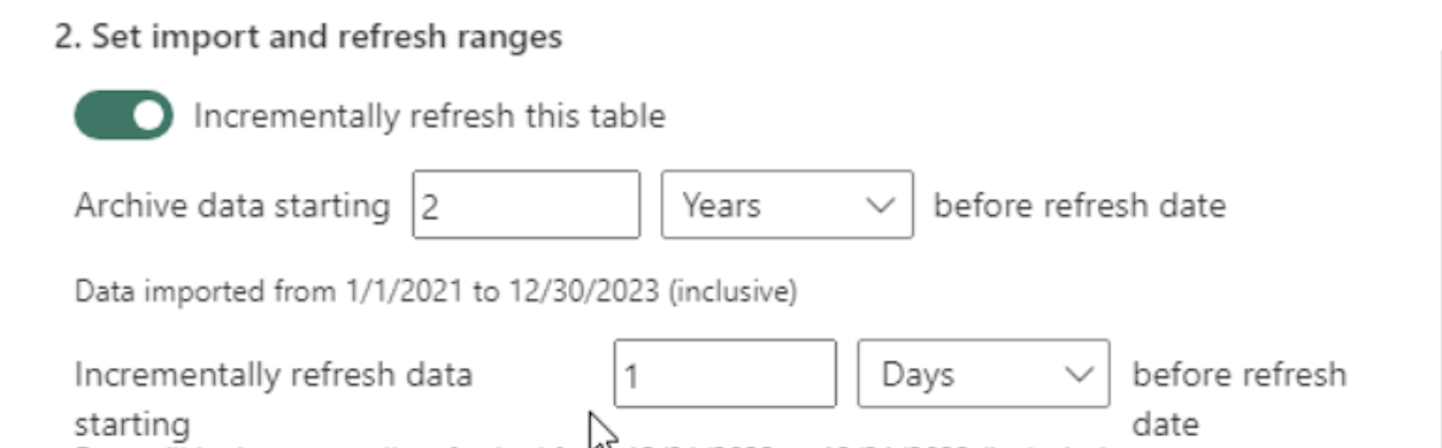
發佈至 Power BI 服務(雲端)的所有客戶都必須執行下列步驟。 這些步驟適用於第一次發行者和過去發佈的發行者。
根據現用連接器,將報表發佈至 Power BI 服務 工作區。
在 Power BI 服務 中建立每個已發佈語意模型的設定。
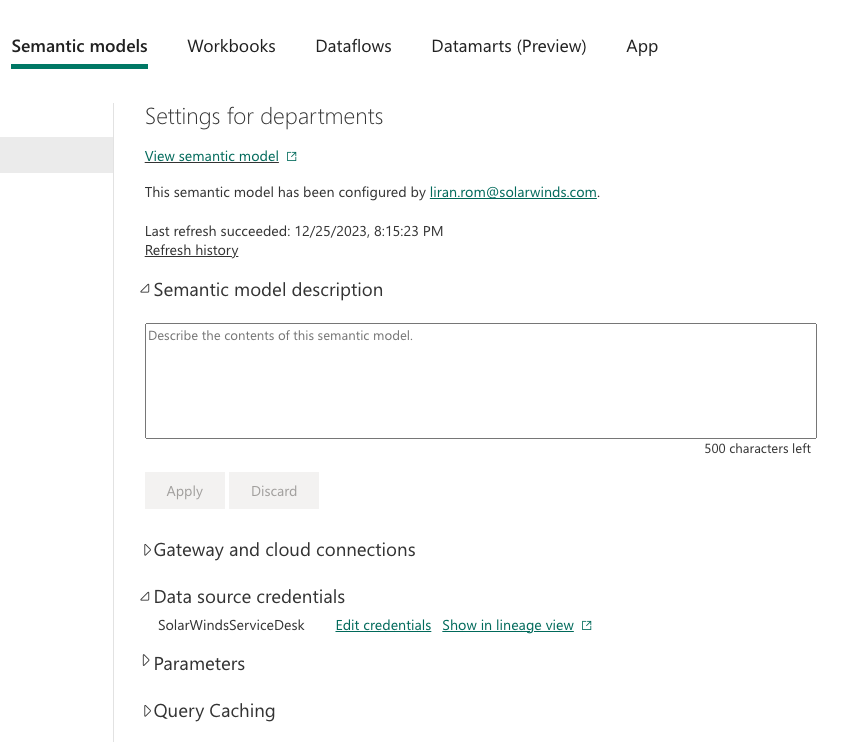
針對每個語意模型,開啟 [ 數據源認證 ] 區段,並使用您在桌面 Power BI 中建立與連接器連線時所使用的金鑰和令牌來編輯認證。
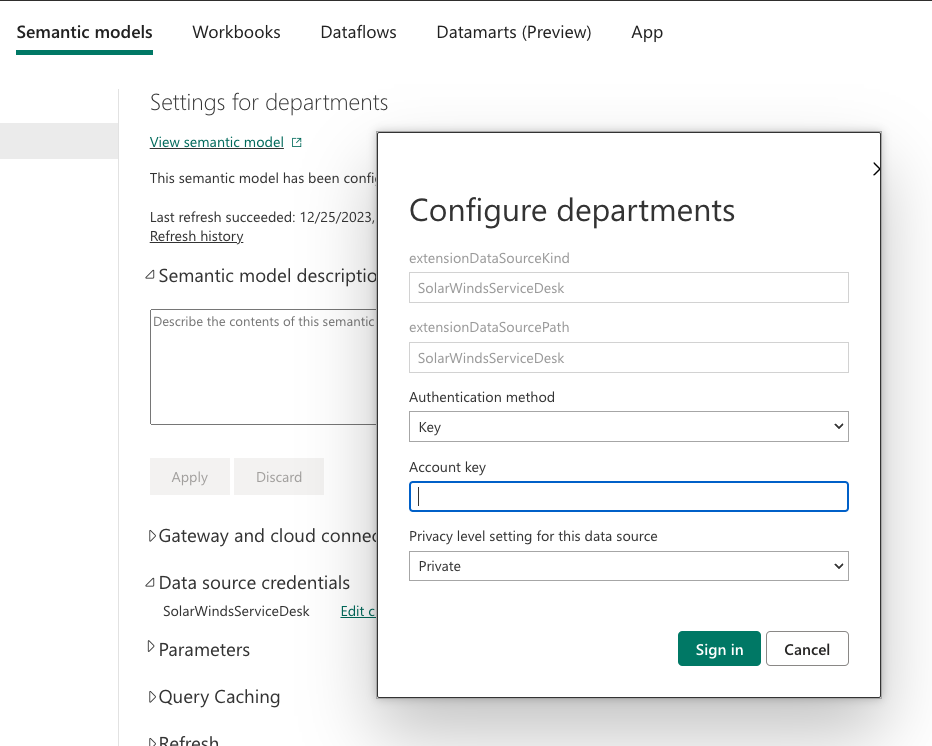
您的桌面和雲端報表現在已連線至新版 SolarWinds Service Desk 連接器,並使用新版本的 SolarWinds Service Desk 連接器。
您可以第一次重新整理每個語意模型。 重新整理會下載您在累加式重新整理原則中定義的封存數據(最多兩年前的記錄)。
SolarWinds 建議使用排程的重新整理來設定第一個大型下載。 或者,您可以選取 [重新整理語意模型],手動執行它。
如需設定排程重新整理的指示,請移至 排程重新整理。
第一次重新整理之後,未來的重新整理會更快,而且只會從SWSD下載新的記錄。
用戶應該注意下列與存取 SolarWinds Service Desk 相關聯的限制和問題:
如果在導覽器中發生認證錯誤,請清除您最近的數據源設定。
在 Power BI Desktop 中,選取 [檔案>數據源設定]。
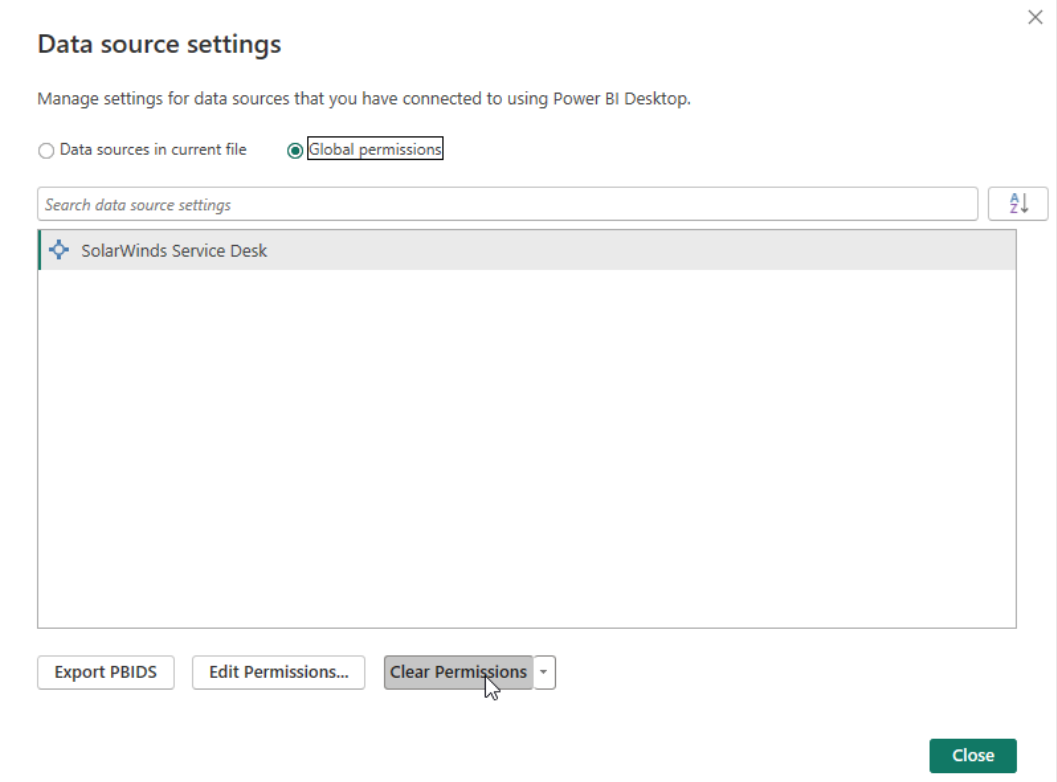
選取 SWSD 數據源,然後選取 [ 清除許可權]。
再次建立與導覽器的連線。
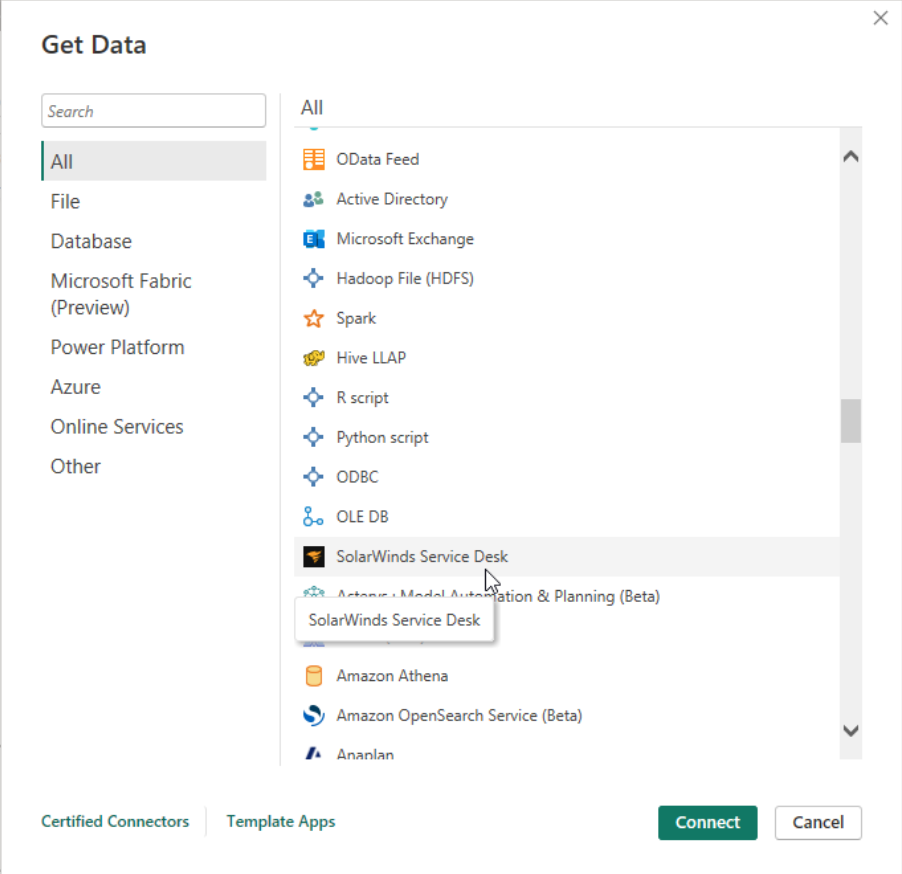
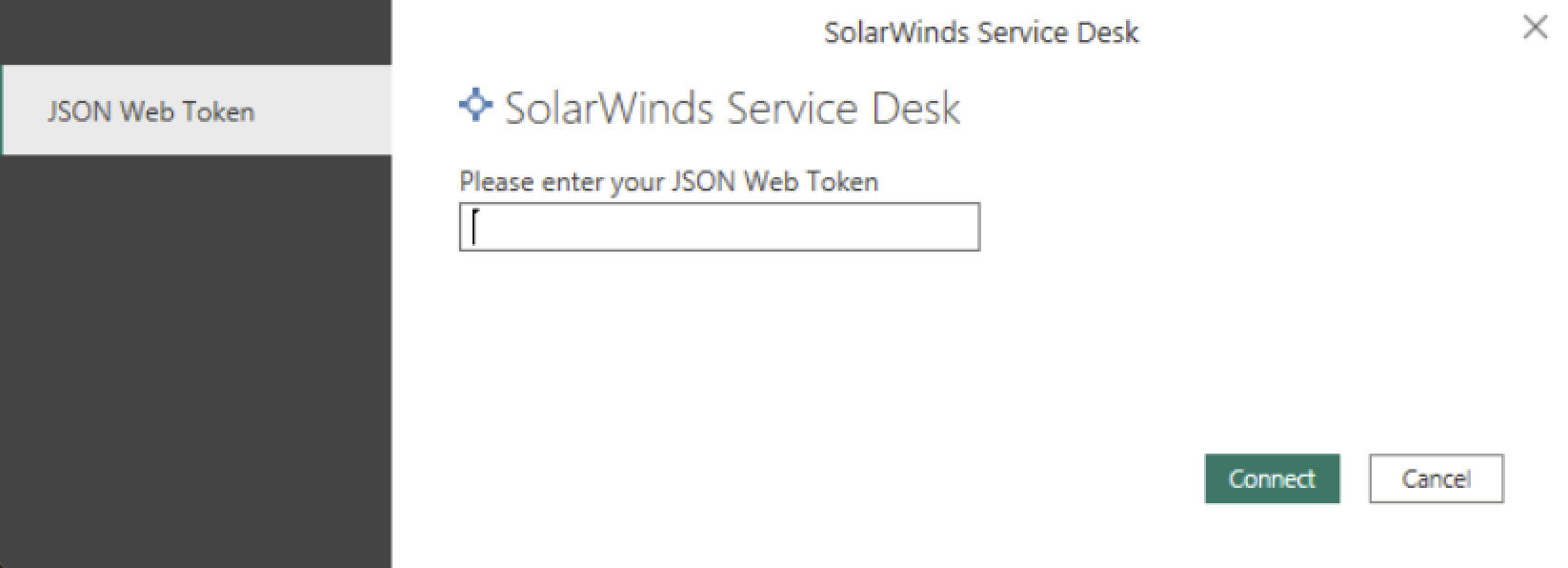
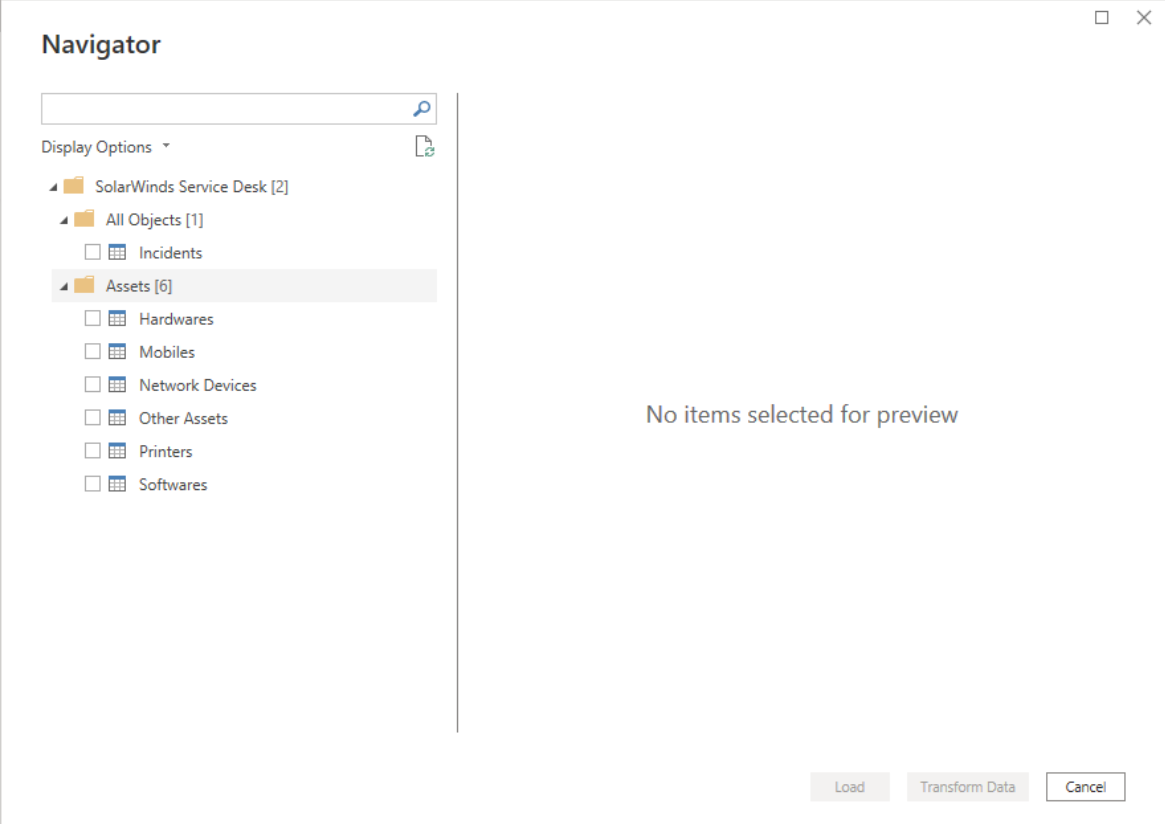
![[開啟查詢編輯器] 的螢幕快照。](media/solarwinds-service-desk/open-query-editor.png)