Web
摘要
| 項目 | 說明 |
|---|---|
| 發行狀態 | 正式發行 |
| 產品 | Excel Power BI (語意模型) Power BI (數據流) 網狀架構 (資料流 Gen2) Power Apps (數據流) Dynamics 365 Customer Insights |
| 支援的驗證類型 | Web.Contents: 匿名 Windows 基本 Web API 組織帳戶 Service Principal Web.BrowserContents: 匿名 Windows 基本 Web API Web.Page: 匿名 Windows (僅限目前使用者的認證) Web API |
| 函式參考檔 | Web.Contents Web.BrowserContents Web.Page |
注意
使用內部部署數據閘道或虛擬網路 (VNet) 資料閘道時,不支援服務主體驗證類型。
注意
POST 要求只能在使用 Web.Contents時匿名提出。
注意
某些功能可能會存在於一個產品中,但由於部署排程和主機特定功能,而不存在其他功能。
必要條件
- Web.Page 需要 Internet Explorer 10。
- Web.BrowserContents 需要 Microsoft Edge 的 WebView2 運行時間。
支援的功能
- 連線 至 URL
- 先進
- 使用文字常數和參數的組合來建構 URL
- 指定命令逾時
- 定義 HTTP 要求標頭參數 (僅限 Web.Contents )
使用 Power Query Desktop 載入 Web 數據
若要使用Power Query Desktop 從網站載入資料:
在 Power BI 中選取 [取得數據 > Web],或在 Excel 的 [數據] 功能區中選取 [從 Web 取得數據]。
選擇 [ 基本] 按鈕,然後在文字框中輸入 URL 位址。 例如,輸入
https://en.wikipedia.org/wiki/List_of_states_and_territories_of_the_United_States。 然後選取確定。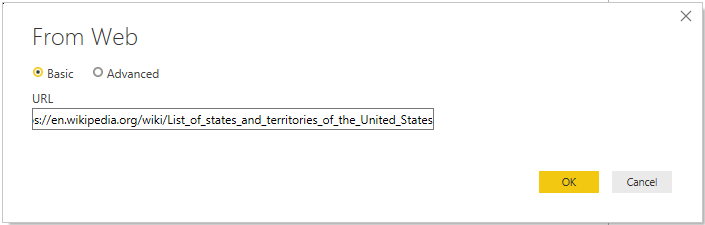
如果您輸入的 URL 位址無效,
 則會在 [URL] 文字框中旁邊顯示警告圖示。
則會在 [URL] 文字框中旁邊顯示警告圖示。如果您需要在連線至網站之前建構更進階的 URL,請移至 使用進階 URL 載入 Web 數據。
選取要用於此網站的驗證方法。 在此範例中,選取 [ 匿名]。 然後選取您要套用這些設定的層級,在此案例中為 https://en.wikipedia.org/。 然後選取 [連線]。
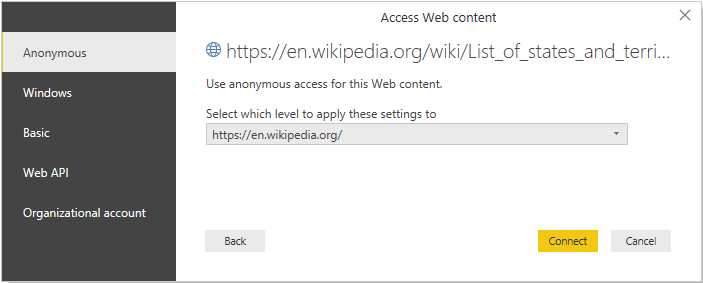
此連接器的可用驗證方法如下:
匿名:如果網頁不需要任何認證,請選取此驗證方法。
Windows:如果網頁需要您的 Windows 認證,請選取此驗證方法。
基本:如果網頁需要基本使用者名稱和密碼,請選取此驗證方法。
Web API:如果您要連線的 Web 資源使用 API 金鑰進行驗證,請選取此方法。
組織帳戶:如果網頁需要組織帳戶認證,請選取此驗證方法。
您為驗證方法選取的層級會決定 URL 的哪個部分會套用驗證方法。 如果您選取最上層網址,您在此處選取的驗證方法將用於該 URL 位址或任何該位址內的子位址。 不過,您可能不想將最上層 URL 位址設定為特定的驗證方法,因為不同的子位址可能需要不同的驗證方法。 例如,如果您要存取單一 SharePoint 網站的兩個不同的資料夾,而且想要使用不同的 Microsoft 帳戶來存取每個資料夾。
設定特定網站地址的驗證方法之後,您就不需要選取該 URL 位址或任何子地址的驗證方法。 例如,如果您在此對話框中選取
https://en.wikipedia.org/位址,任何以這個位址開頭的網頁都不需要您再次選取驗證方法。注意
如果您需要稍後變更驗證方法,請移至 變更驗證方法。
從 [ 導覽器 ] 對話框中,您可以選取數據表,然後選取 [轉換數據] 來轉換 Power Query 編輯器中的數據,或選取 [載入] 來載入數據。
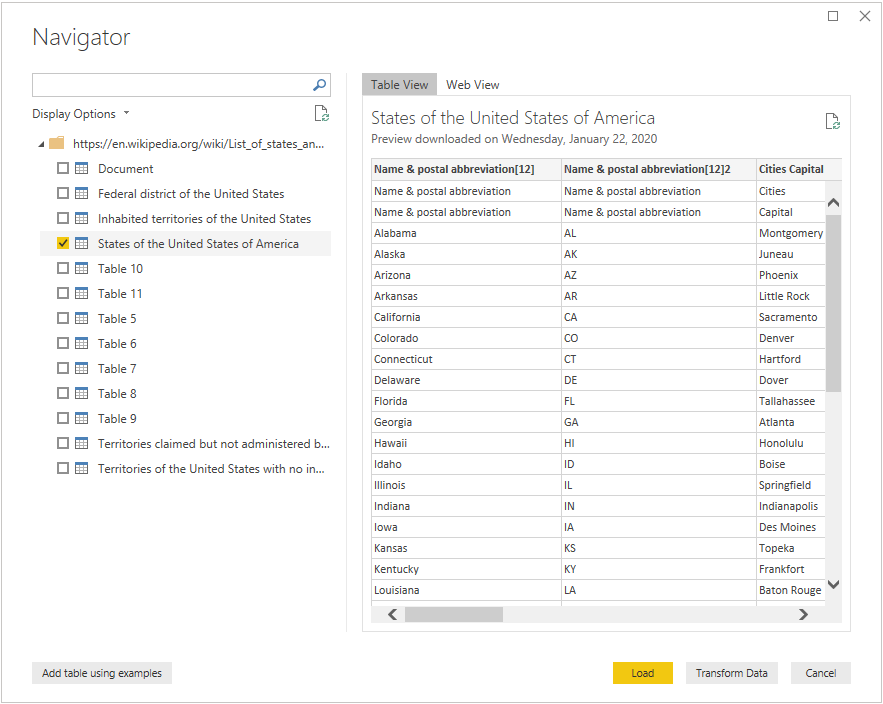
[導覽器] 對話框右側會顯示您選取要轉換或載入之資料表的內容。 如果您不確定哪個數據表包含您感興趣的數據,您可以選取 [Web 檢視 ] 索引標籤。Web 檢視可讓您查看網頁的整個內容,並醒目提示在該網站上偵測到的每個數據表。 您可以選取醒目提示資料表上方的複選框,以從該數據表取得數據。
在 [導覽器] 對話框的左下方,您也可以選取 [使用範例新增數據表] 按鈕。 此選取項目會顯示互動式視窗,您可以在其中預覽網頁的內容,並輸入您想要擷取之數據的範例值。 如需使用此功能的詳細資訊,請提供範例來取得網頁數據。
使用 Power Query Online 載入 Web 數據
若要使用Power Query Online 從網站載入資料:
從 [ 取得數據] 對話框中,選取 [ 網頁] 或 [Web API]。
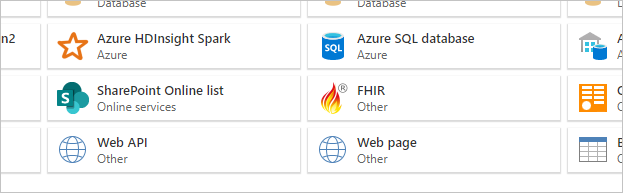
在大部分情況下,您會想要選取網頁連接器。 基於安全性考慮,您必須搭配此連接器使用 內部部署數據閘道 。 網頁連接器需要閘道,因為 HTML 頁面是使用瀏覽器控件來擷取,這牽涉到潛在的安全性考慮。 Web API 連接器沒有問題,因為它不會使用瀏覽器控制件。
在某些情況下,您可能想要使用指向 API 的 URL 或儲存在網路上的檔案。 在這些案例中,Web API 連接器(或檔案特定連接器)可讓您在不使用內部部署數據網關的情況下向前移動。
另請注意,如果您的 URL 指向檔案,您應該 使用特定的檔案連接器 ,而不是網頁連接器。
在文字框中輸入 URL 位址。 在這裡範例中,輸入
https://en.wikipedia.org/wiki/List_of_states_and_territories_of_the_United_States。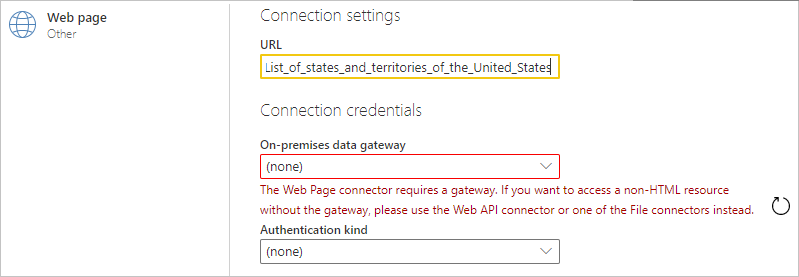
選取內部部署數據閘道的名稱。
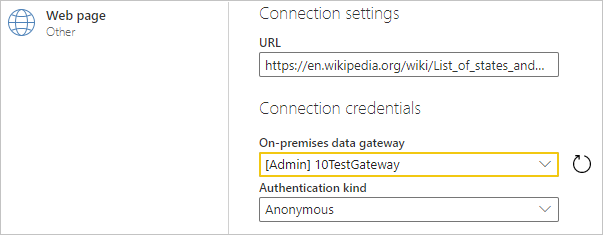
選取您將用來連線到網頁的驗證方法。
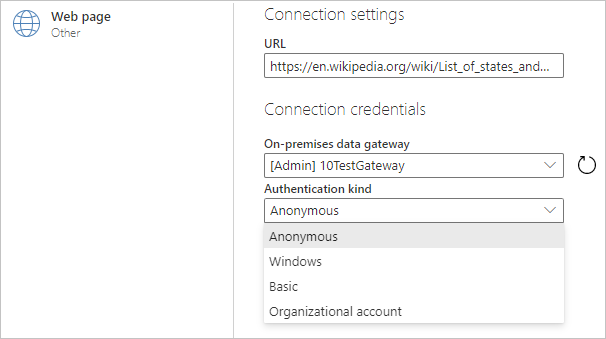
此連接器的可用驗證方法如下:
匿名:如果網頁不需要任何認證,請選取此驗證方法。
Windows:如果網頁需要您的 Windows 認證,請選取此驗證方法。
基本:如果網頁需要基本使用者名稱和密碼,請選取此驗證方法。
組織帳戶:如果網頁需要組織帳戶認證,請選取此驗證方法。
選擇驗證方法之後,請選取 [ 下一步]。
從 [導覽器] 對話框中,您可以選取數據表,然後選取 [轉換數據] 來轉換 Power Query 編輯器 中的數據。
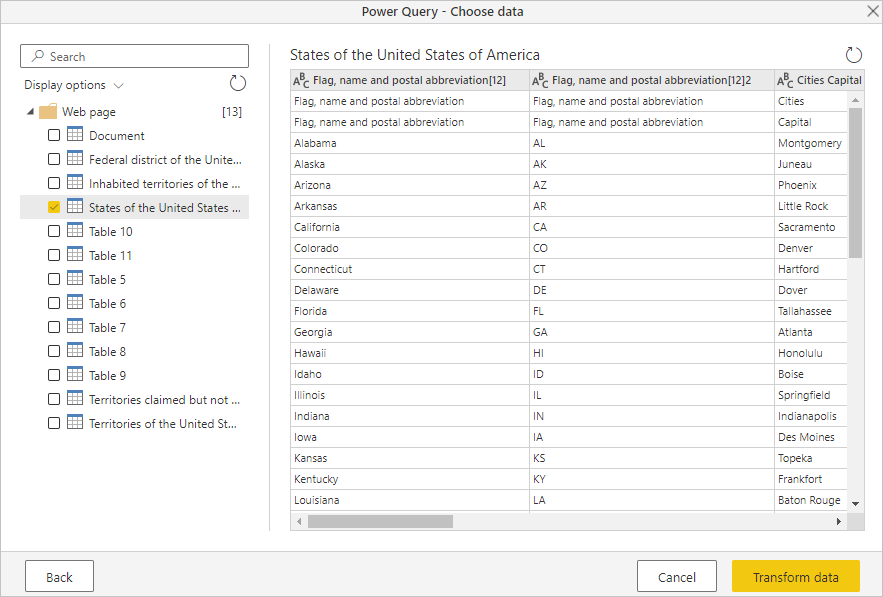
使用進階 URL 載入 Web 數據
當您在 Power Query Desktop 中選取 [從 Web 取得數據>] 時,在大部分情況下,您會在 [基本] 設定中輸入 URL。 不過,在某些情況下,您可能會想要從個別元件組合 URL、設定連線逾時,或提供個別的 URL 標頭數據。 在此情況下,請選取 [從 Web] 對話框中的 [進階] 選項。
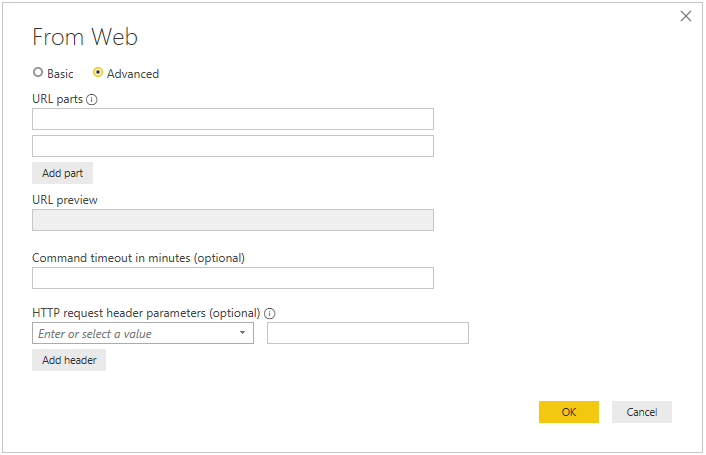
使用對話框的 [URL 元件] 區段來組合您想要用來取得數據的 URL。 URL 元件 區段中 URL 的第一個部分很可能是由 URI 的設定、授權單位和路徑所組成(例如 , http://contoso.com/products/。 第二個文字框可以包含您用來篩選網站所提供資訊的任何查詢或片段。 如果您需要新增多個元件,請選取 [新增元件 ] 以新增另一個 URL 片段文本框。 當您輸入 URL 的每個部分時,當您選取 [確定] 時所使用的完整 URL 會顯示在 [URL 預覽] 方塊中。
根據 POST 要求處理資料所需的時間而定,您可能需要延長要求持續連線到網站的時間。 POST 和 GET 的預設逾時為 100 秒。 如果此逾時太短,您可以使用選擇性 的 Command 逾時,以分鐘 為單位來延長您保持連線的分鐘數。
您也可以使用選擇性 HTTP 要求標頭參數 下拉式方塊,將特定要求標頭新增至您傳送至網站的 POST。 下表描述您可以選取的要求標頭。
| 要求標頭 | 描述 |
|---|---|
| Accept | 指定可接受的回應媒體類型。 |
| Accept-Charset | 指出文字回應內容中可接受的字元集。 |
| Accept-Encoding | 指出回應中可接受的響應內容編碼方式。 |
| Accept-Language | 指出回應中慣用的自然語言集合。 |
| Cache-Control | 指出用戶端要求和伺服器回應中指示詞所指定的快取原則。 |
| Content-Type | 指出內容的媒體類型。 |
| If-Modified-Since | 有條件地判斷自此欄位中指定的日期以來,Web 內容是否已變更。 如果內容尚未變更,伺服器只會回應具有 304 狀態代碼的標頭。 如果內容已變更,伺服器會傳回要求的資源,以及狀態代碼 200。 |
| 喜歡 | 表示客戶端慣用特定伺服器行為,但不需要成功完成要求。 |
| 範圍 | 指定所選取表示數據的一或多個子範圍。 |
| 參考者 | 指定從中取得目標 URI 之資源的 URI 參考。 |
從 Web 匯入檔案
一般而言,當您在Power Query Desktop 中匯入本機內部部署檔案時,您將使用特定的檔案類型連接器匯入該檔案,例如,JSON 連接器匯入 JSON 檔案或 CSV 連接器來匯入 CSV 檔案。 不過,如果您使用Power Query Desktop,而您想要匯入的檔案位於網路上,則必須使用Web連接器匯入該檔案。 如同本機案例,您接著會看到連接器預設載入的數據表,然後您可以接著載入或轉換。
Web 連線 or 支援下列檔案類型:
例如,您可以使用下列步驟在網站上匯入 JSON 檔案 https://contoso.com/products :
從 [ 取得數據] 對話框中,選取 Web 連接器。
選擇 [基本] 按鈕,然後在 [URL] 方塊中輸入位址,例如:
http://contoso.com/products/Example_JSON.json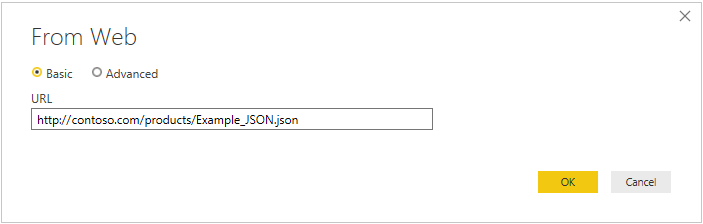
選取 [確定]。
如果這是您第一次造訪此 URL,請選取 [匿名] 作為驗證類型,然後選取 [連線]。
Power Query 編輯器 現在會以從 JSON 檔案匯入的數據開啟。 選取 Power Query 編輯器 中的 [檢視] 索引標籤,然後選取 [公式列] 以在編輯器中開啟公式列。
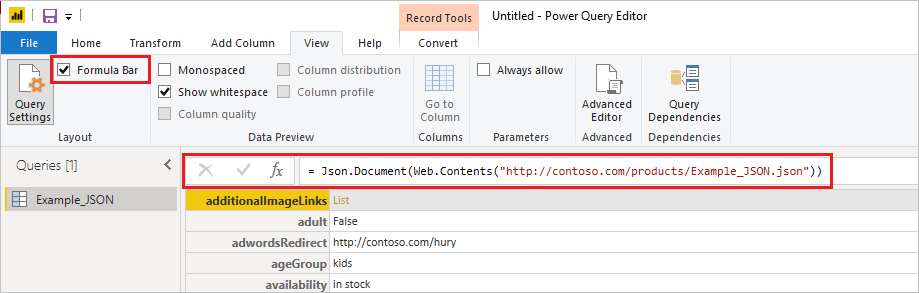
如您所見,Web 連接器會從您提供的 URL 傳回 Web 內容,然後自動將 Web 內容包裝在 URL 所指定的適當文件類型中(
Json.Document在此範例中)。
另請參閱
意見反應
即將登場:在 2024 年,我們將逐步淘汰 GitHub 問題作為內容的意見反應機制,並將它取代為新的意見反應系統。 如需詳細資訊,請參閱:https://aka.ms/ContentUserFeedback。
提交並檢視相關的意見反應