訓練
模組
Create and manage columns within a table in Microsoft Dataverse - Training
Learn how to create and manage table columns in Dataverse.
準備數據時的常見程式是行動數據集中的數據行。
若要完成此移動,您可以選取 [移動 ] 選項或 拖放 數據行。
下列範例顯示行動數據行的不同方式。 本範例著重於移動 [聯繫人名稱] 資料行。

您可以使用 [移動] 選項來移動資料列。 這個選項位於 [轉換] 索引標籤下的 [任何資料行] 群組中。在 [移動] 選項中,可用的選項如下:

當您以滑鼠右鍵按兩下資料行時,也可以找到此選項。
![使用 [移動] 選項,以滑鼠右鍵按單擊內容功能表。](media/move-columns/move-column-move-options-right-click.png)
如果您想要將一個數據行移至左側,請選取 [之前]。
![選取 [之前] 選項。](media/move-columns/move-column-move-before.png)
數據行的新位置現在是其原始位置左邊的一個數據行。
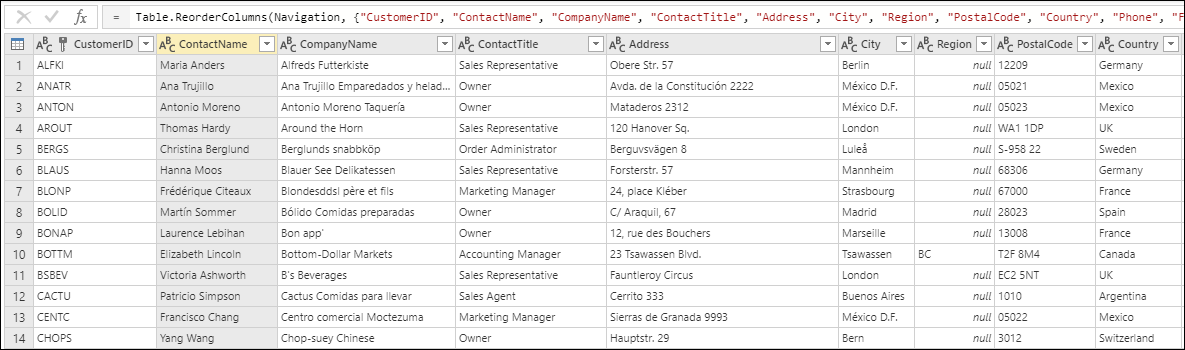
如果您想要將一個數據行移至右側,請選取 [之後]。
![選取 [之後] 選項。](media/move-columns/move-column-move-after.png)
數據行的新位置現在是其原始位置右邊的一個數據行。

如果您想要將資料行移至資料集最左邊的空間,請選取 [開始]。
![選取 [開始] 選項。](media/move-columns/move-column-move-to-beginning.png)
數據行的新位置現在位於數據表最左邊。

如果您想要將數據行移至資料集最右邊的空間,請選取 [結束]。
![選取 [收件者] 選項。](media/move-columns/move-column-move-to-end.png)
數據行的新位置現在位於數據表最右邊。

透過數據集移動數據行的另一種方式是拖放數據行。 將數據行移至您想要放置它的位置。

如果您想要尋找特定數據行,請移至功能區中的 [ 檢視 ] 索引標籤,然後選取 [移至數據行]。
從該處,您可以特別選取您想要檢視的數據行,如果有許多數據行,這特別有用。
![使用 [移至] 資料行選取要移至的特定數據行。](media/move-columns/move-column-go-to-column.png)
訓練
模組
Create and manage columns within a table in Microsoft Dataverse - Training
Learn how to create and manage table columns in Dataverse.