Power Query SDK 概觀
本文的目的是提供您在Power Query SDK for Visual Studio Code 內找到的整體功能和開發體驗概觀。
建立新專案
提示
建立延伸模組專案之前,建議您先建立新的資料夾,以儲存延伸模組專案。 在建立新項目期間,如果未選取任何資料夾,Power Query SDK 將協助您尋找或建立新的資料夾,再建立延伸模組專案。
在 Visual Studio Code 中,在 Visual Studio Code 的主要 [總管] 窗格中,有一個名稱為 Power Query SDK 的區段。 本節只有一個按鈕可讀取 建立延伸模組專案。 選取此按鈕。
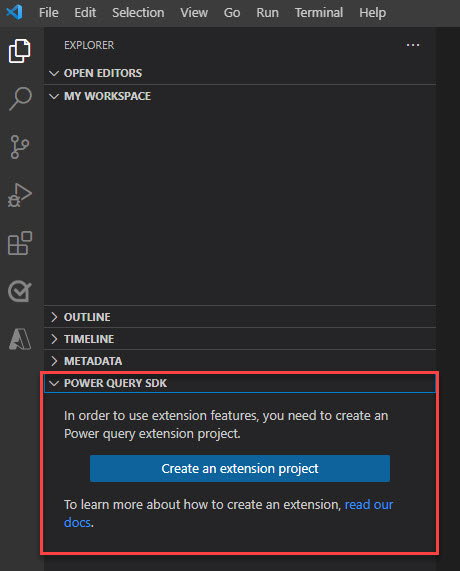
此按鈕會在 Visual Studio Code 介面頂端開啟輸入字段。 輸入新延伸模組專案的名稱,然後選取 Enter。

幾秒鐘之後,您的 Visual Studio Code 視窗會開啟包含連接器邏輯之延伸模組專案的主要 *.pq 檔案。 Power Query SDK 會自動執行一些必要的工作,以完成工作區的設定。 您可以在 Visual Studio Code 的輸出控制台中檢查這些工作。
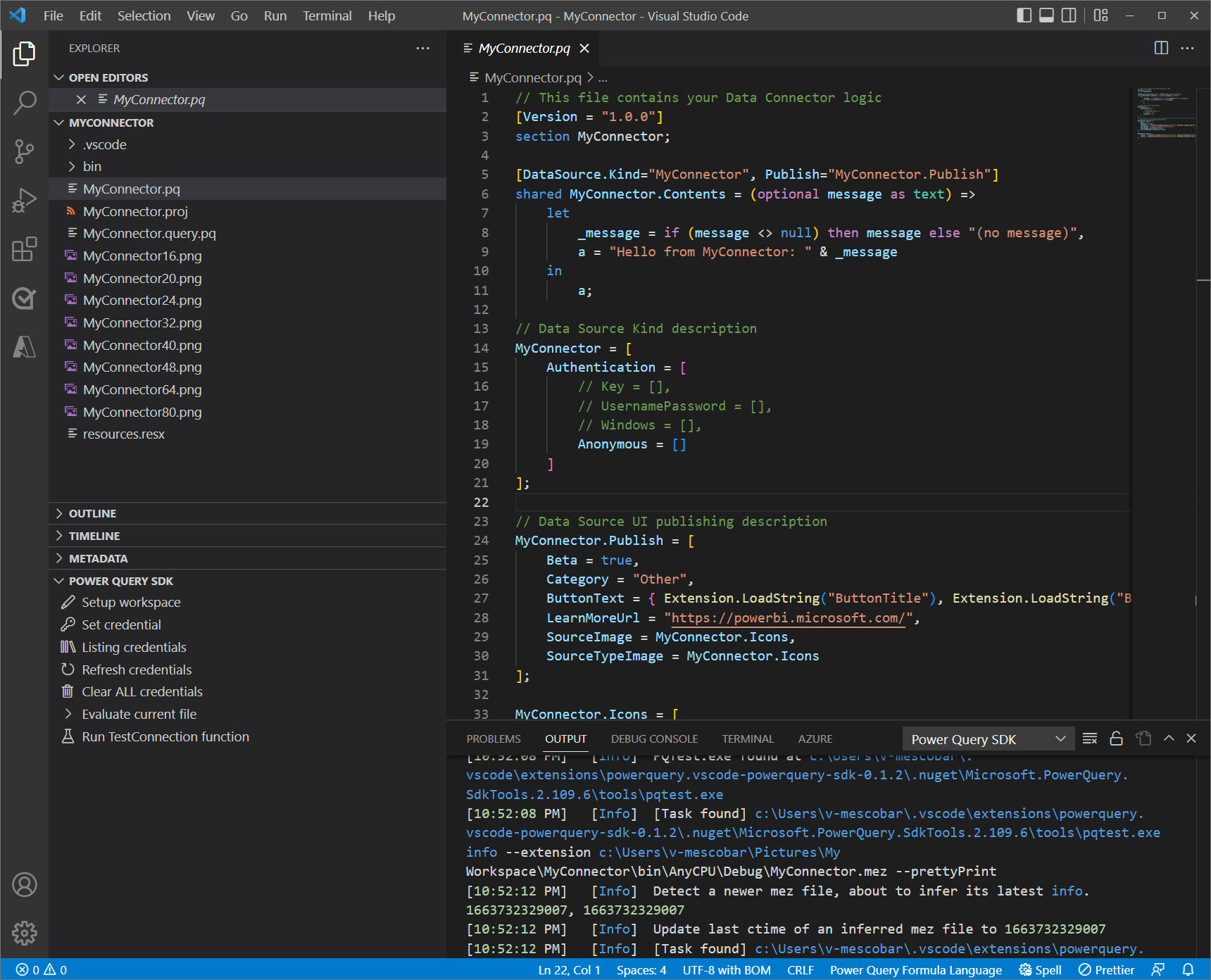
Power Query SDK 會自動建立下列一組檔案:
- settings.json檔案,指定在工作區層級使用的特定設定。
- 它會建置擴展名為 .mez 檔案,並將其儲存在新的 bin\AnyCPU\Debug 資料夾中。
- 一組連接器圖示作為.png檔案。
- resources.resx 檔案,做為擴充功能中使用的字串的主要記憶體。
- .pq 檔案,保存擴充功能或連接器的主要邏輯。
- .query.pq 檔案,其主要用途是用來建立稍後評估的測試查詢。
- .proj 檔案,保存擴展名專案的相關信息。

Visual Studio Code 辨識延伸模組項目之後,Power Query SDK 的 區段會變更其外觀,現在會顯示您可以針對新延伸模組專案執行的工作清單。
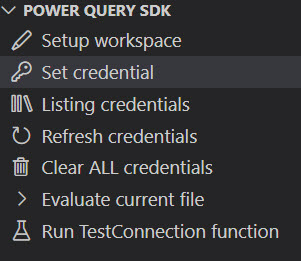
認證
重要
您必須先為延伸模組專案建立一組認證,才能評估任何數據連接器的查詢。
Power Query SDK 會透過其使用者介面提供多個工作,讓您從擴充功能項目設定、列出和刪除認證。
設定認證
Power Query SDK 主要是由可透過多個進入點觸發的工作所驅動。 設定認證可以透過兩種方式來完成(其他認證工作可以以相同方式完成)。
透過總管窗格中 [Power Query SDK] 區段中的專案。
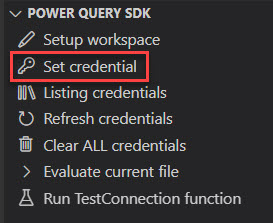
透過終端機,選取 [執行工作] 選項,然後選取 [設定認證] 工作。
![透過 [終端機] 功能表設定認證。](media/power-query-sdk-vs-code/set-credential-terminal-task.jpg)
當您執行這項工作時,Visual Studio Code 會引導您完成一系列提示,讓您設定認證。 這些系列的提示是可預測的,且一律包含相同的階段:
- 選擇數據源種類。
- 選擇連接器檔案。
- 選擇驗證方法。
對於現有的延伸模組專案, 可用的驗證方法 為匿名。 設定驗證之後,就會在視窗右下角顯示確認已成功產生認證的訊息。

列出認證
與設定認證類似,列出認證的工作在相同位置有兩個進入點:[總管] 窗格中的 [Power Query SDK] 區段,以及 [終端機] 功能表內。
執行這項工作時,它會在輸出終端機內展示可用的認證。
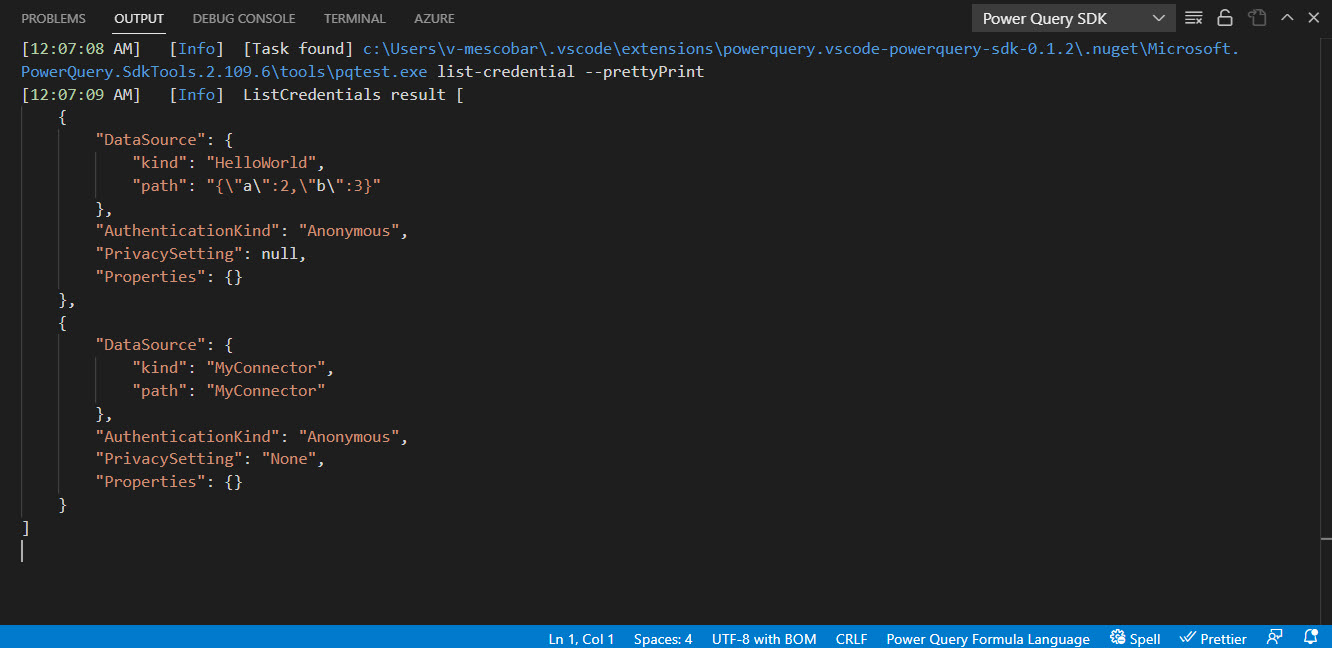
清除所有認證
與前兩個工作類似,清除所有認證的工作在相同位置有兩個進入點:[總管] 窗格中的 [Power Query SDK] 區段,以及 [終端機] 功能表內。
當您需要設定新的認證來評估查詢時,此工作可用來清除目前會話中的所有認證。
此工作的信息訊息也會顯示在輸出控制台中。

評估查詢和結果面板
您必須先設定認證,才能評估任何測試查詢。 使用在上一節中建立的連接器,您可以開啟 *.query.pq 做為測試查詢檔案的檔案。
針對專案名稱為 MyConnector 的這個特定連接器,程式代碼如下所示:
// Use this file to write queries to test your data connector
let
result = MyConnector.Contents()
in
result
在評估查詢之前,讓我們變更程序代碼,如下所示:
// Use this file to write queries to test your data connector
let
result = MyConnector.Contents("Hello World")
in
result
變更檔案程式代碼之後,請務必儲存盤案。
若要評估此查詢,您有三個選項:
- 以滑鼠右鍵按兩下使用中的檔案,然後選取 [ 評估目前的電源查詢檔案 ] 選項。
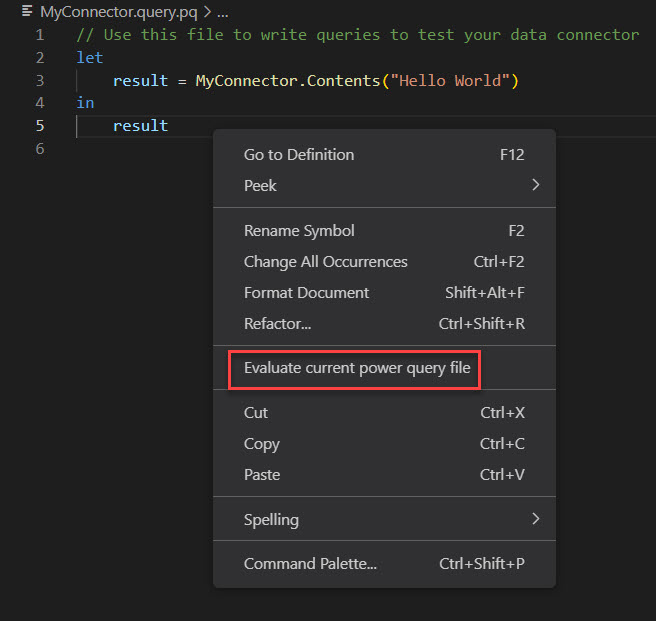
- 瀏覽終端機功能表,然後選取 [評估目前的檔案] 工作。
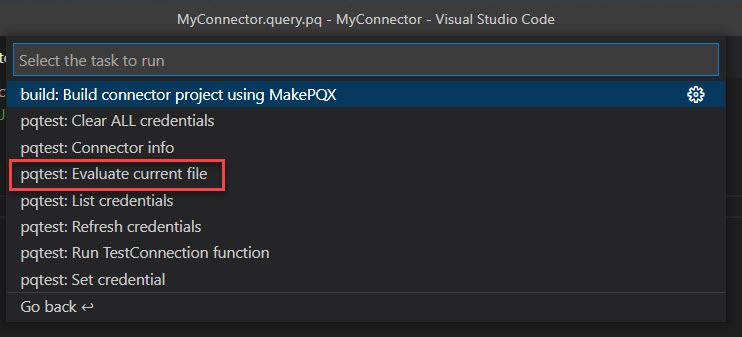
- 使用 Visual Studio Code 的原生 [執行和偵 錯] 選項,選取超連結以建立launch.json檔案,然後評估檔案。
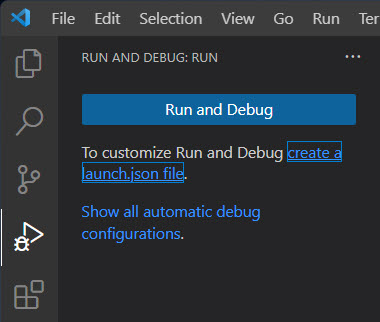
評估查詢之後,結果會顯示在視窗底部的控制台中,並在右側稱為 結果 面板的新面板中顯示。
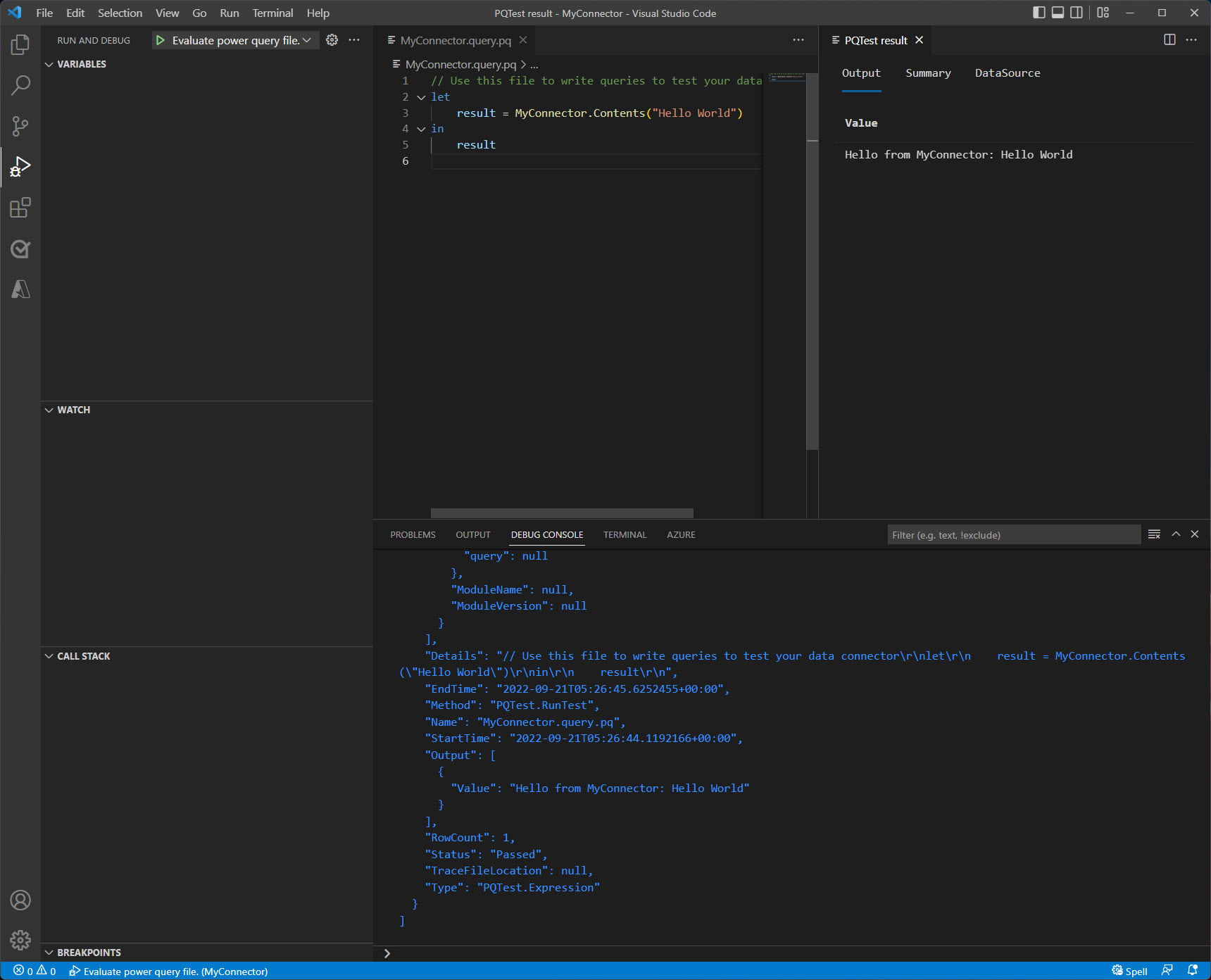
結果面板包含三個索引標籤:
輸出索引標籤: 顯示評估查詢的數據預覽。 如果數據是數據表,則會顯示為方格。
![結果面板中的 [輸出] 索引標籤。](media/power-query-sdk-vs-code/results-output.jpg)
摘要: 顯示執行評估的活動摘要,以及與該活動相關聯的統計數據。
![結果面板中的 [摘要] 索引標籤。](media/power-query-sdk-vs-code/summary-output.jpg)
DataSource: 顯示用於評估之數據源的一般資訊。
![結果面板中的 [DataSource] 索引標籤。](media/power-query-sdk-vs-code/datasource-output.jpg)
若要評估不同的查詢,您只需修改 *.query.pq 檔案、儲存它,然後使用三種方法中的任何一個再次執行評估工作。
注意
Power Query SDK 不會管理評估的任何快取機制。
將舊版擴充專案帶入新的 SDK
本節可協助具有使用舊版 Visual Studio Power Query SDK 所建立延伸模組專案的連接器開發人員。
若要跟著操作,建議您從 TripPin 範例的 DataConnectors 存放庫下載可用的連接器專案,特別是範例 9-TestConnection。
若要將舊版擴充專案帶入新的 SDK,請遵循下列步驟:
在 Visual Studio Code 中,選取 [檔案>開啟] 資料夾,然後流覽至延伸模組專案所在的資料夾。
使用現有資料夾及其內容,使用下列兩種方法之一設定工作區:
Power Query SDK 有一個機制可辨識資料夾的內容,並建議您將轉換至新的 Power Query SDK 工作區。
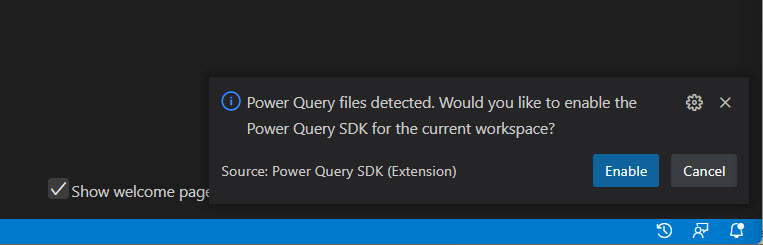
從終端機功能表執行 [ 安裝] 工作區 和 [ 建置工作 ]。 這些會有效地建立 工作區所需的 .mez 檔案和 settings.json 檔案。
新增兩個新的資料夾和檔案,就是將目前工作區轉換成新的Power Query SDK 工作區。
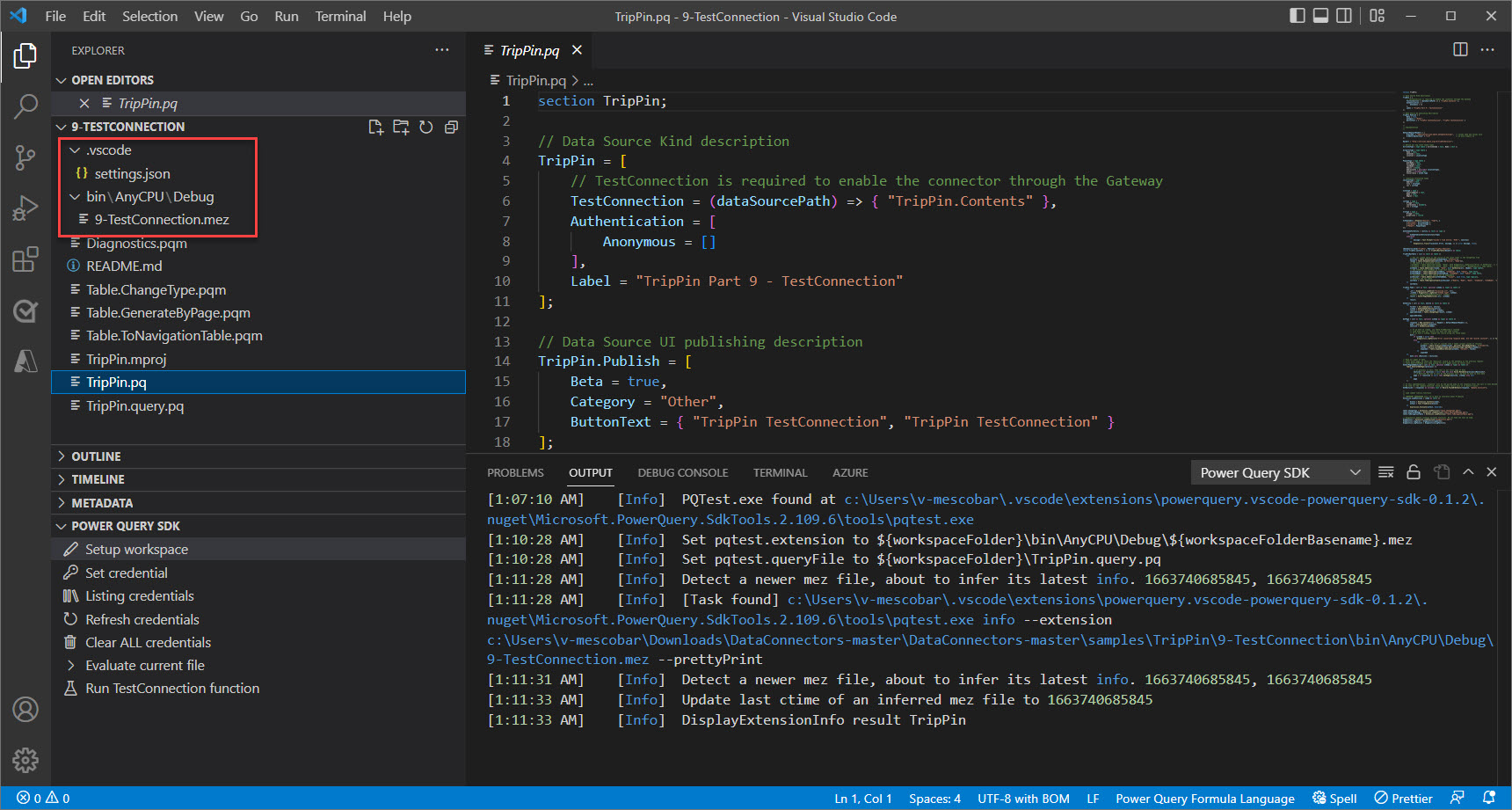
設定工作區
[設定工作區] 工作的作用是有效地為您的工作區建立settings.json檔案,以指定評估與一般設定時,工作區將用於工作區的一些變數。
建置延伸模組檔案
建置工作可讓您視需要建立擴展名的 .mez 檔案。
執行TestConnection函式
TestConnection 是一個函式,可讓您的連接器透過 Power BI 等服務,在 Microsoft Cloud 中重新整理。 這是在連接器數據源記錄內實作的記錄。 您可以從可用於測試連線的範例深入瞭解TestConnection處理程序的實作。
執行 TestConnection 的工作可讓您在 Power Query SDK 內測試處理程式,而不需在 Microsoft Cloud 中手動嘗試此處理程式。
若要執行這項工作,請先設定連接器的認證,然後從 [總管] 中的 [Power Query SDK] 區段,或透過終端機功能表內的工作清單執行工作。
此工作的結果會顯示在視窗底部的輸出終端機中。
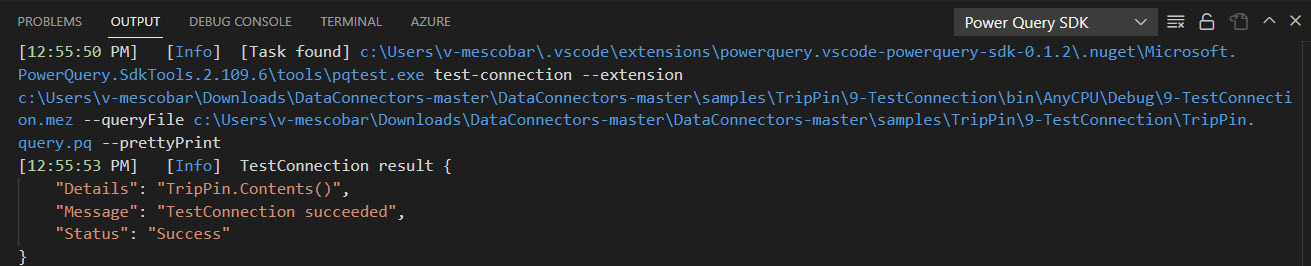
意見反應和錯誤
如果您需要開發自定義連接器的協助,或有任何您想要回報的意見反應、建議或 Bug,請造訪 GitHub 上的官方公用存放庫。
您也可以使用 Power BI 社群 論壇來張貼 Power Query、M 語言和自定義連接器開發的一般問題。