將傳統聊天機器人做為技能使用
重要
在對生成式 AI 進行大量投資並增強 Microsoft Copilot 的整合後,Power Virtual Agents 的功能和特性現已成為 Microsoft Copilot Studio 的一部分。
當我們更新文件和培訓內容時,某些文章和螢幕擷取畫面可能會參考 Power Virtual Agents。
注意
本文包含僅適用於 Microsoft Copilot Studio 傳統聊天機器人的資訊。 新的 Microsoft Copilot Studio 體驗中不提供此功能。
當您將 Microsoft Copilot Studio 副手做為具有 Bot Framework 機器人的技能使用時,Bot Framework 機器人會判斷機器人使用者所說的內容是否符合 Microsoft Copilot Studio 副手中的任何觸發字詞。 如果有相符的項目,Bot Framework 機器人會將交談傳遞至 Microsoft Copilot Studio 機器人。 Microsoft Copilot Studio 副手會擷取任何實體,並觸發相符的主題。
您也可以將變數傳送至 Microsoft Copilot Studio 技能主題作為來自 Bot Framework Composer 的輸入,並使用它傳回的輸出內容。
重要
您必須擁有試用版或完整 Microsoft Copilot Studio 授權,才能將 Microsoft Copilot Studio 機器人做為技能使用。 此功能不適用於 Teams Microsoft Copilot Studio授權。
若要將 Microsoft Copilot Studio 副手設定為技能:
- 您可以將 Bot Framework 機器人新增至 Microsoft Copilot Studio 副手的允許清單中。
- 下載 Microsoft Copilot Studio 副手的技能資訊清單。
- 在 Bot Framework Composer 中使用下載的技能資訊清單,來建立機器人之間的聯繫。
- 使用 Bot Framework Emulator 確認機器人是否能作為技能使用。
先決條件
- 了解 Bot Framework 技能的運作方式。
- 了解如何使用 Bot Framework Composer。
- 了解如何在 Bot Framework Composer 中使用技能。
- 取得 Bot Framework 機器人的應用程式識別碼。
將 Bot Framework 機器人新增至 Microsoft Copilot Studio 副手的允許清單中
將 Bot Framework 機器人的應用程式識別碼新增至要當做技能使用的 Microsoft Copilot Studio 副手允許清單中。 機器人必須位於相同的租用戶中。
在 Bot Framework Composer 中,打開將使用技能的機器人。 選取設定,然後選取開發資源。 在 Microsoft App ID 中複製識別碼。
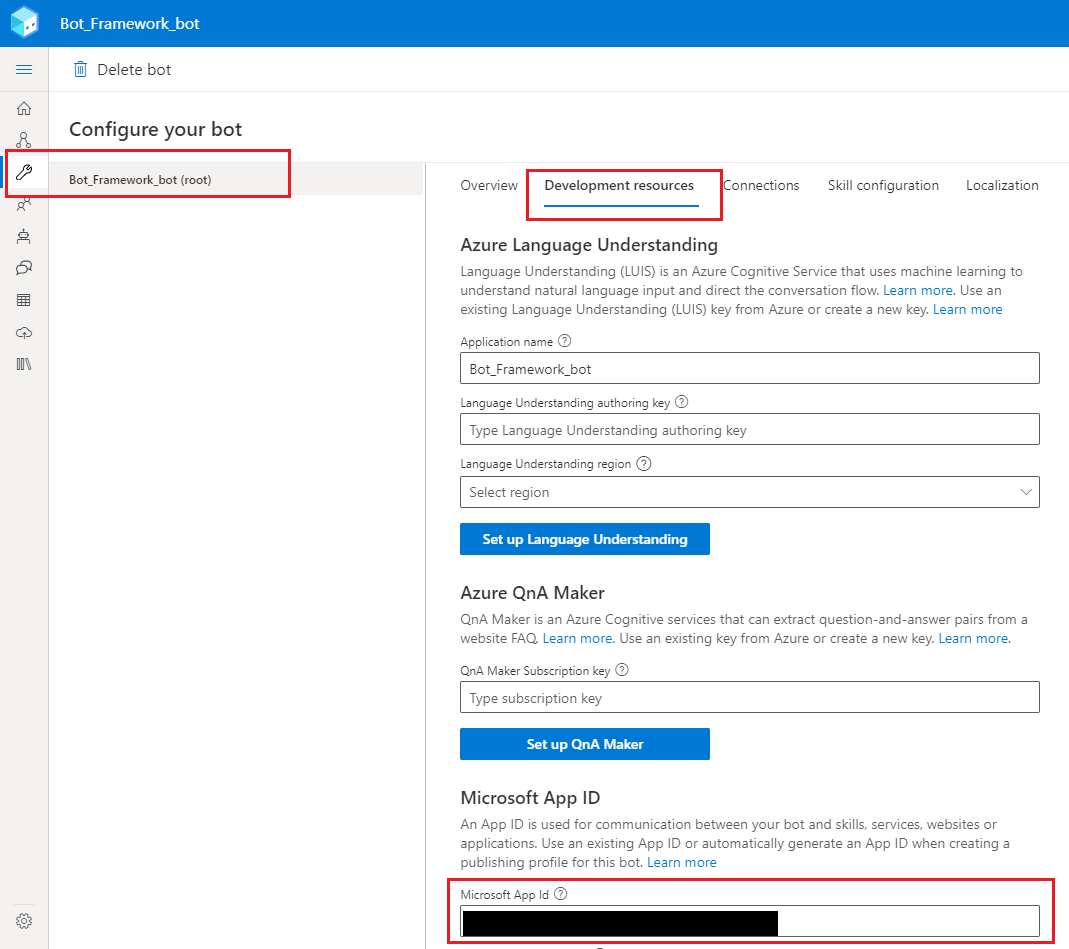
在 Microsoft Copilot Studio 中,打開您要做為技能使用的副手。
在導覽功能表中,移至設定,然後選取安全性。 然後選取允許清單。
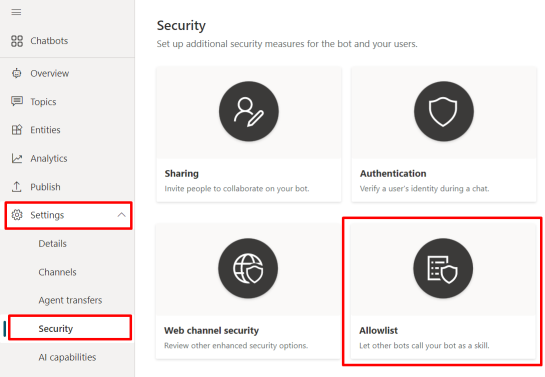
選取新增允許的呼叫者。
![醒目顯示 [管理允許清單] 面板頂端的 [新增允許的呼叫者] 按鈕的螢幕擷取畫面。](media/advanced-use-pva-as-a-skill/skill_addallowedcallers.png)
貼上您的 Bot Framework 機器人應用程式識別碼,然後選取下一步。
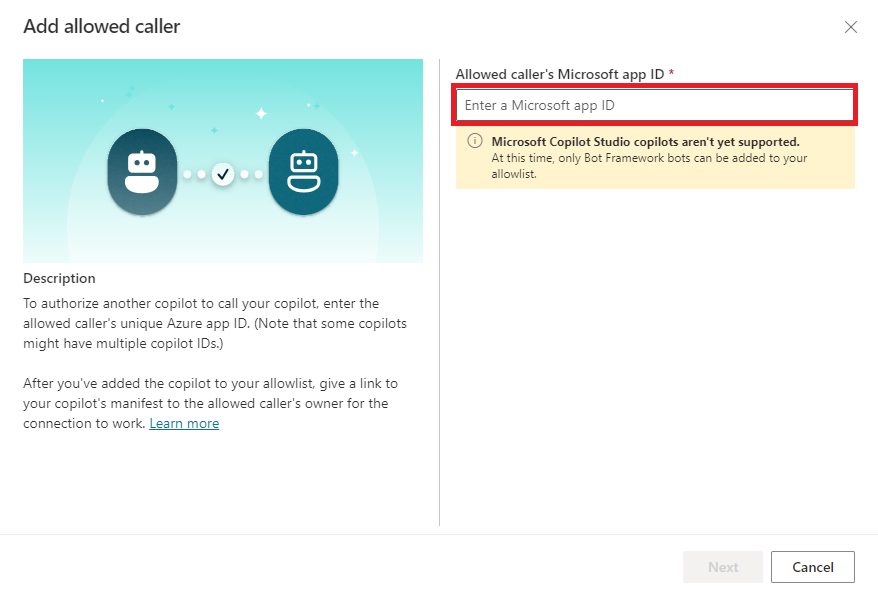
注意
Microsoft Copilot Studio 副手不能做為其他 Microsoft Copilot Studio 副手的技能。 如果嘗試將屬於 Power Virtual Agent 機器人的應用程式識別碼新增至允許清單,則會收到錯誤訊息。 您只能為 Bot Framework 機器人新增應用程式識別碼。
Microsoft Copilot Studio 會驗證 Bot Framework 機器人的應用程式識別碼,並確認它屬於相同租用戶中的機器人。
(選用) 為已新增到允許清單的機器人新增顯示名稱。
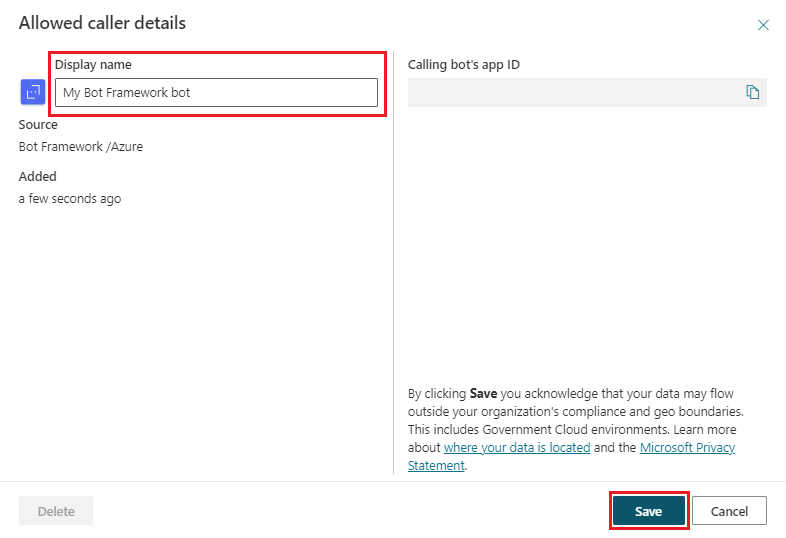
選取儲存。
如果您輸入了 Bot Framework 機器人,則透過其顯示名稱顯示;如果未輸入顯示名稱,則透過其應用程式識別碼顯示。 若要隨時刪除或編輯它,請選取機器人顯示名稱或應用程式識別碼右邊的圖示。
![[管理允許清單] 面板的螢幕擷取畫面,顯示所允許機器人的編輯和刪除圖示。](media/advanced-use-pva-as-a-skill/skill_allowedcalleradded.png)
Note
新增至允取清單的 Bot Framework 機器人將不會做為機器人內容的一部分匯出。
下載 Microsoft Copilot Studio 副手的副手技能資訊清單
Bot Framework 機器人可使用 Microsoft Copilot Studio 技能資訊清單來設定與產生該資訊清單的副手連線。
所有 Microsoft Copilot Studio 副手都有技能資訊清單。 這些是包含技能名稱、介面和觸發字詞的 JSON 檔案。
Bot Framework 機器人可使用技能資訊清單來了解何時觸發 Microsoft Copilot Studio 機器人 (例如,回應使用者對機器人所說的話)。
Microsoft Copilot Studio 技能資訊清單遵循 Bot Framework 技能資訊清單結構描述 2.2 版執行,並由 intents.lu 和 manifest.json 檔案所組成。
Bot Framework 機器人可以根據資訊清單資料決定 Microsoft Copilot Studio 副手應處理使用者的要求。 它將使用者所說的一切傳遞給副手。 然後,Microsoft Copilot Studio 副手會將使用者所說的內容與 Microsoft Copilot Studio 主題進行比對,擷取任何填充插槽所需的實體,並觸發 Microsoft Copilot Studio 主題。
Microsoft Copilot Studio 技能資訊清單都會自動產生並更新。 Microsoft Copilot Studio 副手有兩種技能資訊清單:
測試資訊清單:允許 Bot Framework 機器人連線至您的 Microsoft Copilot Studio 副手測試版本。 在發佈技能前,可使用測試資訊清單來驗證您的技能變更。
- 測試資訊清單可立即用於每個新建立的 Microsoft Copilot Studio 機器人。
- 每次儲存副手時,都會自動更新以反映變更。
已發佈的資訊清單:允許 Bot Framework 機器人連線至您已發佈的 Microsoft Copilot Studio 副手版本。
- 已發佈的資訊清單僅適用於至少發佈過一次的 Microsoft Copilot Studio 副手。
- 每次發佈副手時,都會自動更新以反映變更。
這兩種技能資訊清單都會顯示在管理允許清單面板上。
![顯示 Microsoft Copilot Studio 副手資訊清單的 [管理允許清單] 面板的螢幕擷取畫面。](media/advanced-use-pva-as-a-skill/skill_manifest1.png)
技能資訊清單也會顯示在副手的 [詳細資料] 頁面上。 在導覽功能表中,選取設定,然後選取詳細資料。 [詳細資料] 夜面會顯示其他中繼資料,包括環境識別碼、租用戶識別碼和機器人應用程式識別碼。
![[詳細資料] 頁面的螢幕擷取畫面,醒目顯示下載 Microsoft Copilot Studio 副手資訊清單的位置。](media/advanced-use-pva-as-a-skill/skill_manifest2.png)
若要下載資訊清單,請選取它。 將其下載為 .zip 檔案,若是已發佈的資訊清單會標有 <bot name_manifest>,若是測試資訊清單會標有 <bot name_test__manifest>。
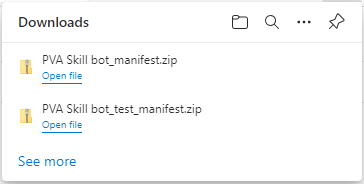
注意
技能資訊清單不包括新增到 Microsoft Copilot Studio 副手的系統主題和 Composer 對話方塊。 僅包括由副手作者建立的主題和作者新增到機器人的 Composer 意圖觸發程序。
連線至 Composer 中的 Microsoft Copilot Studio 技能
使用 Microsoft Copilot Studio 技能資訊清單,在 Composer 的 Bot Framework 機器人中建立技能連線。
在 Bot Framework Composer 專案中,選取新增,然後選取連線至技能。
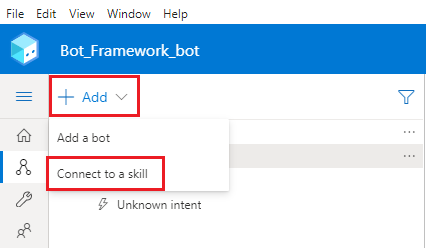
瀏覽並選取 Microsoft Copilot Studio 資訊清單 .zip 封存,然後選取下一步。
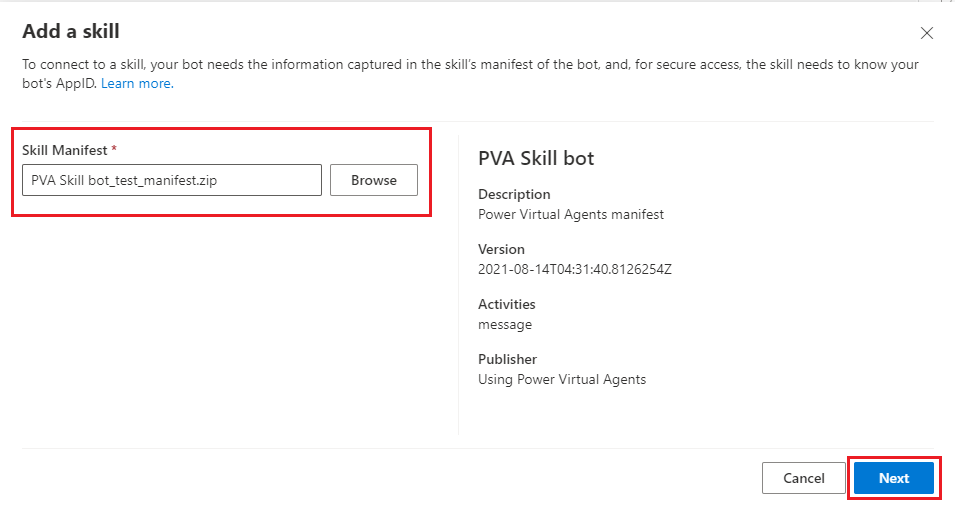
在 Microsoft Copilot Studio 副手終選擇要新增至 Bot Framework 機器人的主題或意圖,然後選取下一步。
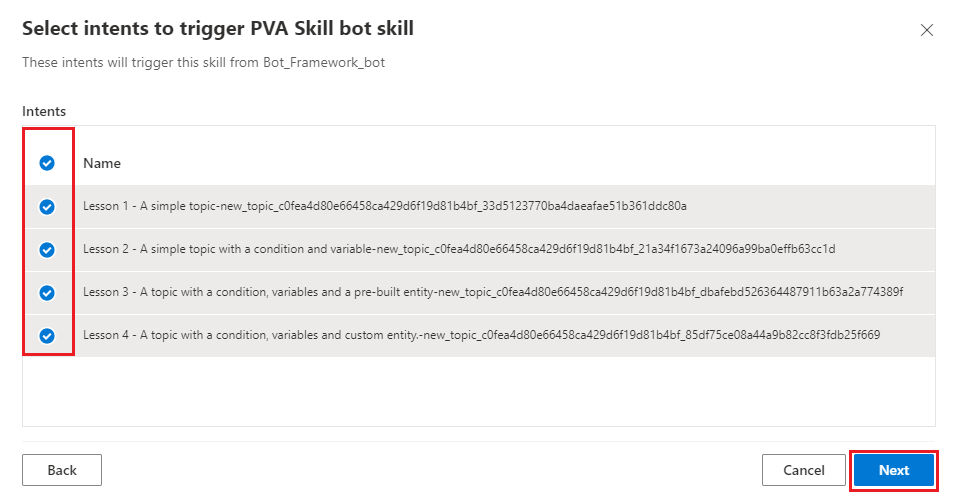
檢查並編輯 Microsoft Copilot Studio 副手的觸發字詞,然後選取下一步。
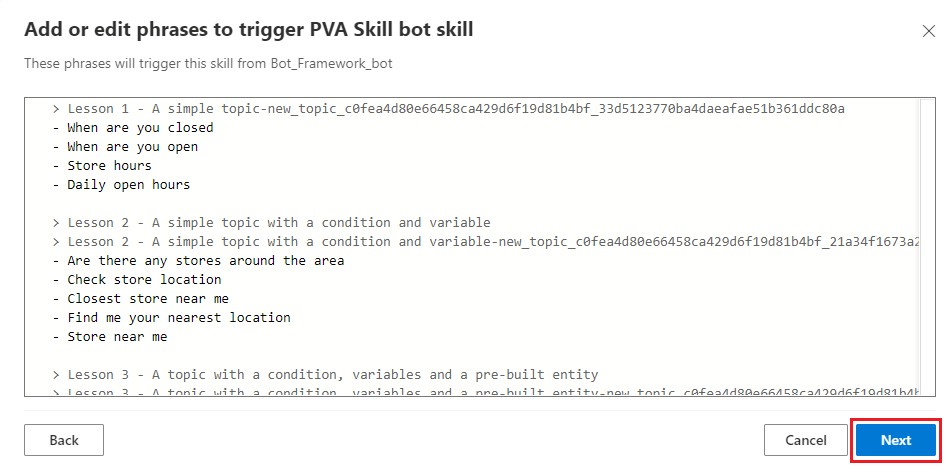
請確定已選取將 Orchestrator 用於多機器人專案,然後選取繼續。
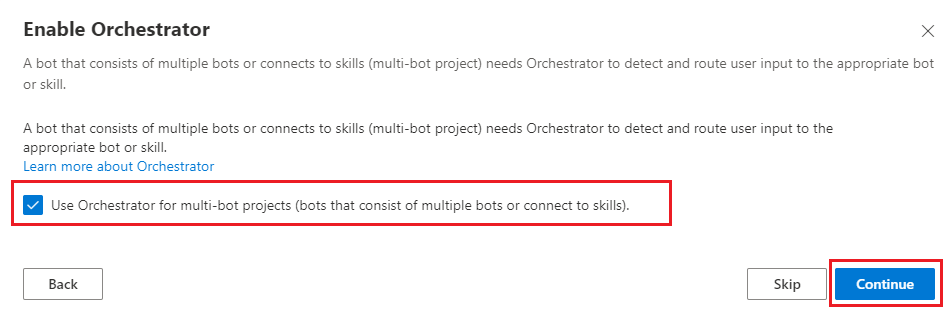
驗證 Microsoft Copilot Studio 技能是否已正確地新增至您的 Bot Framework 機器人,且具有 Microsoft Copilot Studio 副手名稱的新觸發程序已新增至 Composer 的專案中。
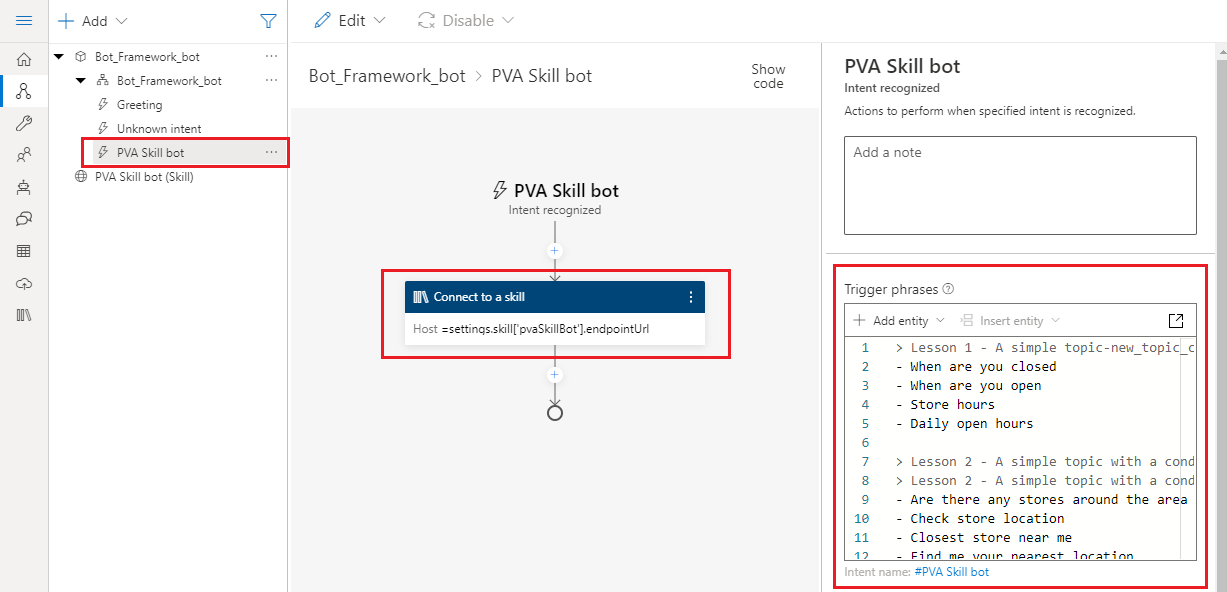
在技能資訊清單中找出主題
使用事件觸發技能中的 Microsoft Copilot Studio 主題。 若要從 Composer 呼叫特定主題,請透過技能資訊清單中關聯事件的名稱參考該主題。
選取連線至技能動作。
在技能對話方塊名稱底下,選取顯示技能資訊清單。
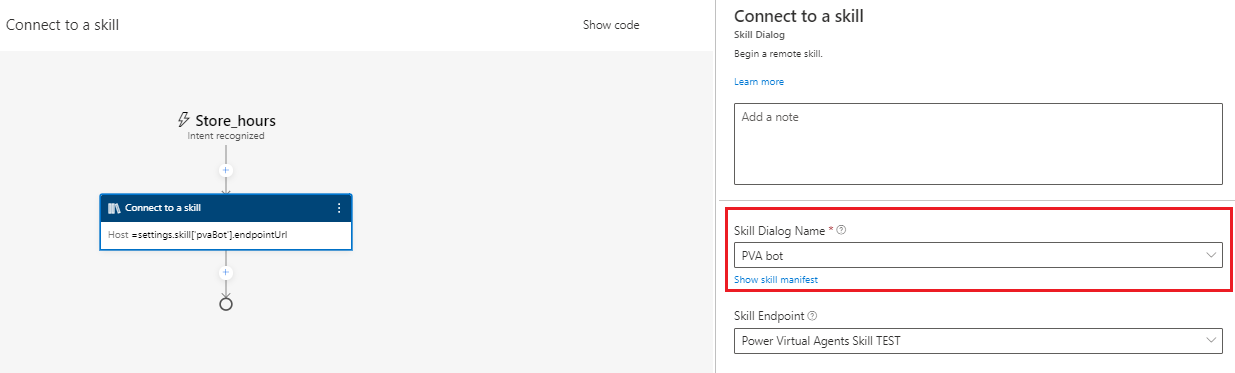
在資訊清單中尋找活動。 此屬性將包含代表您的 Microsoft Copilot Studio 副手所提供的主題嵌套屬性。
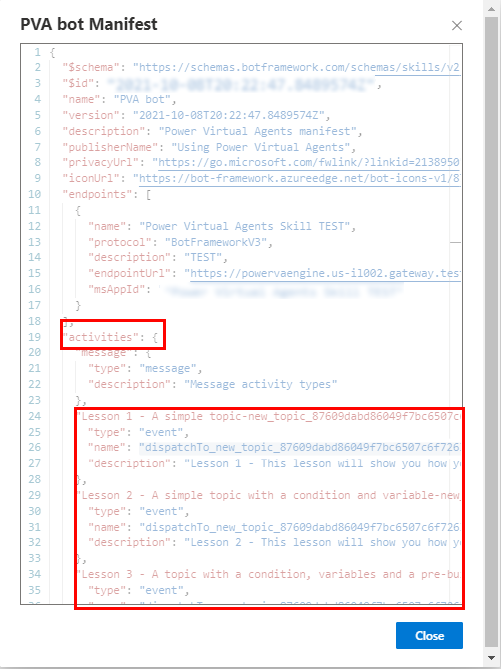
尋找您要呼叫的主題,並尋找其 name 屬性。 當 Microsoft Copilot Studio 技能接受此名稱的事件時,會觸發主題。
在下列範例中,事件活動名稱為
dispatchTo_new_topic_87609dabd86049f7bc6507c6f7263aba_33d。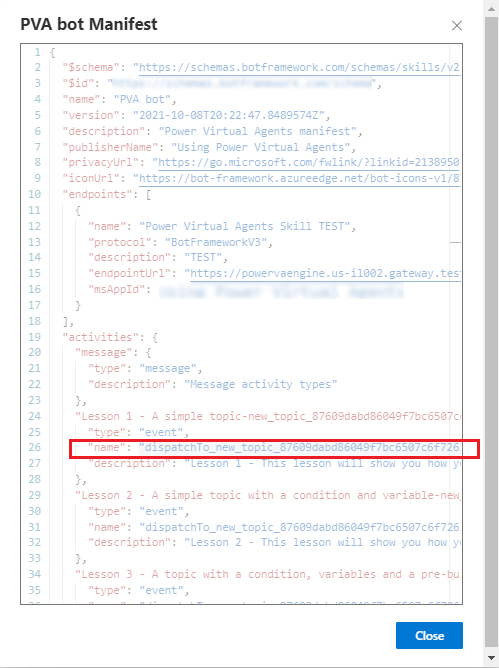
呼叫 Microsoft Copilot Studio 技能主題
您可以直接呼叫它,而不是依賴使用者所說的來觸發 Microsoft Copilot Studio 技能主題。 您只能直接呼叫技能資料清單中列出的 Microsoft Copilot Studio 主題。
在 Composer 製作畫布中,選取新增,然後選取存取外部資源,然後選取連線至技能。
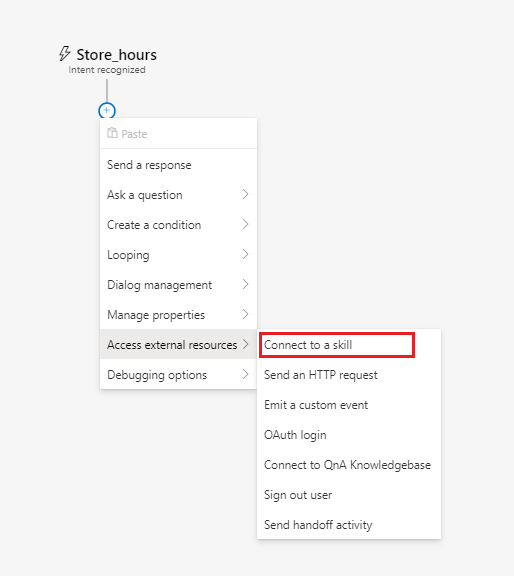
在技能對話方塊名稱清單中,選取您的 Microsoft Copilot Studio 副手。
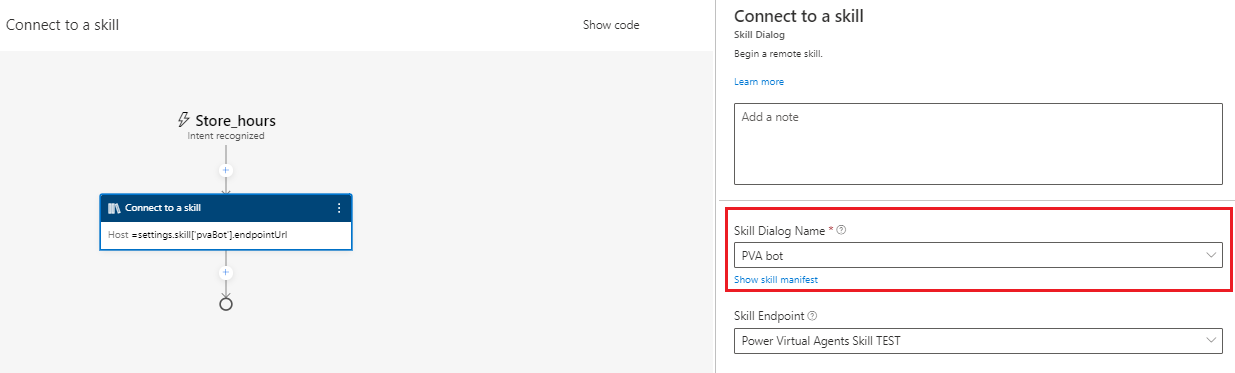
尋找您要呼叫的 Microsoft Copilot Studio 機器人主題事件活動名稱。 請先複製值,並忽略引號,然後將其儲存以用於後續步驟中。
選取關閉。
在活動區段中選取顯示程式碼。
![醒目顯示要選取 [顯示程式碼] 位置的螢幕擷取畫面。](media/advanced-use-pva-as-a-skill/activityshowcode.png)
輸入或貼上下列程式碼。 取代
TOPIC_ACTIVITY_NAME為您主題的事件活動名稱。 請確認 name 屬性中沒有引號。[Activity type = event name = TOPIC_ACTIVITY_NAME ]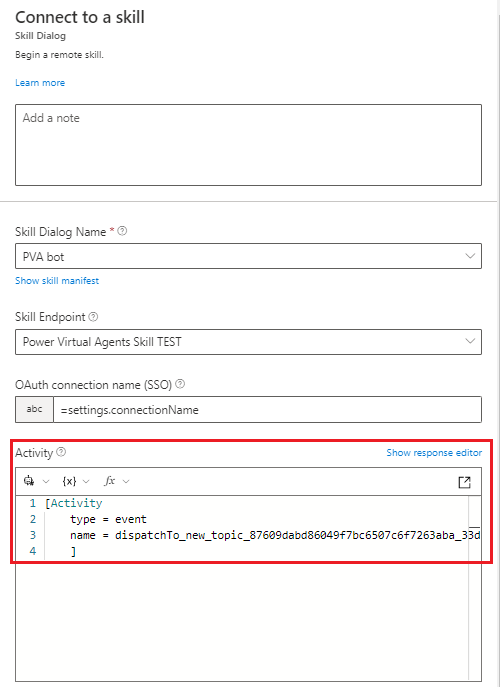
將輸入變數傳遞至 Microsoft Copilot Studio 技能主題
Bot Framework Composer 可以將變數作為輸入傳送 Microsoft Copilot Studio 技能主題。 若要了解如何建立接受輸入變數的 Microsoft Copilot Studio 主題,請參閱在主題之間傳遞變數。
如果 Microsoft Copilot Studio 主題可接收您技能清單中所列的輸入變數,則可以將 Composer 變數傳遞給它。
在 Composer 製作畫布中,選取新增,然後選取存取外部資源,然後選取連線至技能。
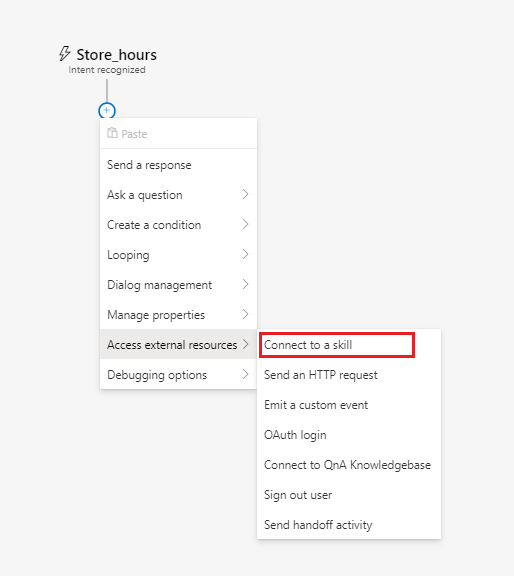
在技能對話方塊名稱清單中,選取您的 Microsoft Copilot Studio 副手。
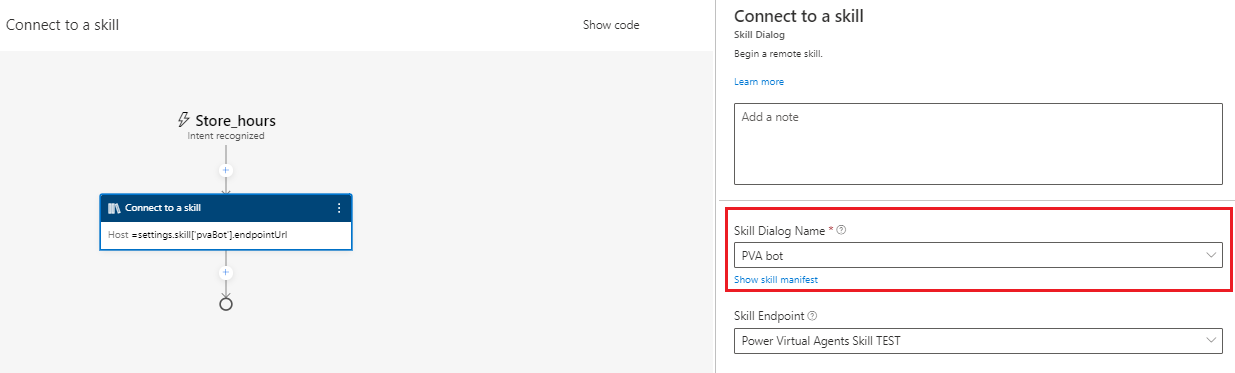
尋找您要呼叫的 Microsoft Copilot Studio 副手主題事件活動名稱。 請先複製值,並忽略引號,然後將其儲存以用於後續步驟中。
尋找主題的值屬性。 value 屬性包含 $ref 屬性。 複製該值,並將其儲存在後續步驟中使用。
警告
如果 Microsoft Copilot Studio 主題沒有輸入,則不會有 value 屬性。
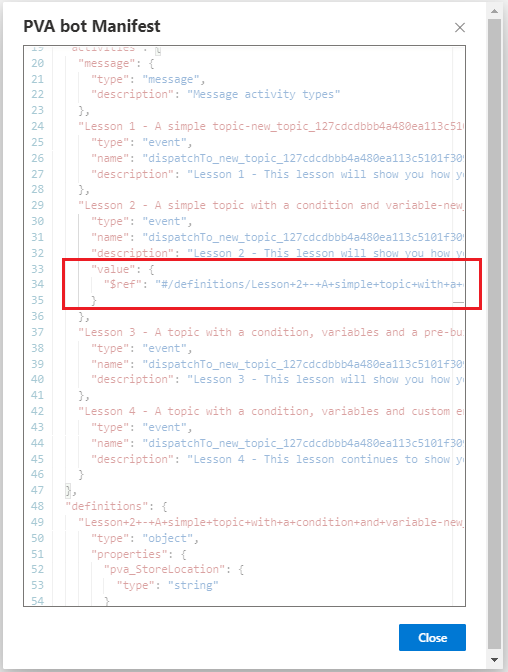
尋找 definitions 屬性,然後尋找與先前步驟中所找到的 $ref 值相符的嵌套屬性。 請記下 Microsoft Copilot Studio 主題輸入的名稱與類型。 您可以在後續步驟中使用它們。
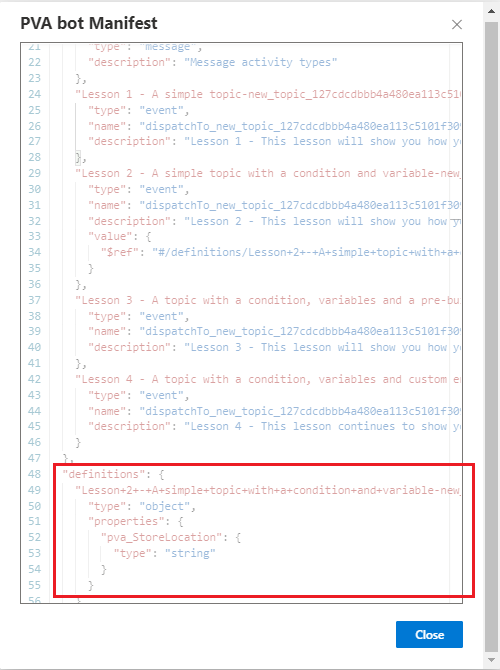
選取關閉。
在活動區段下選取顯示程式碼。
![醒目顯示要選取 [顯示程式碼] 位置的螢幕擷取畫面。](media/advanced-use-pva-as-a-skill/activityshowcode.png)
輸入或貼上下列程式碼。 取代這些值:
- 取代
TOPIC_ACTIVITY_NAME為您主題的事件活動名稱。 - 取代
PVA_INPUT_VARIABLE為您主題中的輸入變數。 - 取代
COMPOSER_INPUT_VARIABLE為將提供值的 Composer 變數。
[Activity Type = event Name = TOPIC_ACTIVITY_NAME Value = ${addProperty(json("{}"), 'PVA_INPUT_VARIABLE', COMPOSER_INPUT_VARIABLE)} ]在下列範例中,Composer 變數
dialog.storeLocation為 Microsoft Copilot Studio 副手主題pva_StoreLocation中的輸入變數dispatchTo_new_topic_127cdcdbbb4a480ea113c5101f309089_21a34f16提供了值。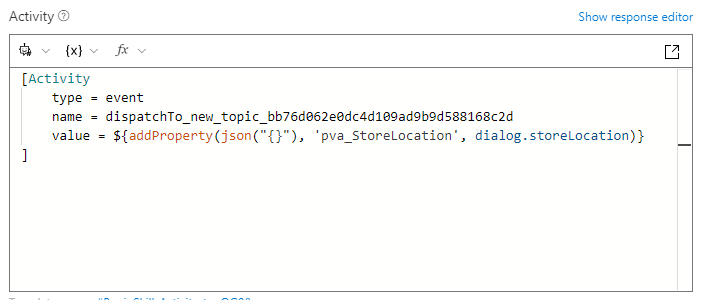
- 取代
從 Microsoft Copilot Studio 技能主題接收輸出變數
您可以從 Composer 的 Microsoft Copilot Studio 技能主題接收輸出。 若要了解如何建立傳回輸出的 Microsoft Copilot Studio 主題,請參閱在主題之間傳遞變數。
在 Composer 製作畫布中,選取新增,然後選取存取外部資源,然後選取連線至技能。
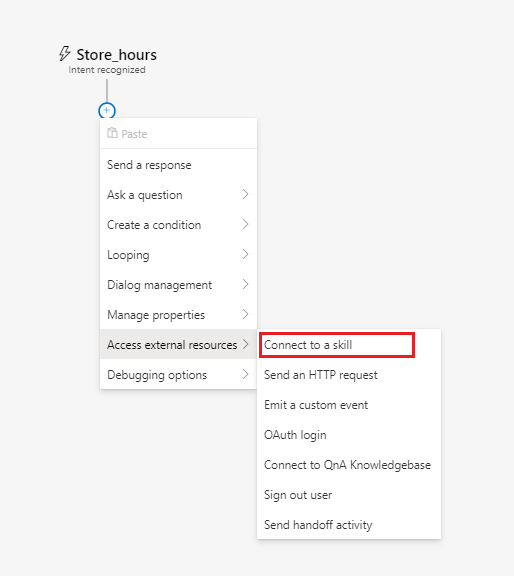
在技能對話方塊名稱清單中,選取您的 Microsoft Copilot Studio 副手。
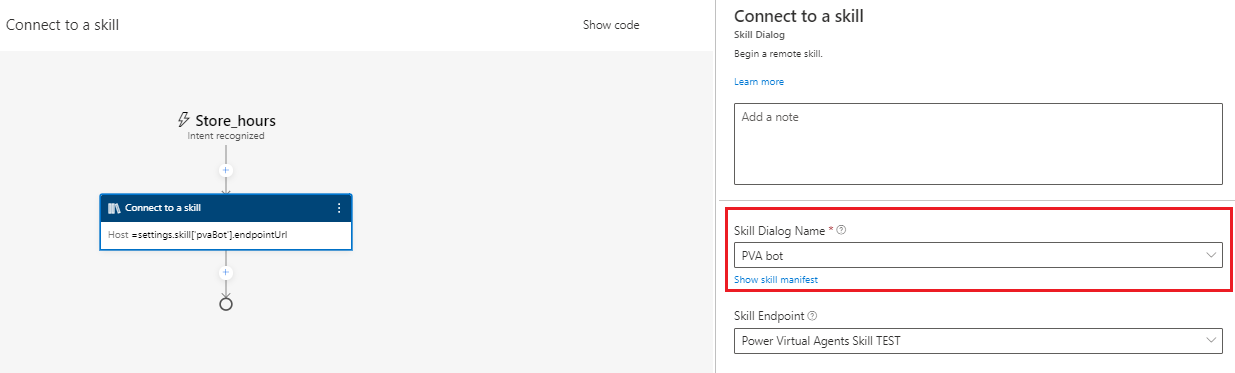
尋找您的 Microsoft Copilot Studio 機器人主題事件活動名稱。 請先複製值,並忽略引號,然後將其儲存以用於後續步驟中。
尋找主題的 resultValue 屬性。 resultValue 屬性包含 $ref 屬性。 複製該值,並將其儲存在後續步驟中使用。
警告
如果 Microsoft Copilot Studio 主題沒有輸出,則不包含 resultValue 屬性。
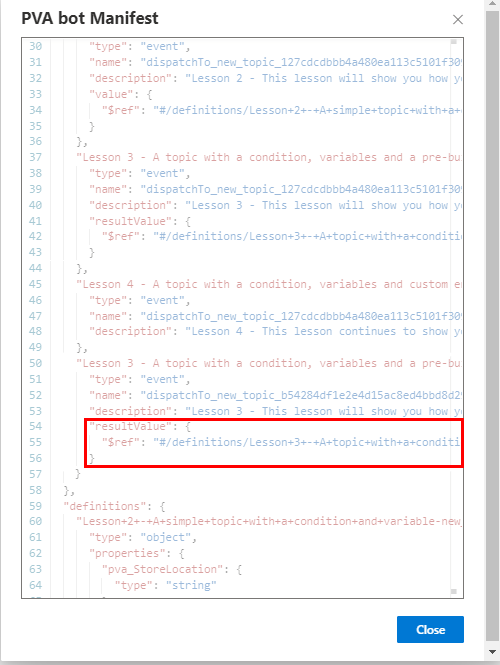
尋找 definitions 屬性,然後尋找與先前步驟中所找到的 $ref 值相符的嵌套屬性。 請記下 Microsoft Copilot Studio 主題輸出變數的名稱與類型。 您可以在後續步驟中使用它們。
在下列範例中,Microsoft Copilot Studio 主題會傳回 String、pva_State 和 pva_Item 類型的兩個輸出。
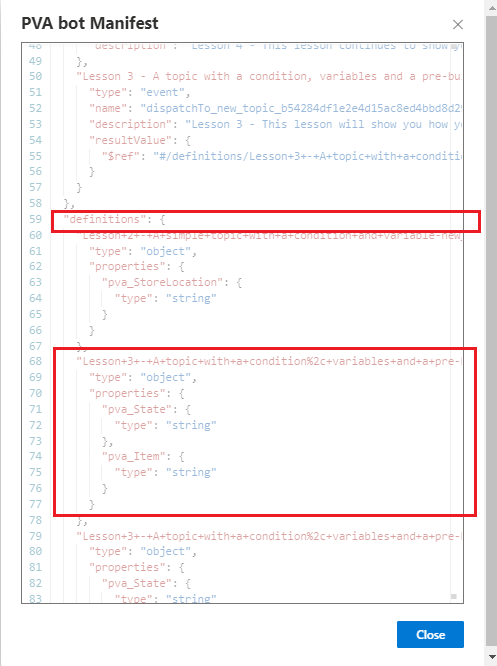
選取關閉。
在活動區段中選取顯示程式碼。
![醒目顯示要選取 [顯示程式碼] 位置的螢幕擷取畫面。](media/advanced-use-pva-as-a-skill/activityshowcode.png)
輸入或貼上下列程式碼。 取代
TOPIC_ACTIVITY_NAME為您主題的事件活動名稱。 請確認 name 屬性中沒有引號。[Activity type = event name = TOPIC_ACTIVITY_NAME ]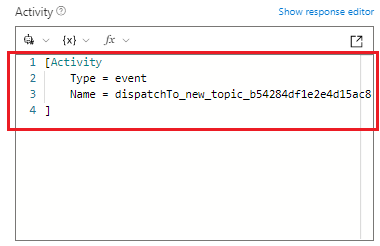
在程式碼區域下,將屬性設定為 Composer 變數,以接收並儲存來自 Microsoft Copilot Studio 技能主題的輸出值。
![醒目顯示將 [屬性] 欄位設定為 dialog.skillResult 之位置的螢幕擷取畫面。](media/advanced-use-pva-as-a-skill/lesson3_setresultproperty.png)
在 Composer 製作畫布中,選取新增,然後選取管理屬性,然後選取設定屬性。
![醒目顯示要選取 [設定] 屬性位置的螢幕擷取畫面。](media/advanced-use-pva-as-a-skill/lesson3_selectsetproperties.png)
將屬性設定為應儲存所提取值的 Composer 值。 然後將 Value 設定為您在中儲存主題輸出的 Composer 變數。
在下列範例中,從 dialog.skillResult.pvaState 和 dialog.skillResult.pvaItem 的輸出值擷取至新的 Composer 變數 dialog.State 和 dialog.Item。
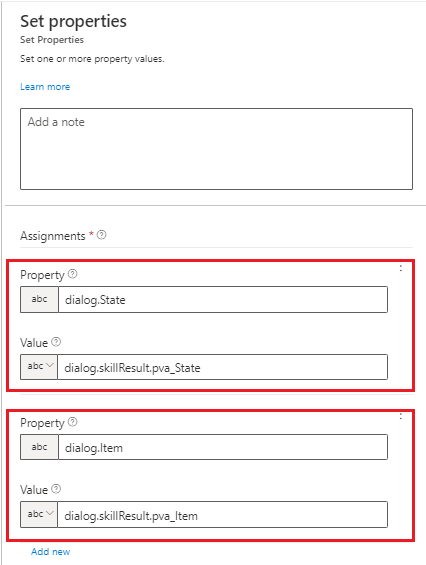
將您的 Microsoft Copilot Studio 副手當做 Bot Framework 機器人技能測試
使用 Bot Framework Emulator 測試您的 Bot Framework 機器人是否正確地呼叫 Microsoft Copilot Studio 副手做為技能。
重要
您的 Bot Framework 機器人必須新增至 Microsoft Copilot Studio 副手的允許清單,才能讓技能連線運作。
深入了解
意見反應
即將登場:在 2024 年,我們將逐步淘汰 GitHub 問題作為內容的意見反應機制,並將它取代為新的意見反應系統。 如需詳細資訊,請參閱:https://aka.ms/ContentUserFeedback。
提交並檢視相關的意見反應