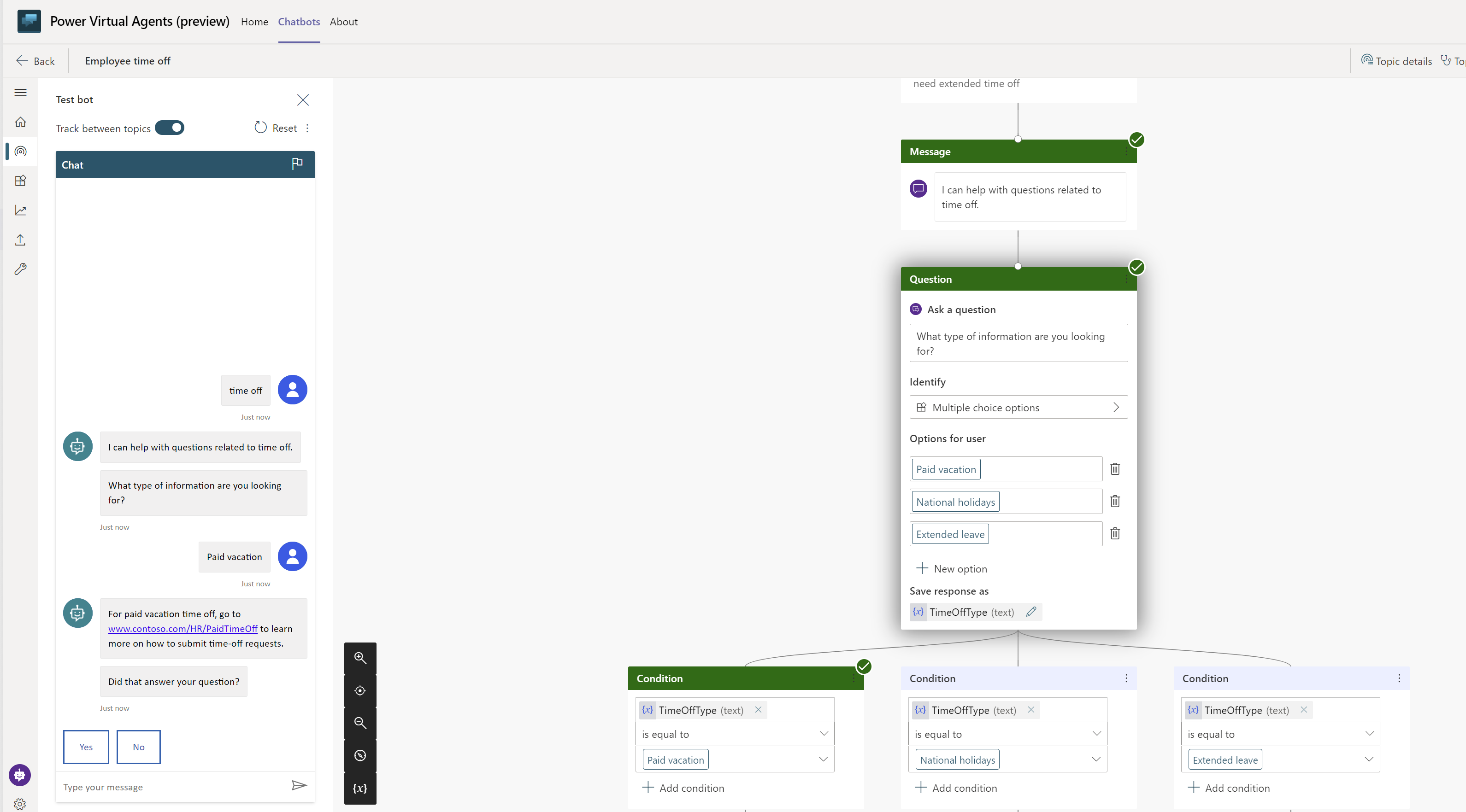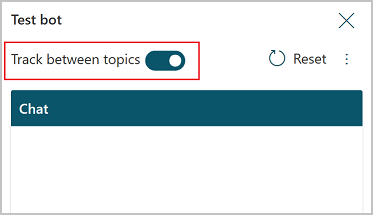在 Copilot Studio 中測試您的副手
重要
在對生成式 AI 進行大量投資並增強 Microsoft Copilot 的整合後,Power Virtual Agents 的功能和特性現已成為 Microsoft Copilot Studio 的一部分。
當我們更新文件和培訓內容時,某些文章和螢幕擷取畫面可能會參考 Power Virtual Agents。
當您在 Copilot Studio 中設計副手時,您可以使用測試副手窗格透過副手交談,來查看副手如何引導客戶。
為了協助您尋找和修正未預期的行為,您可以在各主題間進行追蹤,逐步引導您進行副手交談,並移至製作畫布中的對應節點。
使用測試副手窗格以使用者身分瀏覽副手交談。 這是個好方法,可確保您的主題正常運作並讓交談如預期那樣流暢。
預覽交談
如果測試副手窗格是隱藏的,請選取導覽窗格底部的測試副手來打開它。
在輸入您的訊息欄位中輸入一些文字。 如果文字類似於主題的觸發字詞,則該主題會開始。
在測試副手窗格中選取副手回覆。 這會將您引導至傳送回覆的主題和節點。 已觸發的節點會具有彩色核取標記和彩色底部邊框。
當您繼續在活動主題中進行交談時,請注意,觸發的每個節點都標有核取方塊和下邊框,並位於畫布的中心。
如果要在交談從一個主題移到另一個主題時自動追蹤整個交談,請打開測試副手窗格頂端的追蹤。
繼續交談,直到其按預期進行並讓您感到滿意為止。
您可以在與測試副手互動時隨時更新主題。 只需儲存您的主題即可套用變更並繼續與副手交談。
儲存主題時,並不會自動清除您的交談。 如果您想清除測試副手中的交談並重新開始,請選擇重設圖示。
測試變數值
您可以在測試副手時觀察變數的值。
選擇輔助工具列上的變數以打開變數窗格。
切換到測試索引標籤並展開所需的變數類別。
在繼續測試交談時,您可以監視正在使用的變數的值。
若要檢查變數屬性,請選擇所需的變數。 此時將顯示變數屬性面板。
有關使用「變數」窗格測試空格填寫的資訊,請參閱使用實體和空格填寫。
儲存交談快照集
在測試副手時,您可以擷取交談內容和診斷資料,並將其另存為檔案。 然後,您可以分析資料來解決問題,例如副手未按您預期的方式回應。
警告
快照檔案包含所有的副手內容,其中可能包含敏感資訊。
在測試副手窗格頂端,選取 [更多] 圖示 (…),然後選取儲存快照集。
將顯示一則訊息,通知您快照檔案可能包含敏感資訊。
選擇儲存,將副手內容和交談診斷儲存在名為 botContent.zip 的.zip 封存中。
botContent.zip 封存包含兩個檔案:
- dialog.json 包含交談診斷,包括錯誤的詳細描述。
- botContent.yml 包含副手的主題及其他內容,包括實體和變數。
注意
透過報告問題幫助我們改進 Copilot Studio。 使用測試窗格頂端附近的「旗標」圖示將交談 ID 提交給 Microsoft。 ID 是 Microsoft 用來解決交談中問題的唯一識別碼。 當您回報問題時,並不會傳送其他資訊,例如對話快照檔案中儲存的訊息。 所有收集的資訊都是匿名的,並將用來協助改善副手品質。
意見反應
即將登場:在 2024 年,我們將逐步淘汰 GitHub 問題作為內容的意見反應機制,並將它取代為新的意見反應系統。 如需詳細資訊,請參閱:https://aka.ms/ContentUserFeedback。
提交並檢視相關的意見反應
![Copilot Studio 左側面板的螢幕擷取畫面,其中反白顯示 [測試您的機器人] 按鈕。](media/authoring-test-bot/test-bot-menu.png)
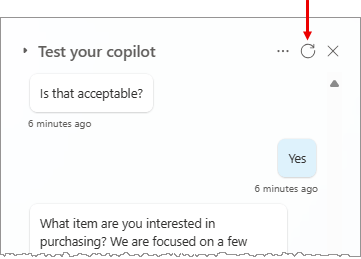
![[測試機器人] 窗格的螢幕擷取畫面,其中反白顯示 [其他] 功能表圖示和 [儲存快照集] 按鈕。](media/authoring-test-bot/save-snapshot.png)
![[測試您的機器人] 按鈕位於導覽功能表的底端。](media/authoring-test-bot/test-bot-menu-teams.png)
![按一下測試機器人窗格頂端的 [重設],清除交談歷史記錄。](media/authoring-test-bot/test-bot-reset-teams.png)