在 Power BI Desktop 中檢視資料表資料
您可以在 Microsoft Dataverse 使用 Power BI Desktop 查看資料表。 從您的環境可以存取的表格資料列資料是唯讀的。 資料存取使用 Dataverse 安全性模型,這種方式與使用 Power Apps 應用程式存取資料表資料列的資料時所用的方式相同。
先決條件
檢視資料表資料
登入 Power Apps,然後從右上角選取適當的環境。
在左瀏覽窗格中選取資料表。 如果此項目不在側邊面板窗格中,請選取 ...其他 ,然後選取您想要的項目。
選取命令列中的在 Power BI 中分析。
您環境的 pbids 檔案會下載至您瀏覽器中的預設下載資料夾。
注意
為了能夠下載該檔案,您必須在 Dataverse 中具有對分析元件 (msdyn_analysiscomponent) 自訂表格權限的讀取存取權。 擁有環境製作者資訊安全角色的使用者具有此權限的完全存取權。
打開 .pbids 檔案,以在 Power BI Desktop中存取它。
pbids 檔案已載入 Power BI Desktop 中。 在對話方塊中,選取組織帳戶,選取登入,然後在出現的瀏覽視窗中選取或輸入您的認證。
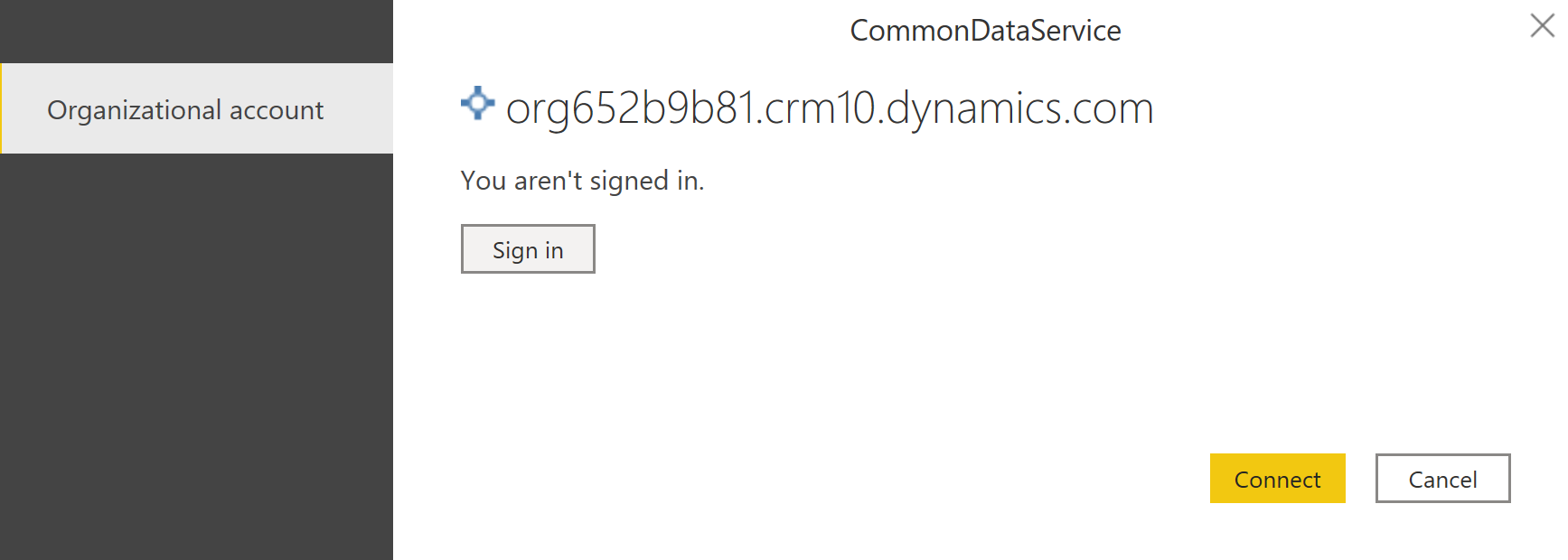
在 Power BI Desktop 對話方塊中,選取連線。
環境會出現在 Power BI Desktop 的導覽器 視窗中。 展開它以查看可用來分析的資料表。 選取要預覽其資料的資料表。
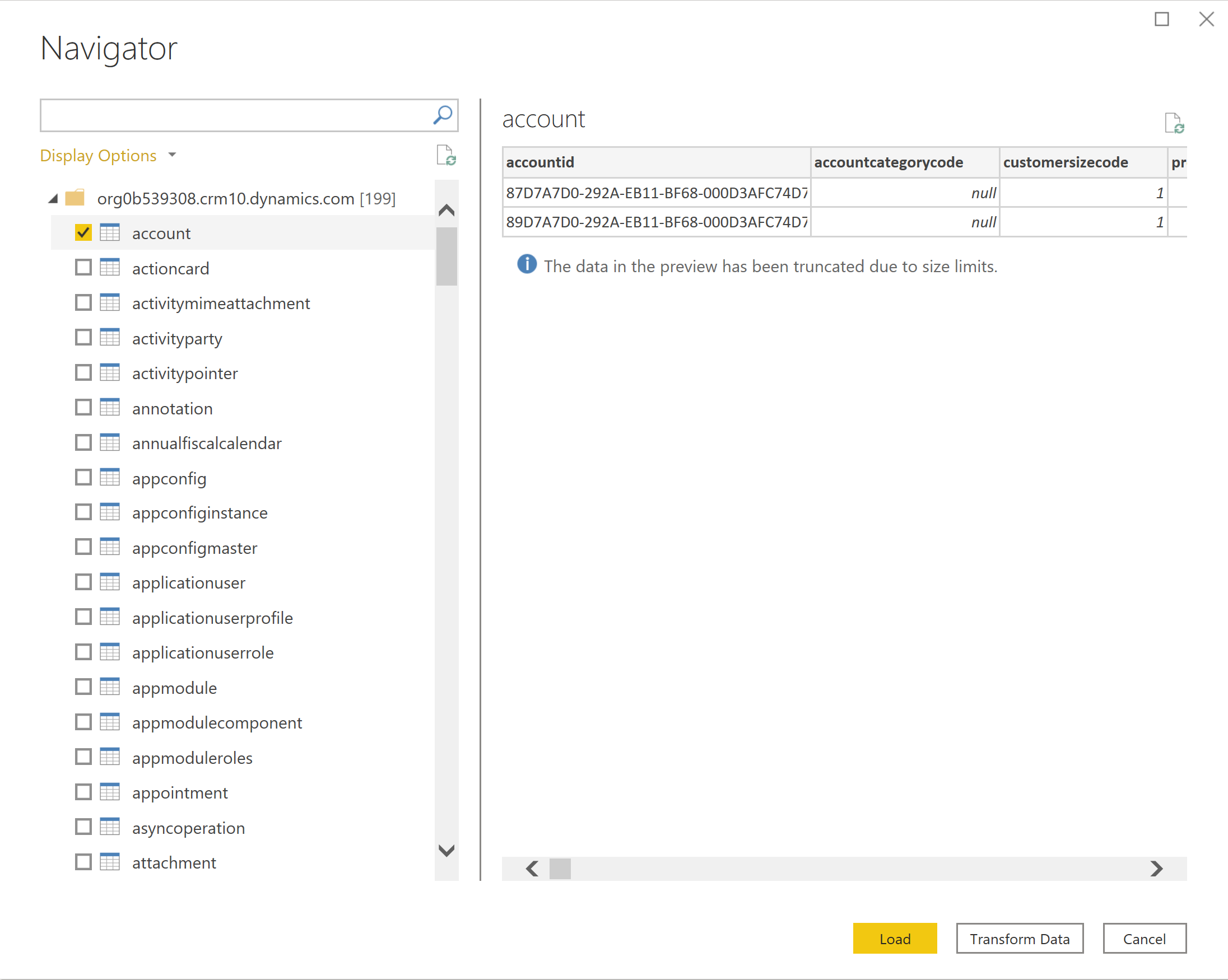
選擇完要分析的資料表後,選取載入來建立報表。
如需更多關於 Power BI Desktop 的資訊,請參閱 開始使用 Power BI Desktop。
注意
不支援 T-SQL 查詢之類的 SQL 選項。
提示
Power Platform 的 Power BI 模型指引文章提供有關如何建立與 Dataverse 連接之 Power BI 資料模型的實作指引和最佳做法:
- 將 Power BI 連接至 Dataverse 時的效能與安全性考量
- Dataverse 連接器最佳做法。
- 使用 Azure Synapse Link for Dataverse 處理大型資料集。
- DirectQuery 的考量事項。
另請參閱
意見反應
即將登場:在 2024 年,我們將逐步淘汰 GitHub 問題作為內容的意見反應機制,並將它取代為新的意見反應系統。 如需詳細資訊,請參閱:https://aka.ms/ContentUserFeedback。
提交並檢視相關的意見反應