使用儀表板和圖表追蹤您的進度
儀表板是由易讀的圖表和圖形集合所構成,提供經篩選的應用程式資料的視覺表示。 儀表板上的互動式圖表及圖形顯示重要的資料,為您提供自己業務的全方位視角,並協助您了解關鍵效能指標 (KPI)。
儀表板適用於所有資料列類型。 您可以在儀表板頁面、網格式頁面、相關首頁及編輯表單頁面上使用圖表。
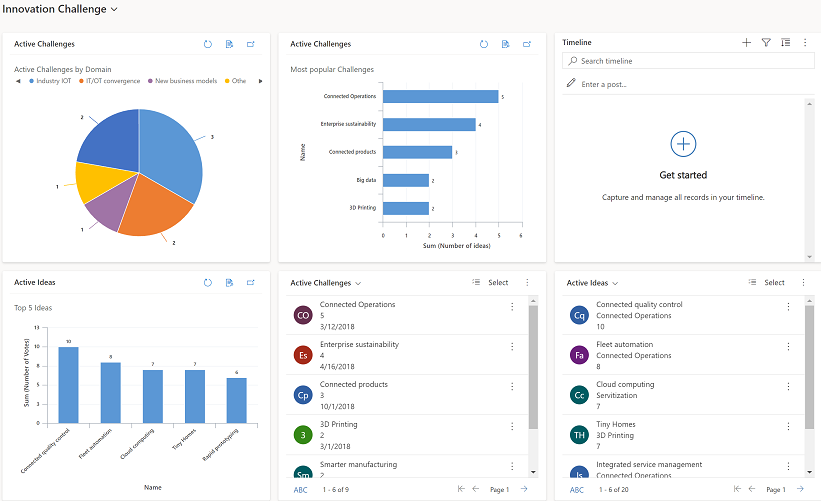
檢視儀表板
儀表板有兩個類型:我的儀表板和系統儀表板。
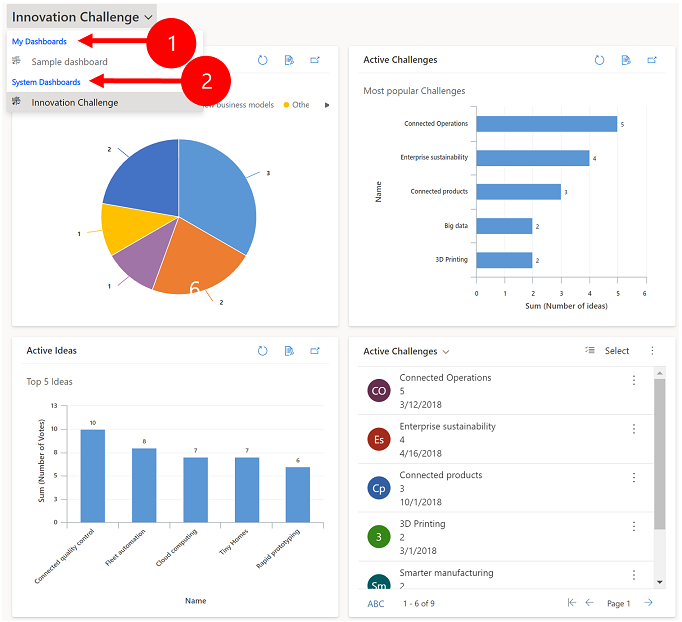
圖例:
我的儀表板:只有建立個人儀表板的使用者可以看到它。 如果使用者具有其資訊安全角色的共用權限,則使用者也可以與其他使用者共用他們的個人儀表板。
系統儀表板:由系統管理員建立。 根據預設,所有使用者都可以看到這些儀表板。
注意
共用個人儀表板時,個人儀表板的擁有者需要明確共用任何包含的個人圖表或個人檢視表,因為它們具有分開單獨的權限。
展開、重新整理及查看資料列
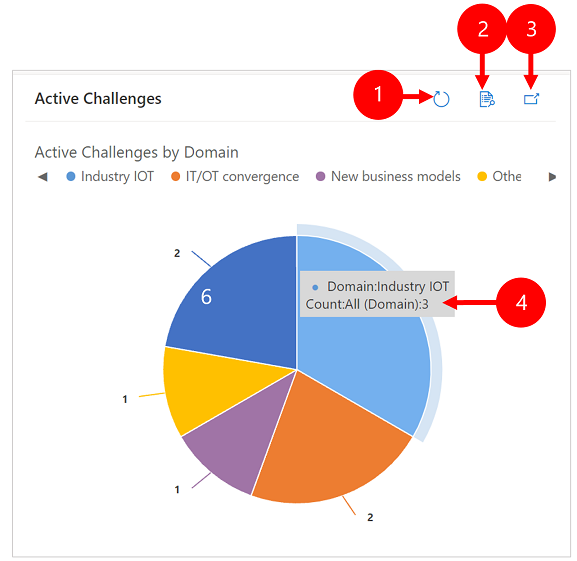
圖例:
- 重新整體:重新整理圖表中的資料列。
- 查看記錄:同時查看圖表和基礎資料列。 這會打開對應資料列的圖表。
- 展開圖表:以全螢幕模式顯示圖表。 圖表在展開模式下仍可進行互動。
- 工具提示:將滑鼠停留在圖表上可查看工具提示,其會提供關於圖表區域的快速資訊。
建立包含圖表的儀表板
移至儀表板,然後在命令列上選取新增 > Dynamics 365 儀表板。
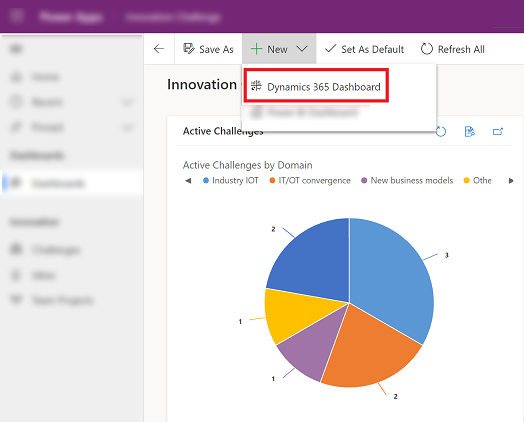
選擇版面配置,然後選取建立。 這是儀表板顯示圖表、圖形和數字的方式。
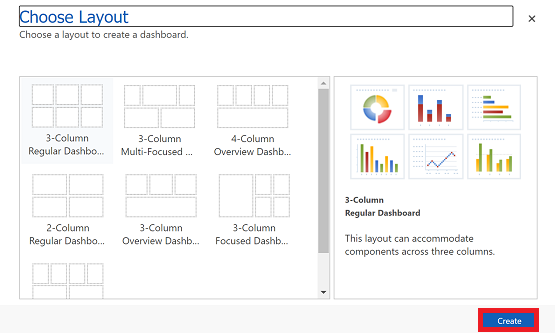
輸入儀表板的名稱。
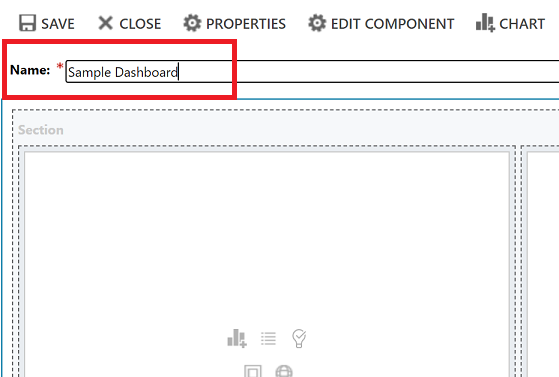
將您想要的內容新增至儀表板的每個區域。 例如,我們來新增圖表。
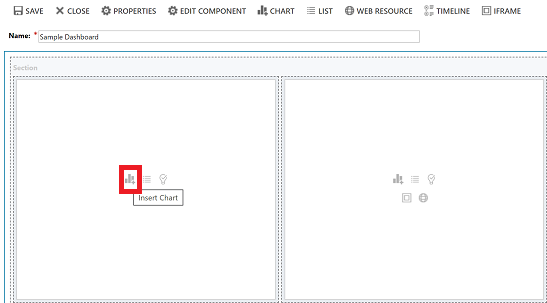
在新增元件對話方塊上,選取您的選項。
選項 資料列類型 選取資料列。 檢視 選取資料列的檢視表。 圖表 選取您要使用的圖表類型。 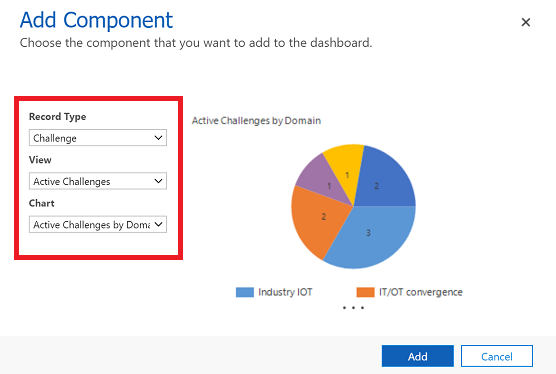
完成新增每個元件時,選取新增。
繼續將元件新增至儀表板。 您最多可以新增六個元件。
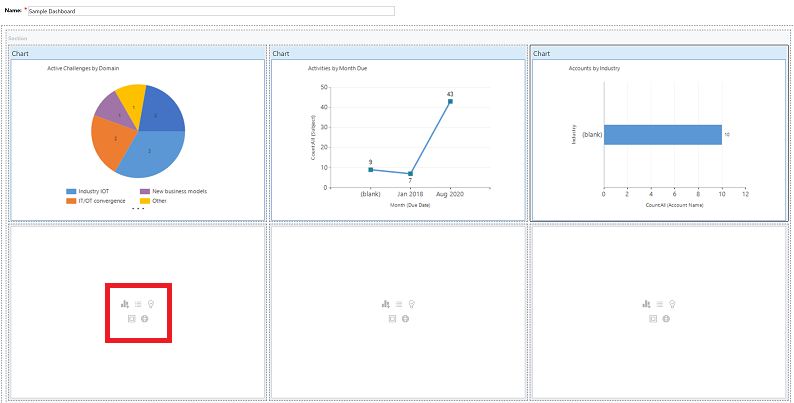
完成後,選取命令列中的儲存。
您所建立的儀表板會出現在我的儀表板底下的下拉式功能表中。
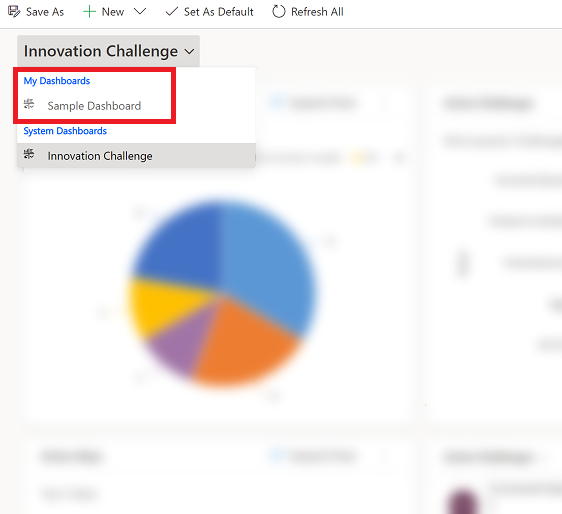
編輯圖表的屬性
當您在儀表板上新增圖表時,您可以編輯圖表屬性並修改圖表檢視和顯示選項。 下列畫面會根據您所選的圖表屬性顯示圖表的顯示方式。
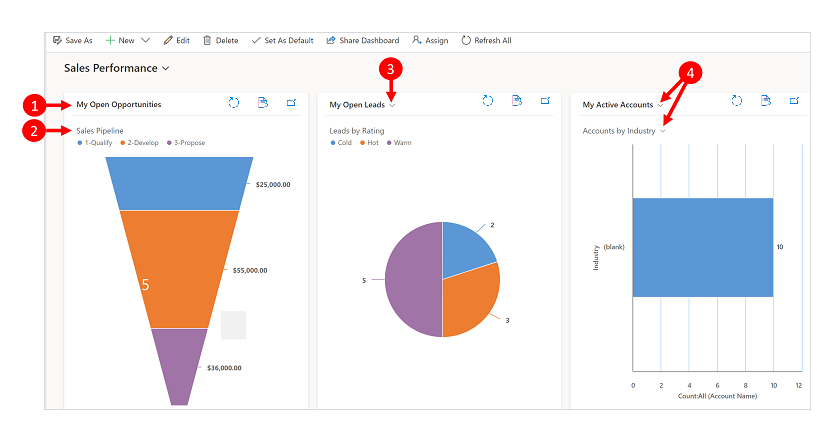
圖例:
已關閉檢視表選取器的檢視標題。 您無法在不同的檢視之間切換。 您只能查看標題。
已關閉顯示圖表選取的圖表標題。 您無法在資料表的不同圖表間切換。 您只能查看標題。
只有檢視表選取器是開啟的。 您可以切換至不同的檢視,並根據選取的檢視的基礎資料來呈現圖表。
檢視表選取器和顯示圖表選取均已開啟。 您可以切換至資料表的不同檢視表和圖表。
若要編輯圖表屬性,您必須編輯圖表所在的儀表板。 如果您正在儀表板上新增圖表的程序中,則您已經進入編輯模式,可以跳至步驟 2。
移至圖表所在的儀表板,並選取命令列上的編輯。
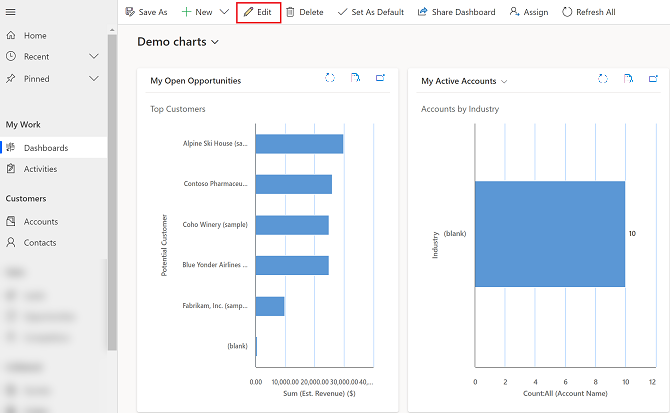
按兩下您要編輯的圖表。
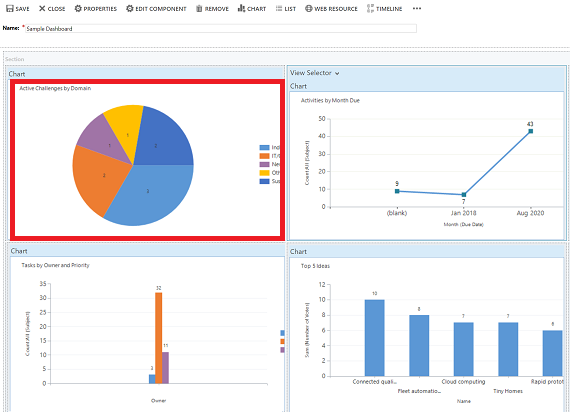
在設定屬性對話方塊中,選取檢視表選取器選項。
- 關閉:不顯示檢視表選取器,只顯示檢視表標題。
- 顯示所有檢視表:在圖表上顯示檢視表選取器,並在檢視表選取器中顯示所有檢視表。
- 顯示選取的檢視表:在圖表上顯示檢視表選取器,並在檢視表選取器中只顯示選取的檢視表。
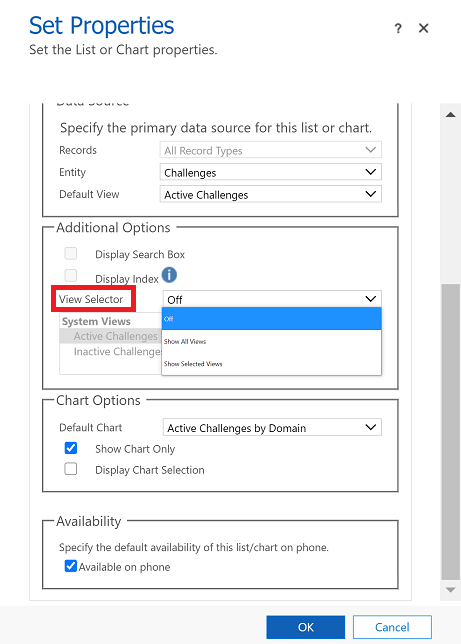
開啟檢視表選擇器之後,就可以選取不同的檢視表,以了解圖表如何使用與檢視表相關聯的不同資料來呈現。
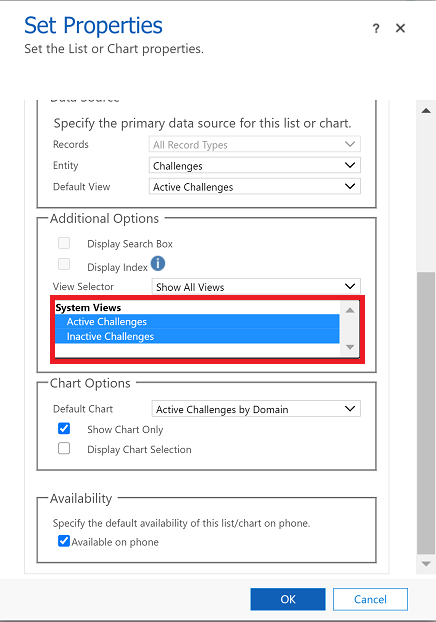
選取顯示圖表選取核取方塊,以顯示圖表選取器。 當圖表選取器啟用時,您可以切換至資料表的不同圖表,並查看資料的各種視覺化效果。 如果取消選取此方塊,則只能看到圖表標題。
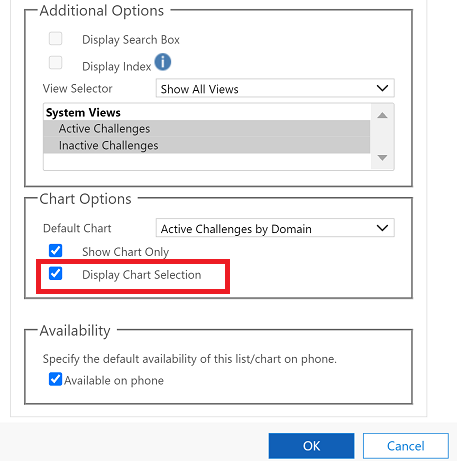
完成時,選取確定。
向下切入圖表
您可以向下切入圖表上的某個區段,並篩選該區段的圖表資料。 例如,您可以向下切入圖表的一個區段,並在向下切入時變更圖表類型。
圖表向下切入功能只能在瀏覽器上使用。 無法在手機或平板電腦的行動應用程式中使用。
在下例中,讓我們進一步向下切入到圖表中。
選取圖表上的資料點,開啟向下切入依據對話方塊。
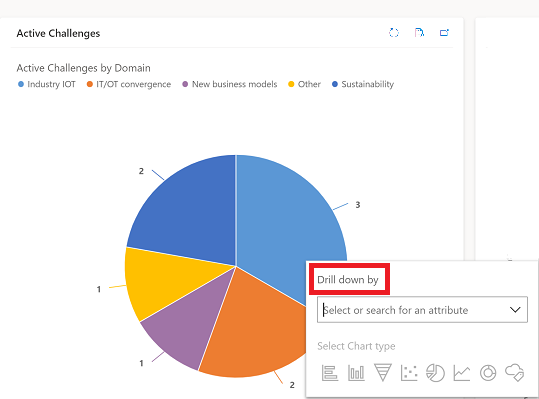
選取下拉式功能表,然後選擇要用來群組資料的方式。
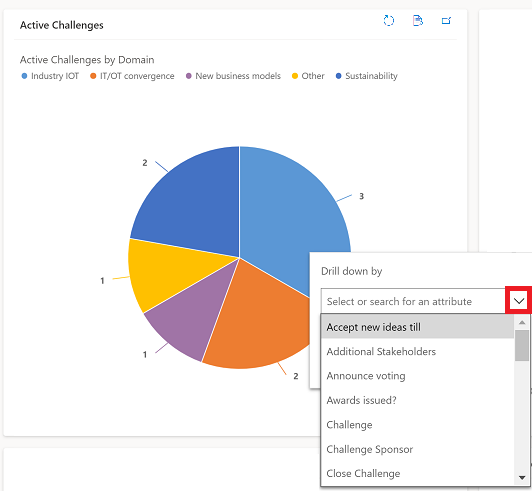
選擇要在其中查看向下切入資料的圖表類型。
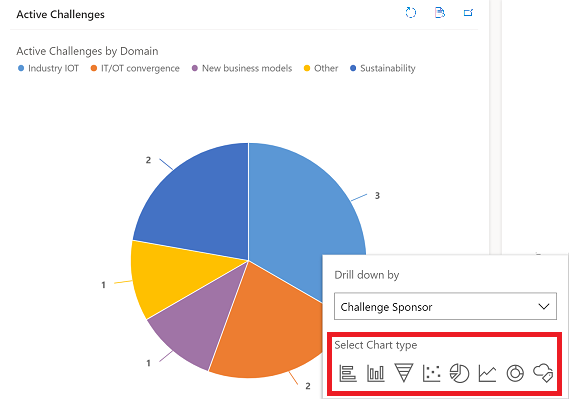
將會顯示含有已向下切入資料的圖表。 頂端的階層連結會顯向下切入資料的篩選準則。 您也可以選取階層連結以返回首頁或返回先前的畫面。
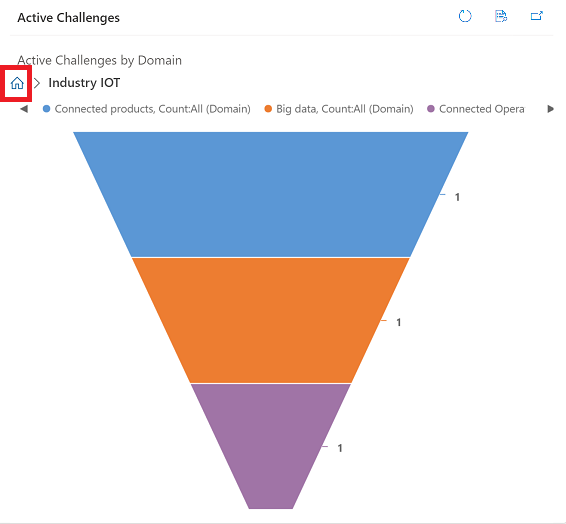
您可以繼續向下切入圖表資料。 當您向下切入更深時,會展開階層連結,您可以回到先前畫面或選取 首頁 按鈕回到首頁畫面。
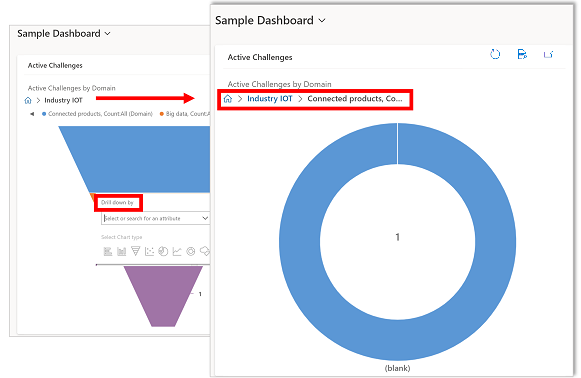
已知問題
圖表設計師不支援在特定計算導出資料行上新增排序,這麼做會造成錯誤。 造成此問題的導出資料行,是使用其他導出資料行、相關表格資料行或資料表上的本機資料行。
沒有資料時,圖表會顯示零值。 使用模型導向應用程式的整合介面,您仍然可以選擇具有零值的圖表並深入查看資料。 更多資料:沒有資料時,圖表會顯示零值
依照設計,無法顯示彙總清單中的圖表,因為彙總清單包含對與指定資料列相關的資料列計算的彙總值。
圖表向下切入功能在子格或關聯方格中的圖表上無法使用。
將清單控制項新增至儀表板,並將控制項切換至 Power Apps 唯讀網格控制項時,您會在儀表板上看到空白圖標,因為儀表板不支援 Power Apps 唯讀網格控制項。 建議您使用 Power Apps 網格控制項。
意見反應
即將登場:在 2024 年,我們將逐步淘汰 GitHub 問題作為內容的意見反應機制,並將它取代為新的意見反應系統。 如需詳細資訊,請參閱:https://aka.ms/ContentUserFeedback。
提交並檢視相關的意見反應