調整大小和裁剪縮圖映像
警告
在 2020 年 10 月 30 日,Bing 搜尋 API 已從 Azure AI 服務移至 Bing 搜尋 服務。 本文件僅供參考之用。 如需更新的文件,請參閱 Bing 搜尋 API 文件。 如需針對 Bing 搜尋建立新 Azure 資源的指示,請參閱透過 Azure Marketplace 建立 Bing 搜尋資源。
Bing 搜尋 API 有一些答案包括 Bing 提供的縮圖影像 URL,也可能包含查詢參數;您可以調整這些影像的大小和進行裁剪。 例如:
https://<host>/th?id=AMMS_92772df988...&w=110&h=73&rs=1&qlt=80&cdv=1&pid=16.1
如果您只顯示部分縮圖,請提供用來檢視其餘影像的選項。
注意
裁剪縮圖影像和調整大小時,請確定提供的搜尋案例未違反第三方權利,如 Bing 搜尋 API 使用和顯示需求所規定。
調整縮圖的大小
若要調整縮圖的大小,Bing 建議您在縮圖的 URL 中只指定 w (寬度) 或 h (高度) 其中一個查詢參數。 僅指定高度或寬度,可讓 Bing 維持影像的原始外觀。 指定寬度和高度 (以像素為單位)。
例如,如果原始縮圖為 480x620:
https://<host>/th?id=JN.5l3yzwy%2f%2fHj59U6XhssIQ&pid=Api&w=480&h=620
要減少其大小時,請將 w 參數設為新值 (例如 336),然後移除 h 參數:
https://<host>/th?id=JN.5l3yzwy%2f%2fHj59U6XhssIQ&pid=Api&w=336
如果您只指定縮圖的高度或寬度,即可維持影像的原始外觀比例。 如果您同時指定這兩個參數,就不會維持外觀比例,而 Bing 會新增填白至影像的邊界。
例如,如果您將 480x359 影像的大小調整為 200x200 而未裁剪,則完整寬度可包含影像,但影像高度上邊界和下邊界會有 25 像素的填白。 如果影像是 359x480,則左邊界和右邊界會包含填白。 如果您裁剪影像,則不會新增填白。
下圖顯示縮圖影像的原始大小 (480x300)。
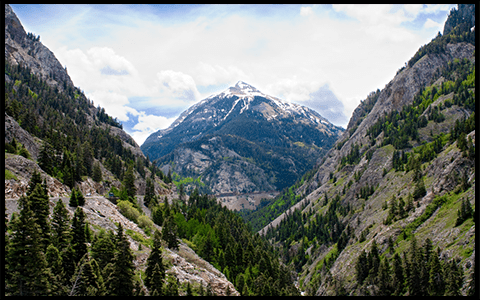
下圖顯示大小調整為 200x200 的影像。 外觀比例維持不變,但上邊界和下邊界會填白 (此處加入黑色邊界以顯示填補)。

如果您指定的維度大於影像的原始寬度和高度,則 Bing 會為左邊界和上邊界新增填白。
要求不同的縮圖大小
若要要求不同的縮圖影像大小,請從縮圖的 URL 中移除 id 和 pid 參數以外的所有查詢參數。 然後依據所需的影像大小 (以像素為單位),新增 &w (寬度) 或 &h (高度) 查詢參數,而非兩者。 Bing 將會維持影像的原始外觀比例。
若要將上述 URL 所指定的影像寬度增加到 165 像素,請使用下列 URL:
https://<host>/th?id=AMMS_92772df988...&w=165&pid=16.1
如果您要求的影像大於影像的原始大小,則 Bing 會視需要在影像周圍填白。 例如,如果影像的原始大小是 474x316,而您將 &w 設為 500,則 Bing 會傳回 500x333 的影像。 此影像上邊緣和下邊緣會有 8.5 像素的填白;左邊緣和右邊有 13 像素的填白。
若要防止 Bing 在要求的大小大於影像的原始大小時新增填白,請將 &p 查詢參數設為 0。 例如,如果您在上述 URL 中包含 &p=0 參數,則 Bing 會傳回 474x316 的影像,而不是 500x333 的影像:
https://<host>/th?id=AMMS_92772df988...&w=500&p=0&pid=16.1
如果您同時指定 &w 和 &h 查詢參數,Bing 將會維持影像的外觀比例,並視需要新增填白。 例如,如果影像的原始大小為 474x316,而您將寬度和高度參數設定為 200x200 (&w=200&h=200),則 Bing 傳回的影像上邊界和下邊界會有 33 像素的填白。 如果您包含 &p 查詢參數,則 Bing 會傳回 200x134 影像。
裁剪縮圖
若要裁剪影像,請包含 c (裁剪) 查詢參數。 您可以使用下列值:
-
4— 盲目比例 -
7— 智慧比例
智慧比例裁剪
如果您要求智慧比例裁剪 (將 c 參數設為 7),則 Bing 會從所需影像的區域中央向外裁剪影像,同時維持影像的外觀比例。 感興趣區域是 Bing 判斷的影像區域,其中包含大部分的匯入組件。 下圖顯示感興趣區域範例。
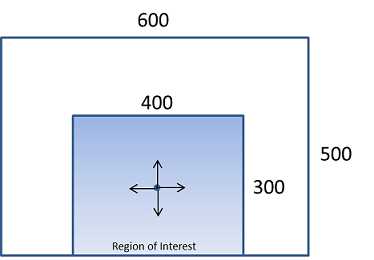
如果您調整影像大小並要求智慧比例裁剪,則 Bing 會將影像縮減為所要求的大小,同時維持外觀比例。 接著,Bing 會根據調整大小後的維度來裁剪影像。 例如,如果調整大小後的寬度小於或等於高度,則 Bing 會從所需區域的中央向左右兩邊裁剪影像。 否則,Bing 會從所需區域的中央向上下兩邊裁剪影像。
下圖顯示使用智慧比例裁剪縮減為 200x200 的影像。 因為 Bing 是從左上角測量影像,所以會裁剪影像的下半部。

下圖顯示使用智慧比例裁剪縮減為 200x100 的影像。 因為 Bing 是從左上角測量影像,所以會裁剪影像的下半部。

下圖顯示使用智慧比例裁剪縮減為 100x200 的影像。 因為 Bing 是從中央測量影像,所以會裁剪影像的左右部分。
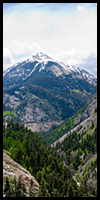
如果 Bing 無法判斷影像的所需區域,則服務會使用盲目比例裁剪。
盲目比例裁剪
如果您要求盲目比例裁剪 (將 c 參數設為 4),則 Bing 會使用下列規則來裁剪影像。
- 如果為
(Original Image Width / Original Image Height) < (Requested Image Width / Requested Image Height),則會從左上角測量影像,並裁剪影像底部。 - 如果為
(Original Image Width / Original Image Height) > (Requested Image Width / Requested Image Height),則會從中央測量影像,並向左右邊裁剪。
下圖顯示 225x300 的直向映像。

下圖顯示使用盲目比例裁剪縮減為 200x200 的影像。 從左上角測量影像時,會裁剪影像底部。

下圖顯示使用盲目比例裁剪縮減為 200x100 的影像。 從左上角測量影像時,會裁剪影像底部。

下圖顯示使用盲目比例裁剪縮減為 100x200 的影像。 從中央度量影像會導致影像的左右兩邊被裁切。
