透過儀表板檢視重要成本計量
Cloudyn 中的儀表板可提供高階的報告檢視。 儀表板可讓您在單一檢視中檢視重要成本計量。 它們也可提供商務趨勢重點摘要,協助您做出重要的商業決策。
儀表板也用於針對您組織中有不同職責的人員建立檢視,這些人員可能包括:
- 財務掌控者
- 應用程式或專案擁有者
- DevOps 工程師
- 主管
儀表板是由小工具所構成,而每個小工具基本上都是報告縮圖。 按一下小工具可開啟其報告。 當您自訂報告時,您可將這些報告儲存到 [我的報告],而這些報告便會新增至儀表板。
管理 (MSP)、企業版和進階 Cloudyn 使用者的儀表板版本各有不同。 差異取決於實體存取層級。 如需存取層級的詳細資訊,請參閱實體存取層級。
儀表板可用性取決於檢視儀表板時所用的雲端服務提供者帳戶類型。 Cloudyn 可用及所收集的資訊類型會影響儀表板中的報告。 例如,如果您沒有 AWS 帳戶,您就看不到 S3 Tracker 儀表板。 同樣地,如果您未針對 Cloudyn 啟用 Azure Resource Manager 存取,您在 [最佳化工具] 儀表板小工具中就看不到任何 Azure 特定資訊。
您可以使用任何預製的儀表板,也可以使用自訂的報告來建立自己的儀表板。 如果您不熟悉 Cloudyn 報告,請參閱使用 Cloudyn 報告。
建立自訂儀表板
若要快速開始使用自訂儀表板,您可以複製現有的儀表板以使用其屬性。 您可加以修改以符合您的需求。 在您要複製的儀表板上,按一下 [另存新檔]。 您只可以複製自訂的儀表板,而不能複製 Cloudyn 隨附的儀表板。
若要建立自訂儀表板:
- 在首頁上,按一下 [新增 +]。 [我的儀表板] 頁面隨即顯示。
![[我的儀表板] 頁面,您可以在其中新增報表](media/dashboards/my-dashboard.png)
- 按一下 [新增報告]。 [新增報告] 方塊隨即顯示。
- 選取您要新增至儀表板小工具的報告。 小工具便會新增至儀表板。
- 完成儀表板後,請重複上述步驟。
- 若要變更儀表板的名稱,請按一下 [儀表板] 首頁上的儀表板名稱並輸入新名稱。
修改自訂儀表板
建立自訂儀表板時,您無法修改 Cloudyn 隨附的儀表板。 若要修改自訂儀表板報告:
- 在儀表板中,尋找您要修改的報告,然後按一下 [編輯]。 此報告隨即顯示。
- 對報告進行您想要的任何變更,然後按一下 [儲存]。 此報告會更新並顯示您的變更。
共用自訂儀表板
您可以將自訂儀表板放到 [公用] 或 [我的實體] 與他人共用。 當您放到 [公用] 共用時,所有使用者都可以檢視此儀表板。 當您放到 [我的實體] 共用時,只有具有目前實體存取權的使用者可以檢視此儀表板。 與 [公用] 和 [我的實體] 共用自訂儀表板的步驟很類似。
若要放到 [公用] 共用自訂儀表板:
- 在儀表板中,按一下 [儀表板設定]。 [儀表板設定] 方塊隨即顯示。
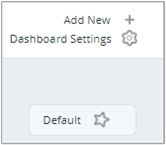
- 在 [儀表板設定] 方塊中,按一下箭頭符號,然後按一下 [公用]。 [公用儀表板] 的確認對話方塊隨即顯示。
- 按一下 [是] 。 儀表板現在已可供其他人使用。
刪除自訂儀表板報告
您可以從儀表板中刪除自訂報告元件。 從儀表板中刪除報告,並不會從報告清單中刪除報告。 刪除報告,反而只會從儀表板中將它移除。
若要刪除儀表板元件,請在儀表板元件上,按一下 [刪除]。 按一下 [刪除 ] 會立即刪除儀表板元件。
共用儀表板 (Enterprise)
您可以與組織中的所有使用者或與目前實體的使用者共用自訂儀表板。 共用儀表板可讓其他人快速大致了解您的 KPI。 當您共用儀表板時,它會自動將儀表板複寫至您所有的 Cloudyn 實體/客戶。 系統會自動更新所共用儀表板的變更。
若要與所有使用者 (包括子實體) 共用儀表板:
- 在儀表板首頁上,按一下 [編輯]。
- 按一下 [共用],然後選取 [公用]。
- [全域公用儀表板] 確認方塊隨即顯示。
- 按一下 [是] 將儀表板設定為全域公用儀表板。
若要與目前實體的所有使用者共用儀表板:
- 從 [儀表板] 首頁,按一下 [編輯]。
- 按一下 [共用],然後選取 [我的實體]。
- 按一下 [是] 將儀表板設為公用儀表板。
複製自訂儀表板
當您建立新的儀表板時,您可以使用現有儀表板的類似屬性。 您可以複製儀表板來建立新的儀表板。
您只可以複製自訂儀表板。 您無法複製標準儀表板。
若要複製自訂儀表板:
- 在您要複製的儀表板上,按一下 [另存新檔]。 新的儀表板會以相同的名稱和一個數字作為開頭。
- 重新命名所複製的儀表板,並視需要加以修改。
-或-
- 在 [儀表板設定] 中,按一下您要複製之儀表板行上的 [ 另存 新檔]。
- 所複製的儀表板隨即開啟。
- 重新命名儀表板並視需要加以修改。
設定預設儀表板
您可以將任何儀表板設定為您的預設值。 將它設為您的預設設定,可讓它顯示為儀表板索引標籤清單中的最左邊索引標籤。 預設儀表板會在開啟 Cloudyn 入口網站時顯示。
- 按一下您想要設為預設值的儀表板索引標籤,然後按一下右邊的 [預設]。
-或-
- 按一下 [儀表板設定] 以查看可用的儀表板清單,並選取您想要設為預設值的儀表板。
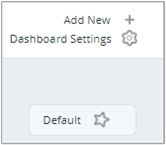
- 按一下儀表板那一行中的 [預設]。 [預設儀表板] 確認方塊隨即顯示。
- 按一下 [是] 。 此儀表板會設為預設值。
管理儀表板
管理 (或 MSP 使用者的 MSP 儀表板) 儀表板包括主要報告類型的重點摘要。
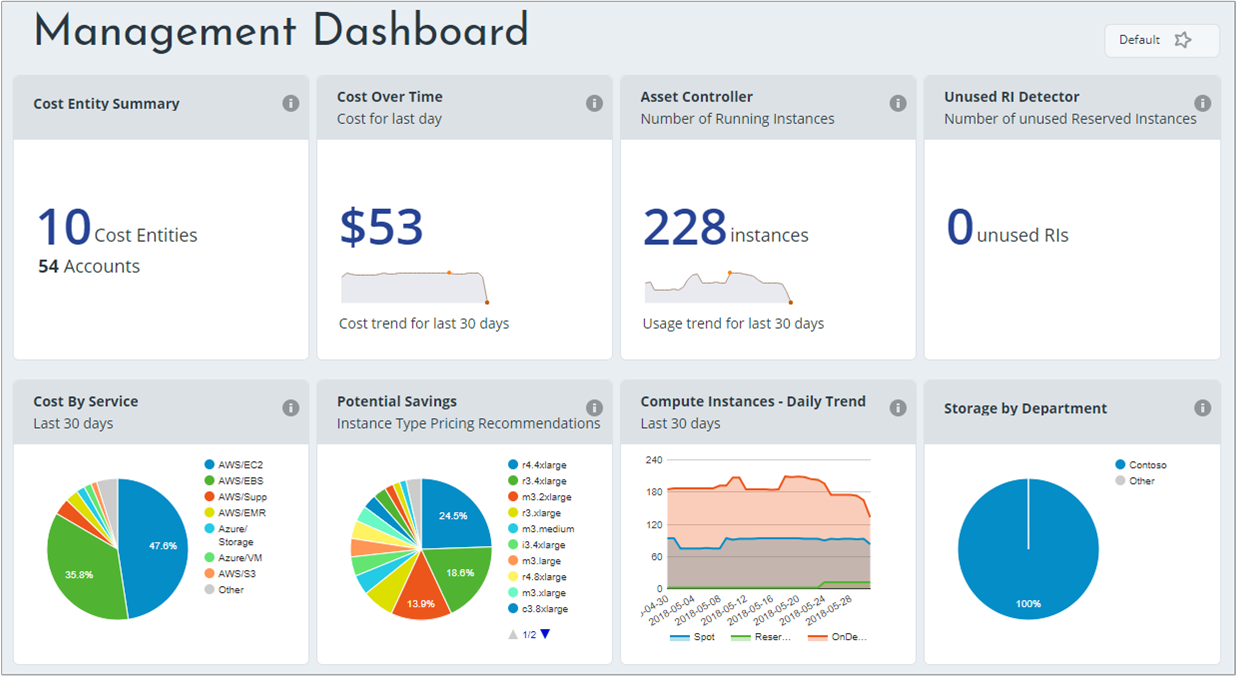
成本實體摘要 (僅限企業版)
這個小工具會摘要說明受控成本實體,包括實體數目和帳戶數目。
- 按一下這個小工具可開啟「企業版詳細資料」報告。
一段時間的成本
這個小工具可協助您找出成本趨勢。 它會根據過去 30 天的趨勢,醒目提示最後一天的成本。
- 按一下這個小工具可開啟「一段時間的實際成本」報告,以檢視和篩選其他詳細資料。
資產控制器
這個小工具會醒目提示前一天的執行中執行個體數目 (高於過去 30 天的使用趨勢)。
- 按一下這個小工具可開啟 [資產控制器] 儀表板。
未使用的 RI 偵測器
這個小工具會醒目提示 Amazon EC2 未使用的保留數目。
- 按一下這個小工具可開啟「目前未使用的保留」報告,您可在其中檢視可以修改的未使用保留。
每個服務的成本
這個小工具會醒目提示每個服務在過去 30 天的分攤成本。 將滑鼠停留在圓形圖上,可查看每項服務的成本。
- 按一下這個小工具可開啟「實際成本分析」報告。
可能的節省
這個小工具會顯示 Amazon EC2 和 Amazon RDS 的執行個體類型定價建議。
- 按一下這個小工具可開啟「節省分析」報告。 它會依執行個體類型列出您的成本和可能的節省。
計算執行個體 - 每日趨勢
這個小工具會顯示各類型過去 30 天的作用中執行個體。
- 按一下這個小工具可開啟「一段時間的執行個體」報告,您可在其中檢視過去 30 天內執行的所有執行個體明細。
每個部門的儲存體
這個小工具會顯示部門所用的儲存體服務。 將滑鼠停留在圓形圖上,可查看各部門的儲存體使用情況。
- 按一下這個小工具可開啟 [S3 Tracker] 儀表板。
成本控制站儀表板
[成本控制站] 儀表板會顯示預先設定的成本配置重點摘要。
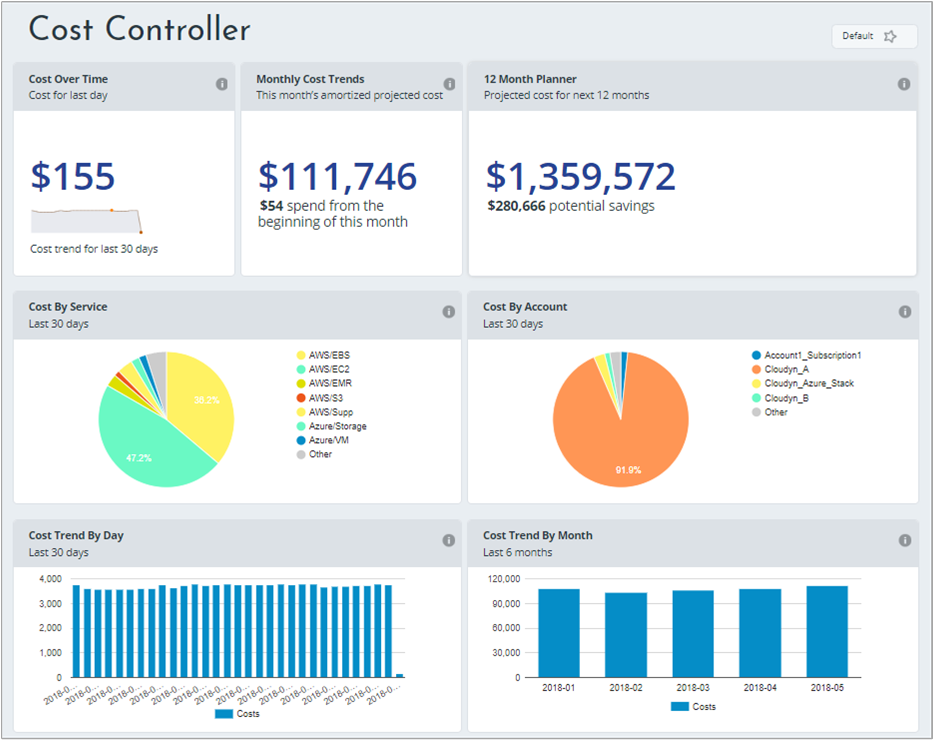
一段時間的成本
這個小工具可協助您找出成本趨勢。 它會根據過去 30 天的趨勢,醒目提示最後一天的成本。
- 按一下這個小工具可開啟「一段時間的實際成本」報告,以檢視和篩選其他詳細資料。
每月成本趨勢
這個小工具會醒目提示預估分攤費用和月初至今的實際支出。
- 這個小工具可開啟「當月預估成本」報告,該報告會提供月累計成本摘要。
此報告會顯示月初至今的成本、上個月的成本,以及當月預估成本。 當月預估成本的計算方式是將最新每月成本和預估相加。 預估是以過去 30 天監控的成本為基礎。
12 個月規劃工具
這個小工具會醒目提示未來 12 個月的預估成本和可能的節省。
- 按一下這個小工具可開啟「年度預估成本」報告。
每個服務的成本
這個小工具會醒目提示每個服務在過去 30 天的分攤成本。
- 將滑鼠停留在圓形圖上,可查看每項服務的成本。
- 按一下這個小工具可開啟「實際成本分析」報告。
每個帳戶的成本
這個小工具會醒目提示每個帳戶在過去 30 天的分攤成本。
- 將滑鼠停留在圓形圖上,可查看每個帳戶的成本。
- 按一下這個小工具可開啟「實際成本分析」報告。
每天的成本趨勢
這個小工具會醒目提示過去 30 天的支出。
- 將滑鼠停留在長條圖上,可查看每天的成本。
- 按一下這個小工具可開啟「一段時間的實際成本」報告。
每個月的成本趨勢 - 過去 6 個月
這個小工具會醒目提示過去六個月的支出。
- 將滑鼠停留在長條圖上,可查看每個月的成本。
- 按一下這個小工具可開啟「一段時間的實際成本」報告。
資產控制站儀表板
此儀表板會顯示執行中執行個體數目、可用和使用中的磁碟、執行個體類型分佈,以及儲存體資訊。
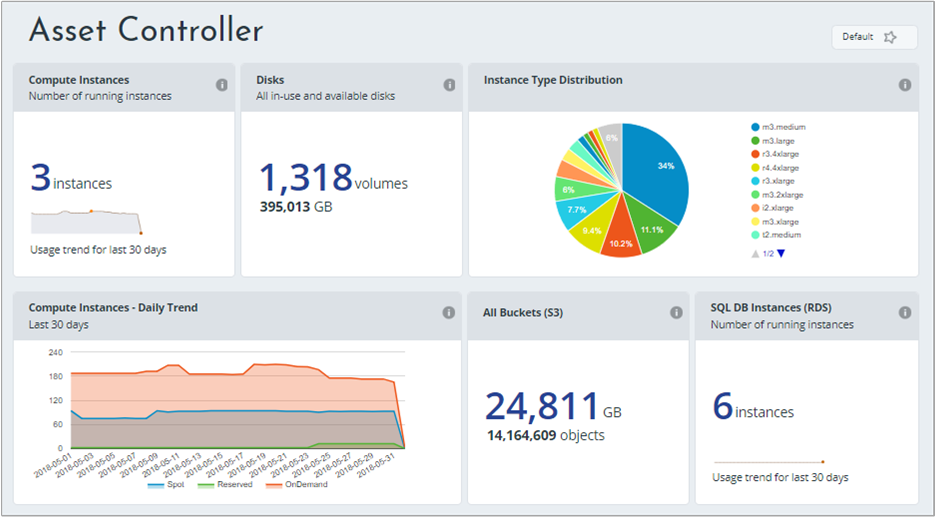
計算執行個體
這個小工具會根據過去 30 天的使用趨勢,顯示執行中的執行個體數目。
- 按一下這個小工具可開啟「一段時間的執行個體」報告。
磁碟
這個小工具會醒目提示使用中和可用磁碟的總數和數量。
- 按一下這個小工具可開啟「作用中磁碟」報告。
執行個體類型分佈
這個小工具會在圓形圖中醒目提示執行個體類型。
- 按一下這個小工具可開啟「執行個體分佈」報告,該報告會依所選的彙總提供作用中執行個體明細。
計算執行個體 - 每日趨勢
這個小工具會醒目提示過去 30 天內每天的計算執行個體 (立即、保留及隨選)。
- 將滑鼠停留在圖形上,可檢視每天各類型的計算執行個體數目。
- 按一下這個小工具可開啟「一段時間的執行個體」報告。
所有貯體 (S3)
這個小工具會醒目提示 S3 儲存體總數和已儲存的物件數目。
- 按一下這個小工具可開啟 [S3 Tracker] 儀表板。 此儀表板可協助您尋找、分析及顯示您目前的儲存體使用量和趨勢。
SQL 資料庫執行個體 (RDS)
這個小工具會根據過去 30 天的趨勢,醒目提示執行中的 Amazon RDS 執行個體數目。
- 按一下這個小工具可開啟「一段時間的 RDS 執行個體」報告。
最佳化工具儀表板
此儀表板會顯示降級建議、未使用的資源以及可能的節省。
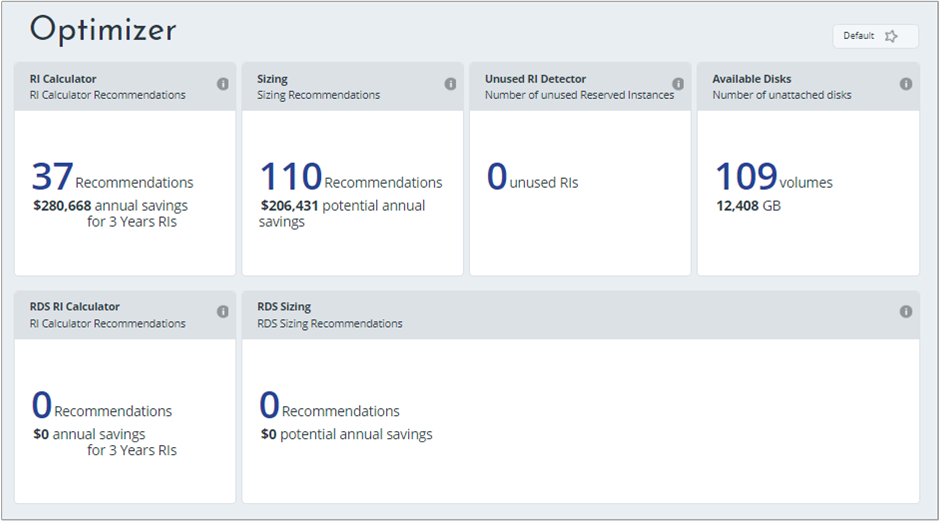
RI 計算機
這個小工具會顯示 RI 購買建議數目,並且醒目提示可能的年度節省。
- 按一下這個小工具可開啟 [保留執行個體計算機],您可在其中判斷何時要使用隨選和保留定價方案。
調整大小
這個小工具會醒目提示縮放建議和可能的節省 (若已實作)。
- 按一下這個小工具可開啟「EC2 符合成本效益的縮放建議」報告。
未使用的 RI 偵測器
這個小工具會醒目提示 Amazon EC2 未使用的保留數目。
- 按一下這個小工具可開啟「目前未使用的保留」報告,您可在其中檢視可以修改的未使用保留。
可用的磁碟
這個小工具會醒目提示您部署中未連結的磁碟數目。
- 按一下這個小工具可開啟「未連結的磁碟」報告。
RDS RI 計算機
這個小工具會醒目提示 Amazon RDS 執行個體的保留建議數目,以及可能的節省。
- 按一下這個小工具可開啟「RDS RI 購買建議」報告,您可在其中看見要使用保留執行個體 (而非隨選執行個體) 的 Cloudyn 建議。
RDS 縮放
這個小工具會顯示縮放建議數目和可能的節省。
- 按一下這個小工具可開啟「RDS 縮放建議」報告,該報告會顯示詳細的 Amazon RDS 縮放建議。
最佳化建議是以上個月中監控的使用量和效能資料為基礎。
S3 Tracker 儀表板
S3 Tracker 儀表板可協助您尋找、分析及顯示您目前的儲存體使用量和趨勢。
![]()
所有貯體
這個小工具會醒目提示所有貯體的總大小 (以 GB 為單位),以及您貯體中的物件總數。
- 按一下這個小工具可開啟「S3 大小分佈」報告。 此報告可協助您依貯體、最上層資料夾、儲存類別和版本控制狀態分析您的 S3 大小。
貯體屬性
這個小工具會醒目提示儲存貯體的總數。
- 按一下這個小工具可檢視「S3 貯體屬性」報告。
掃描狀態
這個小工具會醒目提示何時完成上次 S3 掃描,以及何時開始進行下一次。
- 按一下這個小工具可開啟「S3 掃描狀態」報告。
每個貯體的儲存體
這個小工具會醒目提示每個貯體儲存類別目前使用的百分比。
- 按一下這個小工具可開啟「S3 大小分佈」報告。 此報告可協助您依貯體、最上層資料夾、儲存類別和版本控制狀態分析您的 S3 大小。
每個貯體的物件數目
這個小工具會醒目提示每個貯體的物件數目 (以實際數字和百分比表示)。 將滑鼠停留在貯體上,可查看物件總數。
- 按一下這個小工具可開啟「S3 大小分佈」報告 (以掃描為基礎)。
雲端比較儀表板
[雲端比較] 儀表板可協助您根據定價、CPU 類型和 RAM 大小,比較不同雲端提供者的成本。
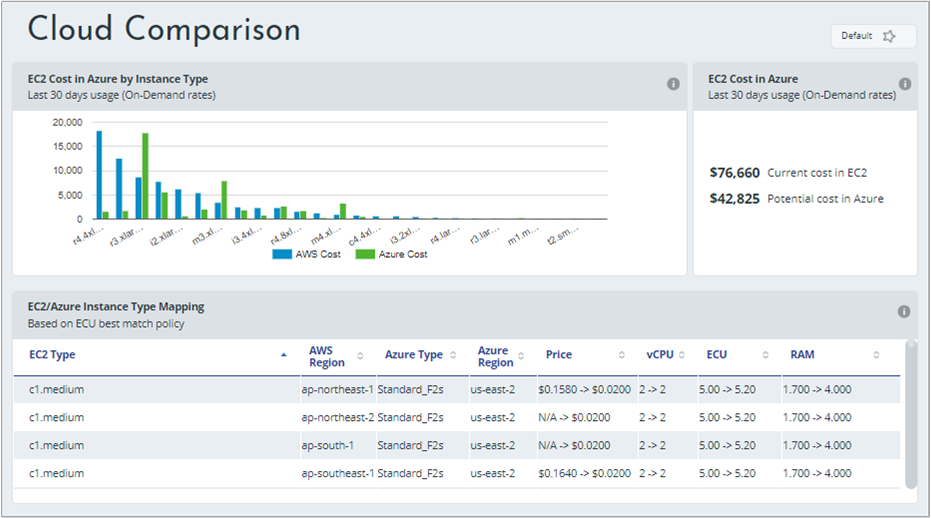
Azure 中每個執行個體類型的 EC2 成本
這個小工具會醒目提示過去 30 天的使用量 (以隨選比率表示)。 它會比較目前的 Amazon EC2 成本與 Azure 中的潛在成本。
- 將滑鼠停留在長條上,以比較每個執行個體類型的成本。
- 按一下這個小工具可開啟「移轉您的部署 – 成本分析」報告。
Azure 中的 EC2 成本
這個小工具會顯示目前的 Amazon EC2 成本,並將其與 Azure 比較。 此比較是以過去 30 天的使用量 (以隨選比率表示) 為基礎。
- 按一下這個小工具可開啟「移轉您的部署 – 成本分析」報告。
EC2/Azure 執行個體類型對應
這個小工具會醒目提示 Amazon EC2 與 Azure 之間的彈性計算單位最佳對應。
- 按一下這個小工具可開啟「執行個體類型對應」報告。
後續步驟
- 閱讀使用 Cloudyn 報告一文以深入了解報告。