Reactivations Report
TFS 2017 | TFS 2015 | TFS 2013
As the team resolves and closes bugs, you can use the Reactivations report to determine how effectively the team is fixing bugs. Reactivations generally refer to bugs that have been resolved or closed prematurely and then reopened. The reactivation rate is also referred to as the fault feedback ratio.
You can use the Reactivations report to show either bugs or user stories that have been reactivated. As a product owner, you might want to discuss acceptable rates of reactivation with the team. A low rate of reactivations (for example, less than 5%) could be acceptable depending on your team's goals. However, a high or increasing rate of reactivations indicates that the team may need to diagnose and fix systemic issues.
For information about how to access, refresh, or manage reports, see Reporting Services Reports. If you're using Azure DevOps Service, check the Reactivations Report extension available in Azure DevOps market place. This report provides a detailed report on bugs and user stories reopened during sprints and also can be exported to excel.
Note
This report requires that the team project collection that contains your team project was provisioned with SQL Server Reporting Services. This report is not available if ![]() Reports does not appear when you open Team Explorer and expand your team project node.
Reports does not appear when you open Team Explorer and expand your team project node.
You can use this report to answer the following questions:
- How many bugs are being reactivated?
- How many user stories are being reactivated?
- Is the team resolving and closing reactivated bugs at an acceptable rate?
Prerequisites
To view the report, you must be assigned or belong to a group that has been assigned the Browser role in SQL Server Reporting Services. For more information, see Add users to team projects.
Data in the Report
The Reactivations report shows an area graph of the number of bugs or stories that are in a resolved state or that have been reactivated from the closed state. The data is derived from the data warehouse. The graph shows the number of items based on the time duration and filters that you specify, as the following illustration shows.
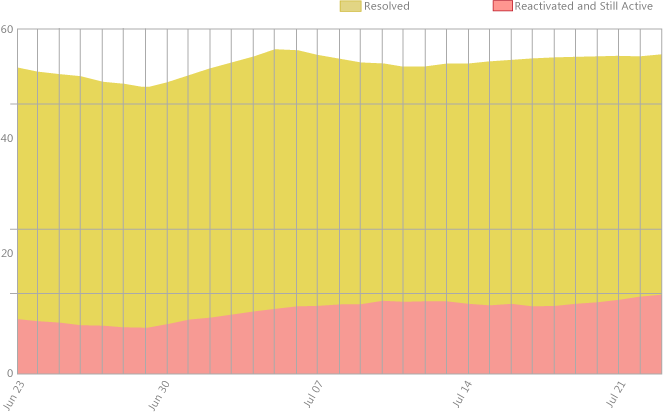
You can filter the Reactivations report in the following ways:
Change the start and end dates for the report.
Filter the bugs and stories that are counted in the report by specifying iteration and area paths, work item types, and previous state of the work items.
For more information, see Filtering the Report later in this article.
Required Activities for Tracking User Stories and Bugs
For the Reactivations report to be useful and correct, the team must carry out the following activities:
Define user stories and bugs, and specify their Iteration and Area paths.
Update the State of stories and bugs as they progress from active to closed.
Setting the Duration of the Iteration
To understand the reactivation rate of your current iteration, the start and end dates for the report must match the dates of your current iteration cycle.
To change the duration of the iteration
Next to Iteration Start (Date) or Iteration End (Date), select the calendar icon, and then select a date.
Select View Report.
Interpreting the Report
You should expect the Reactivations report to vary based on where you are in your product development cycle. Early iterations should show few reactivations. As bugs and stories are closed, you'll want to review the rate of reactivations.
The Reactivations report displays information that you can use to detect whether the team is reactivating a high number of bugs or stories. The reactivation rate counts the number of supposedly fixed bugs whose fixes don't work. These reactivations can create a harmful cycle of rework that interferes with making progress on planned tasks.
Questions That the Report Answers
You can review the report to answer these questions:
How many bugs have been reactivated in the current iteration?
How many user stories have been reactivated in the current iteration?
Is the team resolving and closing reactivated bugs and stories at an acceptable rate?
Healthy Version of Report
A healthy version of the Reactivations report shows a steady progress in resolving and closing bugs as the following illustration shows. The total rate of work item reactivation is 5% or less, and it doesn't increase during the iteration. Small fluctuations might be acceptable, based on your team goals. The lower your reactivation rate, the more progress your team can make overall.
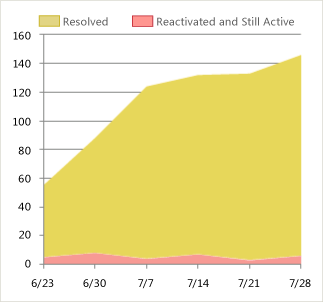
Unhealthy Version of Report
The following illustration shows an unhealthy version of the Reactivations report.
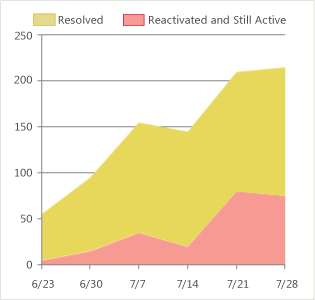
The following table describes the indications of an unhealthy version of this report, in addition to providing some suggested questions to consider.
| Indicator | Questions to ask |
|---|---|
| The team is reactivating a high number of bugs. You should consider the reactivation rate as a percentage of the overall number of bugs that the team is finding. A high rate of bug reactivation might indicate that the team is closing bugs prematurely. It's a warning sign of project dysfunction. Reactivations introduce extra work into the product cycle, which often doubles the total effort that is required to complete the corresponding work. |
- Is the team carrying out sufficient unit testing when it resolves bugs? - Do the bug descriptions support efficient bug resolution? - Are bugs being resolved even though the underlying problems haven't been fixed? - Should some bugs be set to lower priority, effectively reducing the number of high priority bugs that the team is working on? - Is the test lab being managed effectively? |
| The team is reactivating a high number of user stories. You should consider the reactivation rate of user stories as a percentage of the overall number of user stories that the team is closing. A high rate of story reactivation might indicate that other issues warrant investigation. | - Is the test coverage adequate for user scenarios? |
| The number of reactivations is growing. When the number of reactivations grows, reactivated bugs or stories aren't being fixed. You might want to reassess team priorities for fixing reactivated bugs or stories. | - Are priorities for the team set correctly? - Are other issues at the root of the reactivations? |
Filtering the Report
You can filter the Reactivations report in the following ways:
Change the start and end dates for the report.
Filter the bugs or stories that the report represents by specifying iteration and area paths, work item types, and the previous states for the work items.
The following illustration shows the available filters:
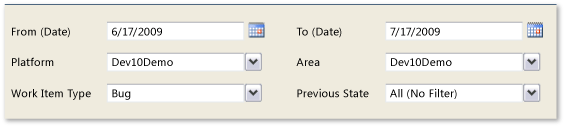
To filter the work items that appear in the report
Carry out one or more of the following actions:
In the Iteration and Area lists, select the check box of each iteration or product area to include.
In the Work Item Type and Previous State lists, select the check box of each work item type and state to include.
Select View Report.