Manage an Azure Database for PostgreSQL server using the Azure portal
APPLIES TO:  Azure Database for PostgreSQL - Single Server
Azure Database for PostgreSQL - Single Server
Important
Azure Database for PostgreSQL - Single Server is on the retirement path. We strongly recommend that you upgrade to Azure Database for PostgreSQL - Flexible Server. For more information about migrating to Azure Database for PostgreSQL - Flexible Server, see What's happening to Azure Database for PostgreSQL Single Server?.
This article shows you how to manage your Azure Database for PostgreSQL servers. Management tasks include compute and storage scaling, admin password reset, and viewing server details.
Sign in
Sign in to the Azure portal.
Create a server
Visit the quickstart to learn how to create and get started with an Azure Database for PostgreSQL server.
Scale compute and storage
After server creation you can scale between the General Purpose and Memory Optimized tiers as your needs change. You can also scale compute and memory by increasing or decreasing vCores. Storage can be scaled up (however, you cannot scale storage down).
Scale between General Purpose and Memory Optimized tiers
You can scale from General Purpose to Memory Optimized and vice-versa. Changing to and from the Basic tier after server creation is not supported.
Select your server in the Azure portal. Select Pricing tier, located in the Settings section.
Select General Purpose or Memory Optimized, depending on what you are scaling to.

Note
Changing tiers causes a server restart.
Select OK to save changes.
Scale vCores up or down
Select your server in the Azure portal. Select Pricing tier, located in the Settings section.
Change the vCore setting by moving the slider to your desired value.

Note
Scaling vCores causes a server restart.
Select OK to save changes.
Scale storage up
Select your server in the Azure portal. Select Pricing tier, located in the Settings section.
Change the Storage setting by moving the slider up to your desired value.
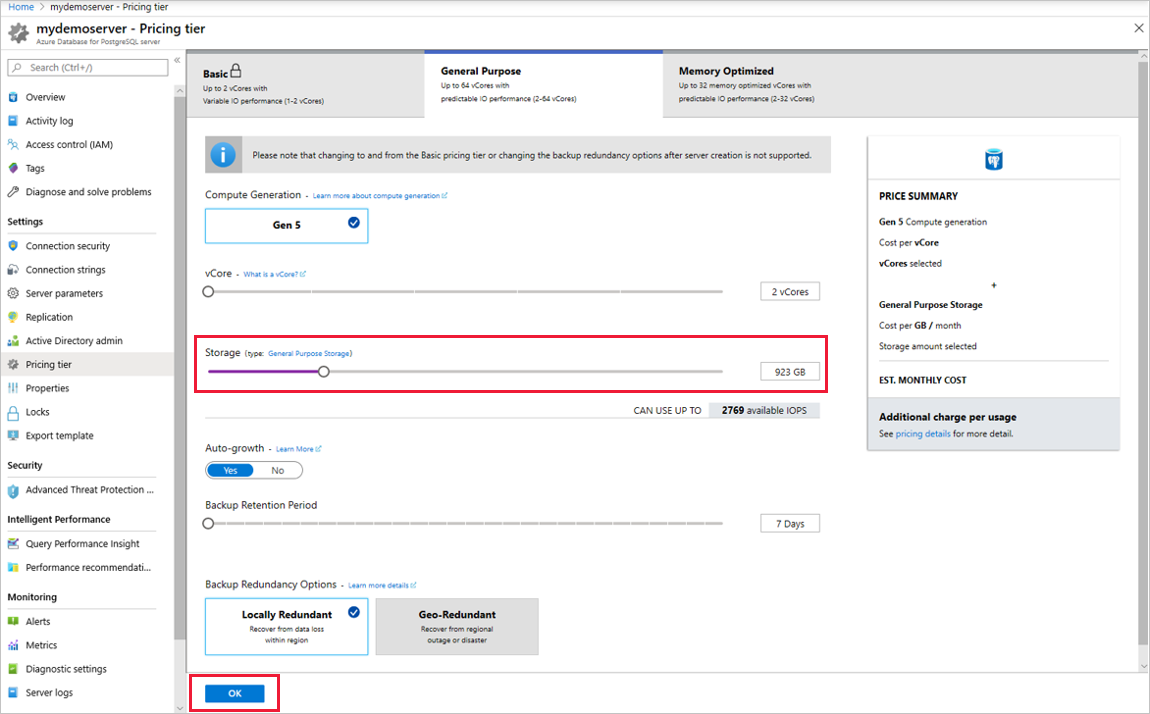
Note
Storage cannot be scaled down.
Select OK to save changes.
Update admin password
You can change the administrator role's password using the Azure portal.
Select your server in the Azure portal. In the Overview window select Reset password.

Enter a new password and confirm the password. The textbox will prompt you about password complexity requirements.

Select OK to save the new password.
Delete a server
You can delete your server if you no longer need it.
Select your server in the Azure portal. In the Overview window select Delete.

Type the name of the server into the input box to confirm that this is the server you want to delete.

Note
Deleting a server is irreversible.
Select Delete.
Next steps
- Learn about backups and server restore
- Learn about tuning and monitoring options in Azure Database for PostgreSQL