教學課程:在 Azure 中監視 Linux 虛擬機器
Azure 監視會使用代理程式從 Azure VM 收集開機和效能資料,將此資料儲存在 Azure 儲存體,並讓資料可透過入口網站、Azure PowerShell 模組和 Azure CLI 存取。 透過適用於 VM 的 Azure 監視器可提供進階監視,具體方法是,收集效能計量、探索安裝在 VM 上的應用程式元件,以及納入效能圖表和相依性對應。
在本教學課程中,您會了解如何:
- 啟用 VM 上的開機診斷
- 檢視開機診斷
- 檢視 VM 主機計量
- 啟用適用於 VM 的 Azure 監視器
- 檢視 VM 效能計量
- 建立警示
啟動 Azure Cloud Shell
Azure Cloud Shell 是免費的互動式 Shell,可讓您用來執行本文中的步驟。 它具有預先安裝和設定的共用 Azure 工具,可與您的帳戶搭配使用。
若要開啟 Cloud Shell,只要選取程式碼區塊右上角的 [試試看] 即可。 您也可以移至 https://shell.azure.com/powershell ,從另一個瀏覽器索引標籤啟動 Cloud Shell。 選取 [複製] 即可複製程式碼區塊,將它貼到 Cloud Shell 中,然後按 enter 鍵加以執行。
如果您選擇在本機安裝和使用 CLI,本教學課程會要求您執行 Azure CLI 2.0.30 版或更新版本。 執行 az --version 以尋找版本。 如果您需要安裝或升級,請參閱安裝 Azure CLI。
建立 VM
若要查看作用中的診斷和計量,您需要 VM。 首先,使用 az group create 建立資源群組。 下列範例會在 eastus 位置建立名為 myResourceGroupMonitor 的資源群組。
az group create --name myResourceGroupMonitor --location eastus
現在,使用 az vm create 建立 VM。 下列範例會建立名為 myVM 的 VM,並產生 SSH 金鑰 (如果 ~/.ssh/ 中沒有這些金鑰的話)︰
az vm create \
--resource-group myResourceGroupMonitor \
--name myVM \
--image UbuntuLTS \
--admin-username azureuser \
--generate-ssh-keys
啟用開機診斷
當 Linux VM 開機,開機診斷擴充功能會擷取開機輸出,並儲存在 Azure 儲存體。 這項資料可以用於 VM 開機問題的疑難排解。 當您使用 Azure CLI 建立 Linux VM 時,開機診斷不會自動啟用。
啟用開機診斷之前,需要建立儲存體帳戶用來儲存開機記錄。 儲存體帳戶必須具有全域唯一的名稱,介於 3 到 24 個字元的長度,而且只能包含數字和小寫字母。 使用 az storage account create 建立儲存體帳戶。 在此範例中,使用隨機字串來建立唯一的儲存體帳戶名稱。
storageacct=mydiagdata$RANDOM
az storage account create \
--resource-group myResourceGroupMonitor \
--name $storageacct \
--sku Standard_LRS \
--location eastus
當啟用開機診斷時,需要 blob 儲存體容器的 URI。 以下命令會查詢儲存體帳戶傳回此 URI。 URI 值儲存在名為 bloburi 的變數,下一個步驟會使用此變數。
bloburi=$(az storage account show --resource-group myResourceGroupMonitor --name $storageacct --query 'primaryEndpoints.blob' -o tsv)
現在,使用 az vm boot-diagnostics enable 啟用開機診斷。
--storage 值是在上一個步驟收集到的 blob URI。
az vm boot-diagnostics enable \
--resource-group myResourceGroupMonitor \
--name myVM \
--storage $bloburi
檢視開機診斷
開機診斷啟用後,每次您停止並啟動 VM 時,開機程序的相關資訊便會寫入記錄檔。 在此範例中,先使用 az vm deallocate 命令將 VM 解除配置,如下所示:
az vm deallocate --resource-group myResourceGroupMonitor --name myVM
現在,使用 az vm start 命令啟動 VM,如下所示:
az vm start --resource-group myResourceGroupMonitor --name myVM
您可以使用 az vm boot-diagnostics get-boot-log 命令取得 myVM 的開機診斷資料,如下所示︰
az vm boot-diagnostics get-boot-log --resource-group myResourceGroupMonitor --name myVM
檢視主機計量
在 Azure 中有 Linux VM 專用的主機與它互動。 系統會自動收集主機的計量,而且可以在 Azure 入口網站中檢視這些計量,如下所示︰
從 Azure 入口網站中,選取 [資源群組],選擇 [myResourceGroupMonitor],然後選取資源清單中的 [myVM]。
若要查看主機 VM 的執行方式,請在 VM 視窗中選取 [計量],然後在 [可用的計量] 下選擇任何[主機]計量。
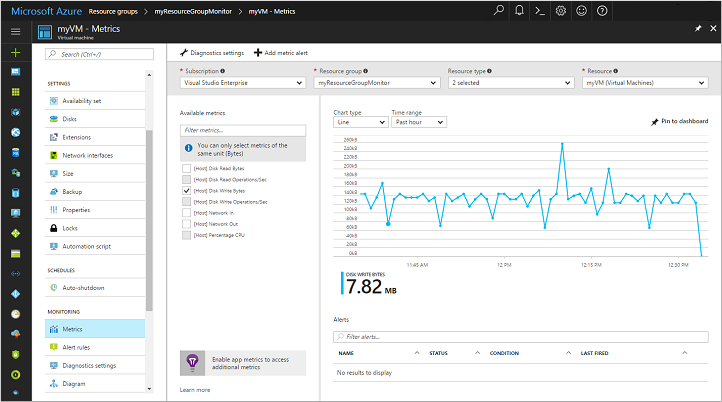
啟用進階監視
若要使用適用於 VM 的 Azure 監視器對 Azure VM 啟用監視:
從 Azure 入口網站中,按一下 [資源群組],選取 [myResourceGroupMonitor],然後選取資源清單中的 [myVM]。
在 VM 頁面的 [監視] 區段中,選取 [Insights (預覽)]。
在 [Insights (預覽)] 頁面上,選取 [立即試用]。
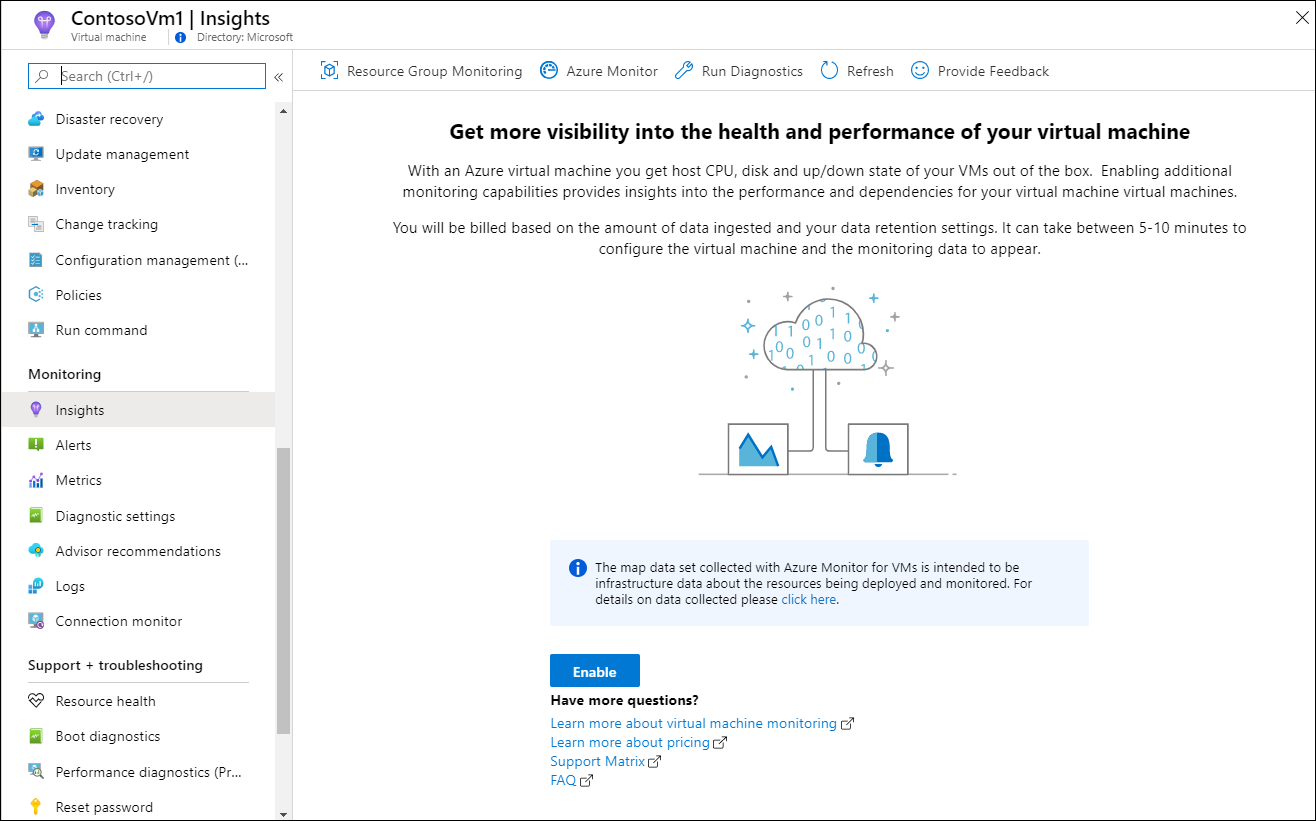
在 [將 Azure 監視器 Insights 上線] 頁面上,如果您目前在同一個訂用帳戶中有 Log Analytics 工作區,請在下拉式清單中選取它。
清單會預先選取用來在訂用帳戶中部署 VM 的預設工作區和位置。
注意
若要建立新的 Log Analytics 工作區以儲存來自 VM 的監視資料,請參閱建立 Log Analytics 工作區。 工作區必須屬於其中一個支援的區域。
啟用監視之後,您可能需要等待數分鐘,才能檢視 VM 的效能計量。
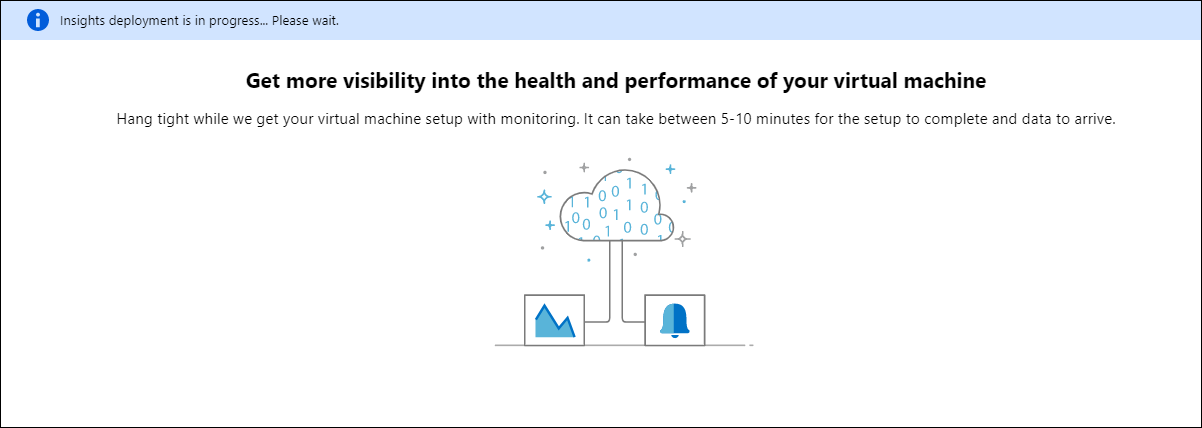
檢視 VM 效能計量
適用於 VM 的 Azure 監視器包含一組以關鍵效能指標 (KPI) 為目標的效能圖表,可協助您判斷虛擬機器的執行狀況。 若要從 VM 存取,請執行下列步驟。
從 Azure 入口網站中,按一下 [資源群組],選取 [myResourceGroupMonitor],然後選取資源清單中的 [myVM]。
在 VM 頁面的 [監視] 區段中,選取 [Insights (預覽)]。
選取 [效能] 索引標籤。
此頁面不僅包含效能使用率圖表,也是一個表格,可顯示已找到的每個邏輯磁碟、其容量、使用率,以及每個量值的總平均。
建立警示
您可以根據特定效能計量來建立警示。 舉例來說,可使用警示來通知您平均 CPU 使用量超過特定臨界值、或是可用磁碟空間降到低於某個量。 警示會顯示在 Azure 入口網站,或是可以透過電子郵件傳送。 您也可以觸發 Azure 自動化 Runbook 或 Azure Logic Apps 以回應產生的警示。
以下範例會建立平均 CPU 使用量的警示。
從 Azure 入口網站中,按一下 [資源群組],選取 [myResourceGroupMonitor],然後選取資源清單中的 [myVM]。
按一下VM 刀鋒視窗中的 [警示規則],按一下橫跨在警示刀鋒視窗上方的 [新增計量警示]。
提供警示的 [名稱],例如 myAlertRule。
若要在 CPU 百分比連續五分鐘超過 1.0 時觸發警示,保留所有其他已選取的預設值。
(選擇性) 選取 [電子郵件的擁有者、參與者及讀者] 核取方塊以傳送電子郵件通知。 預設動作是在入口網站中顯示通知。
按一下 [確定] 按鈕。
後續步驟
在本教學課程中,您已設定並檢視 VM 的效能。 您已了解如何︰
- 建立資源群組和 VM
- 啟用 VM 上的開機診斷
- 檢視開機診斷
- 檢視主機計量
- 啟用適用於 VM 的 Azure 監視器
- 檢視 VM 計量
- 建立警示
請前進到下一個教學課程,以了解 Azure 資訊安全中心。