如何以傳統部署模型設定 Windows 虛擬機器的可用性設定組
重要
傳統 VM 將於 2023 年 3 月 1 日淘汰。
如果您使用來自 ASM 的 IaaS 資源,請在 2023 年 3 月 1 日前完成移轉。 我們鼓勵您及早切換,以利用 Azure Resource Manager 的許多功能增強功能。
如需詳細資訊,請參閱請於 2023 年 3 月 1 日之前將您的 IaaS 資源遷移至 Azure Resource Manager。
注意
Azure 針對建立和使用資源方面,有二種不同的部署模型:Resource Manager 和傳統。 本文涵蓋之內容包括使用傳統部署模型。 Microsoft 建議讓大部分的新部署使用 Resource Manager 模式。 您也可以在 Resource Manager 部署中 設定可用性設定組 。
自 2017 年 11 月 15 日起,虛擬機器僅能於 Azure 入口網站中取得。
可用性設定組可協助您的虛擬機器在停機期間 (例如維護期間) 仍然保持可用狀態。 在可用性設定組中置入二或多個類似設定的虛擬機器,將可針對虛擬機器所執行的應用程式或服務,建立維護其可用性所需的備援。 如需其運作方式的詳細資訊,請參閱管理虛擬機器的可用性。
同時使用可用性設定組和負載平衡端點,是協助確保您的應用程式一直可用並有效率執行的最佳做法。 如需負載平衡端點的詳細資訊,請參閱 Azure 基礎結構服務的負載平衡。
您可以使用下列兩個選項的其中之一,將傳統虛擬機器加入可用性設定組:
- 選項 1︰同時建立虛擬機器和可用性設定組。 然後,將新的虛擬機器加入您在建立這些虛擬機器時的設定組。
- 選項 2︰將現有的虛擬機器新增至可用性設定組。
注意
在傳統模型中,您要放入相同可用性設定組的虛擬機器必須隸屬於相同的雲端服務。
選項 1:同時建立虛擬機器和可用性設定組
您可以使用 Azure 入口網站或 Azure PowerShell 命令來執行此作業。
使用 Azure 入口網站:
如果您尚未登入 Azure 入口網站,請先登入。
按一下[建立資源>計算]。
選取您想要使用的 Marketplace 虛擬機器映像。 您可以選擇建立 Linux 或 Windows 虛擬機器。
確認所選虛擬機器的部署模型設為 [傳統],然後按一下 [建立]
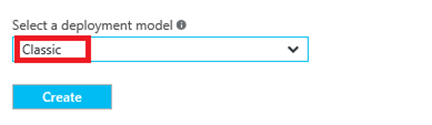
輸入虛擬機器名稱、使用者名稱和密碼 (Windows 機器) 或 SSH 公開金鑰 (Linux 機器)。
選擇 VM 大小,然後按一下 [選取] 以繼續。
選擇 [選擇性組態 > 可用性設定組],然後選取您要新增虛擬機器的可用性設定組。
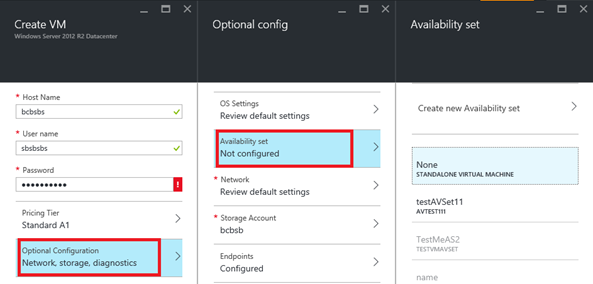
檢閱組態設定。 完成之後,請按一下 [建立] 。
當 Azure 建立虛擬機器時,您可以在 [中樞] 功能表的 [虛擬機器] 下追蹤進度。
若要使用 Azure PowerShell 命令建立 Azure 虛擬機器,並將它新增至新的或現有的可用性設定組,請參閱使用 Azure PowerShell 建立和預先設定以 Windows 為基礎的虛擬機器
選項 2:將現有的虛擬機器新增至可用性設定組
在 Azure 入口網站中,您可以將現有的傳統虛擬機器新增至現有的可用性設定組,或為其建立一個新的可用性設定組。 (請記住,相同可用性設定組中的虛擬機器必須屬於相同的雲端服務。) 這些步驟幾乎相同。 有了 Azure PowerShell,您可以將虛擬機器加入現有的可用性設定組。
如果您尚未登入 Azure 入口網站,請先登入。
在左側功能表上,按一下 [虛擬機器 (傳統)]。

從虛擬機器的清單中,選取您想要加入至集合的虛擬機器名稱。
從虛擬機器的 [設定] 中選擇 [可用性設定組]。

選取您想要加入虛擬機器的可用性設定組。 虛擬機器必須和可用性設定組隸屬於相同的雲端服務。

按一下 [檔案] 。
若要使用 Azure PowerShell 命令,請開啟系統管理員層級的 Azure PowerShell 工作階段並執行下列命令。 針對 vmCloudServiceName) 之類的 < 預留位置 (,請將引號內的所有專案取代為正確的名稱,包括 < 和 > 字元。 >
Get-AzureVM -ServiceName "<VmCloudServiceName>" -Name "<VmName>" | Set-AzureAvailabilitySet -AvailabilitySetName "<AvSetName>" | Update-AzureVM
注意
系統可能必須重新啟動虛擬機器,以結束將它加入至可用性集合的作業。