從 Visual Studio 將 ASP.NET Web 應用程式發行到 Azure VM
本檔說明如何使用 Visual Studio 2019 中的Microsoft Azure 虛擬機器發佈功能,將 ASP.NET Web 應用程式發佈至 Azure 虛擬機器 (VM) 。
必要條件
若要使用 Visual Studio 將 ASP.NET 專案發行到 Azure VM,必須正確設定 VM。
機器必須設定為執行 ASP.NET Web 應用程式,並已安裝 WebDeploy。 如需詳細資訊,請參閱 使用 WebDeploy 建立 ASP.NET VM。
VM 必須設定 DNS 名稱。 如需詳細資訊,請參閱在 Azure 入口網站中為 Windows VM 建立完整網域名稱。
使用 Visual Studio 將您的 ASP.NET Web 應用程式發行到 Azure VM
下列章節說明如何將現有的 ASP.NET Web 應用程式發行到 Azure 虛擬機器。
在 Visual Studio 2019 中開啟 Web 應用程式解決方案。
在方案總管中以滑鼠右鍵按一下專案,並選擇 [發行...]
使用頁面右邊的箭頭捲動發行選項,直到您找到 [Microsoft Azure 虛擬機器] 為止。
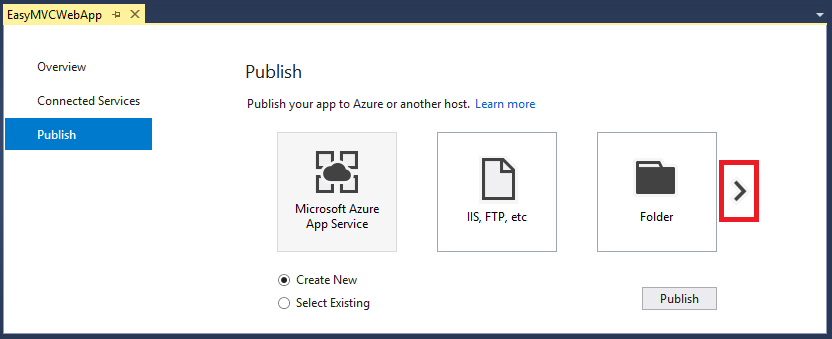
選取 [Microsoft Azure 虛擬機器] 圖示,然後選擇 [發行]。
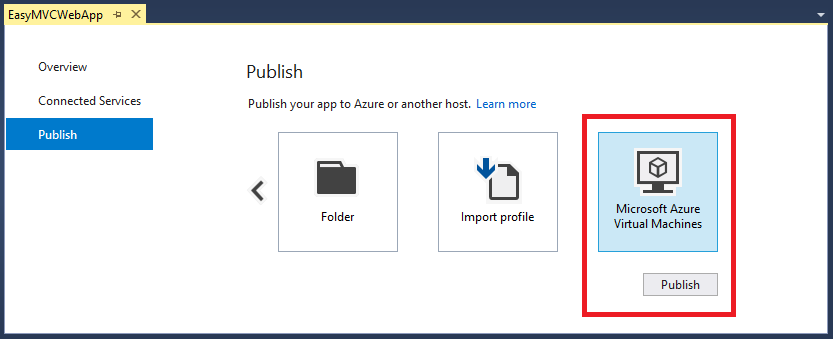
選擇適當的帳戶 (具有連線到虛擬機器的 Azure 訂用帳戶)。
- 若您已登入 Visual Studio,帳戶清單會填入您所有已驗證的帳戶。
- 如果您未登入或未列出您需要的帳戶,請選擇 [新增帳戶...],並遵循提示來登入。
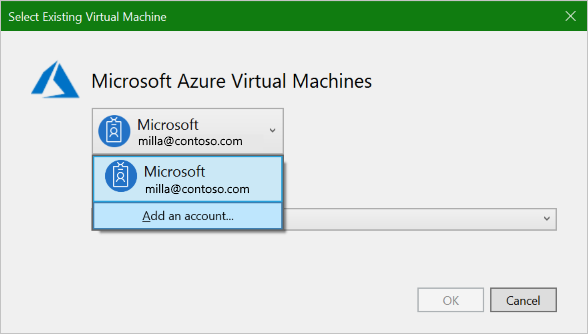
從現有的虛擬機器清單中選取適當的 VM。
注意
填入此清單可能需要一些時間。
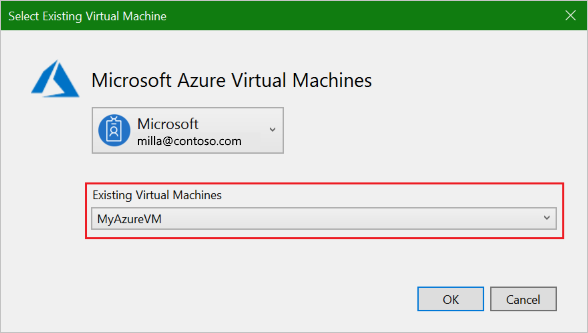
按一下 [確定] 以開始發行。
當系統提示您輸入認證時,請在設定為發佈許可權的目標 VM 上提供使用者帳戶的使用者名稱和密碼。 這些認證通常是建立 VM 時所使用的系統管理員使用者名稱和密碼。
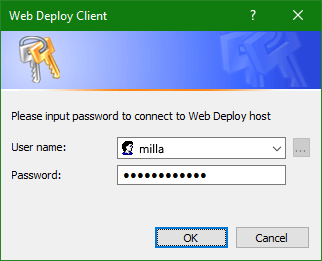
接受安全性憑證。
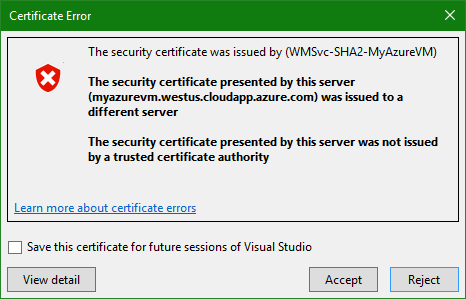
查看 [輸出] 視窗來檢查發行作業的進度。
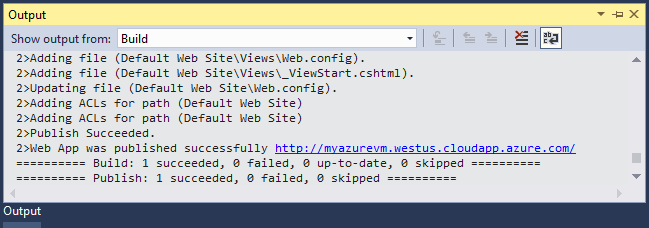
如果已成功發行,便會啟動瀏覽器以開啟新發行網站的 URL。
成功!
您現在已經成功將 Web 應用程式發行到 Azure 虛擬機器。
發行頁面選項
完成發行精靈之後,會在文件中開啟 [發行] 頁面,並預先選取新的發行設定檔。
重新發行
若要將更新發佈到 Web 應用程式,請選取發行頁面上的 [發行] 按鈕。
- 若出現提示,請輸入使用者名稱和密碼。
- 會立即開始發行。
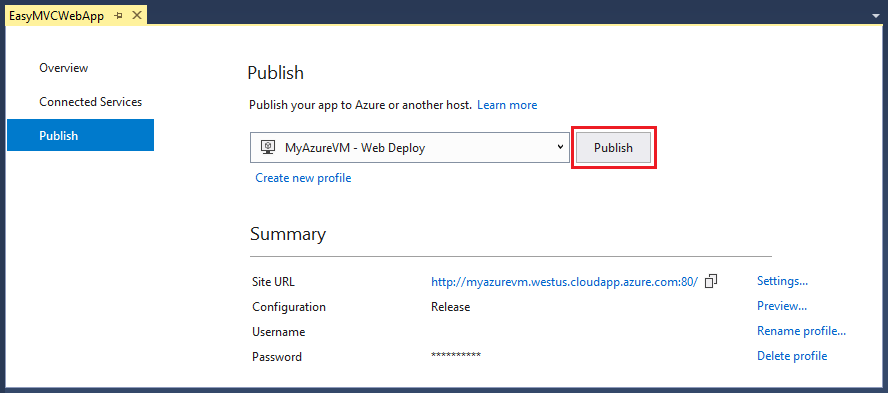
修改發行設定檔設定
若要檢視和修改發行設定檔設定,請選取 [設定...]。
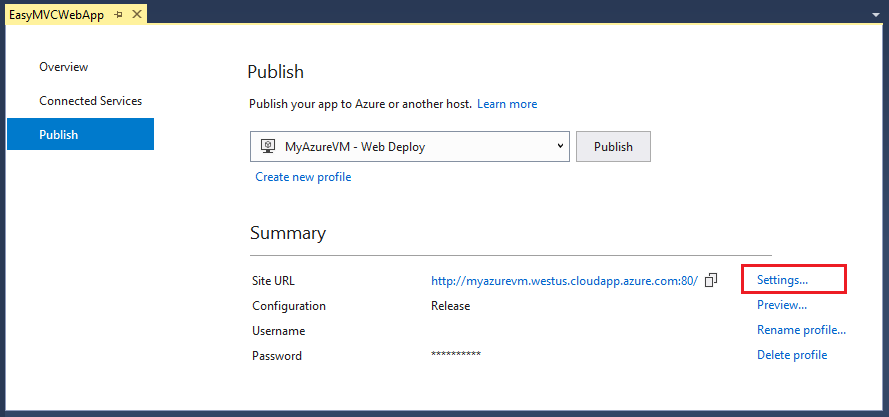
設定應該會看起來像這樣:
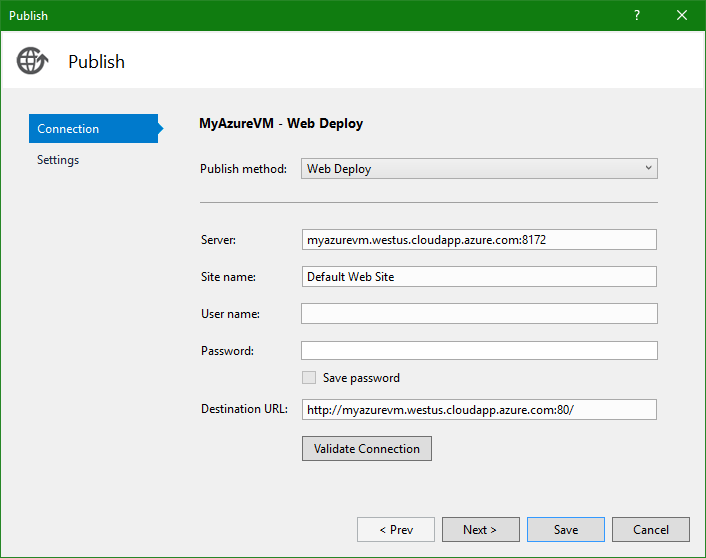
儲存使用者名稱和密碼
- 避免每次發佈時提供驗證資訊。 若要這樣做,請填入[使用者名稱和密碼] 欄位,然後選取 [儲存密碼] 方塊。
- 使用 [驗證連線] 按鈕可確認您已輸入正確的資訊。
部署到乾淨的 Web 伺服器
如果您想要確保 Web 服務器在每次上傳之後都有 Web 應用程式的全新複本,而且先前部署中沒有其他檔案,您可以在 [設定] 索引標籤中核取 [在目的地移除其他檔案] 核取方塊。
警告:以這項設定發行會刪除位於 Web 伺服器 (wwwroot 目錄) 上的所有檔案。 請確定您知道啟用這個選項下,發行前的電腦狀態。
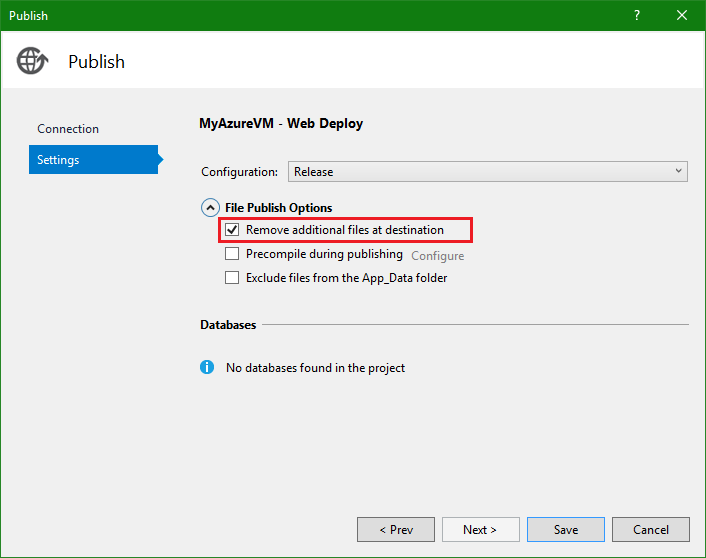
後續步驟
設定 CI/CD 以自動化部署到 Azure VM
若要以 Azure Pipelines 設定持續傳遞管線,請參閱部署到 Windows 虛擬機器。