虛擬化
規劃虛擬基礎結構的基本工具
Jay Sauls 和 Baldwin Ng
綜覽:
- 控制成本
- 清查電腦
- 判斷 CPU、磁碟 I/O 和網路使用率
目錄
工具特點
了解您所擁有的
判斷目前使用率
伺服器安置建議
虛擬機器設定
安置限制
慎重考量您的選項
需求
總結
虛擬化不是一門新興的技術,但它現在正邁入許多新領域,遠遠超越 IBM 在 1960 年代開發的原始平台虛擬化。這樣的劇幅成長,主要歸功於虛擬技術具備了幫助控制資料中心和 IT 部門之間成本的潛力。隨著能源成本的高漲,以及貴公司不同部門對 IT 服務的胃口大增,您可能必須千辛萬苦才能趕上伺服器的成長,同時壓抑操作成本。這時候,虛擬化就可以幫上您的忙。不僅如此,Microsoft 和其他軟體製造商也不斷地開發新技術 (包括伺服器、桌上型電腦和應用程式虛擬化),更廣泛地提供虛擬資源。
在本文中,我們將探討可幫助您處理虛擬化專案的工具組 — Microsoft Assessment and Planning Toolkit (MAP),它是 Microsoft 解決方案加速器系列產品之一。什麼是解決方案加速器?簡單的說,就是幾乎每項 IT 專案必備的自動化工具和指南。解決方案加速器是免費的授權資源,可幫助您積極規劃、交付和操作您的 IT 基礎結構 — 從桌上型電腦到伺服器,從實體到虛擬。
解決方案加速器是透過與業界專家合作設計,以及在真實客戶環境內測試而成,可以提供適當等級的慣例指南和自動化來達成高效能,並且建置跨產品的 IT 基礎結構 — 全都不用重造。這些資源把焦點集中在各種規模的公司的重要考量,例如基礎結構評估及規劃、虛擬化、通訊和共同作業,以及安全性和循規。
工具特點
新發行的 MAP Toolkit 3.1 (見 [圖 1]) 是全網路的基礎結構評估工具,專門協助您快速初步了解伺服器和桌上型電腦,包括它們是否已經準備好升級,或移轉到諸如 Hyper-V、Microsoft Application Virtualization、Windows Server 2008、Windows Vista、Office 2007 和 SQL Server 等技術。
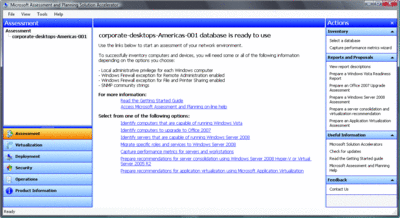
[圖 1] Microsoft Assessment and Planning Toolkit 3.1 (按一下以放大影像)
如 [圖 2] 所示,MAP 會自動產生整備評估報告和提議,為您省下不少自己動手的功夫。MAP Toolkit 3.1 支援伺服器和桌上型電腦兩種案例,包括評估桌上型電腦是否適合升級至 Windows Vista,以及規劃 Microsoft Application Virtualization 的推行。
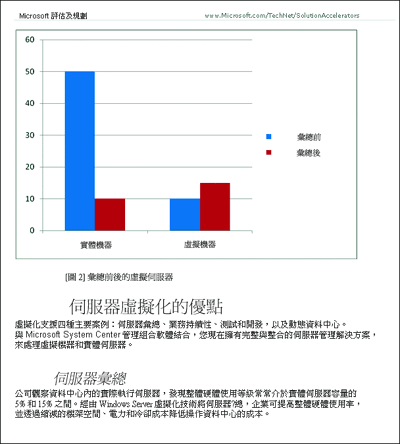
[圖 2] 自動產生的移轉提議範例 (按一下以放大影像)
對於伺服器虛擬化規劃,這項工具有三大功能可以幫助您判斷哪些實體電腦是不錯的候選者:清查伺服器、收集效能指標,以及虛擬化安置建議。讓我們逐步解說一個案例,說明如何使用這些功能來建置您當前環境的詳盡藍圖,並為轉換至虛擬化做好規劃。
了解您所擁有的
許多大型企業都設有某種形式的伺服器管理基礎結構,例如 System Center Operations Manager。但有些環境的管理就沒有這麼積極。如果您真的搞不清楚您的工作環境到底設有哪些伺服器或者執行哪些程式,「伺服器清查 (Server Inventory)」功能可迅速幫您釐清。「伺服器清查」能夠使用 Active DIrectory、IP 位址範圍掃描或只是從一般檔案匯入電腦清單,來探索您環境中的電腦。如 [圖 3] 所示,您也可以結合使用多種探索方法 (比如,Active Directory 搭配 IP 位址掃描),來尋找應該位在 Active Directory 中卻不在當中的電腦。
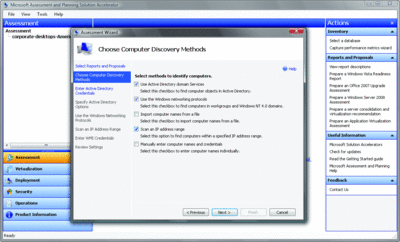
[圖 3] 選擇電腦探索方法 (按一下以放大影像)
探索到電腦之後,MAP Toolkit 3.1 會嘗試連線到每部電腦,並透過 Windows Management Instrumentation (WMI) 擷取 50 種類別以上的資料。根據這項資料可產生好幾種不同的報告。對於透過虛擬化進行的伺服器彙總,我們最感興趣的報告是您在選擇移轉特定角色和服務到 Windows Server 2008 時所建立的報告。
即使您現在並沒有要移轉到 Windows Server 2008,這種案例所建立的兩份報告仍舊相當實用,它們可以判斷您環境內的硬體類型 (包括安裝的處理器類型和速度、磁碟大小和記憶體),以及您指定給每部伺服器的軟體角色 (DNS 伺服器、網域控制站和終端機服務)。
這些報告是以 Microsoft Excel 活頁簿的形式提供給您,所以可在 Excel 中方便地使用排序和篩選工具,找出您環境中哪些機器適合進行虛擬化。
伺服器清查報告提供的資料具備幾項特性,可以在選擇要虛擬化哪些伺服器時將它們列入考慮。舉例來說,如果您想要確定您要虛擬化的電腦,是執行 Hyper-V 虛擬化平台所支援的作業系統,可以在伺服器清查程序所建立的 WS2008HardwareAssessment Excel 活頁簿中,檢查 [伺服器清查 (Server Inventory)] 索引標籤下的 [目前的作業系統和 Service Pack (Current Operating System and Service Pack)] 欄位,找出任何可能需要升級的系統。
判斷目前使用率
尋找虛擬化候選者的下一步,是測量實體機器的使用狀況有多吃重。MAP Toolkit 3.1 (見 [圖 4]) 中的「效能指標精靈 (Performance Metrics Wizard)」,會從您認定為虛擬化候選者的機器清單中記錄效能計數器。CPU 使用率、磁碟 I/O 使用率和網路使用率全都會擷取起來供稍後檢閱。
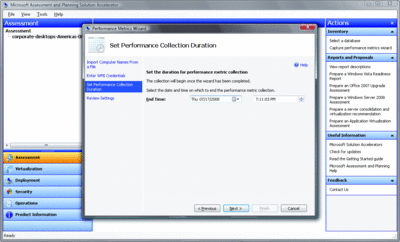
[圖 4] 效能指標精靈 (按一下以放大影像)
這部分的工具是為了在一段相當長的時間內 (長達一個月) 觀察電腦,讓您彈性選擇如何使用它而設計的。如果您已經很清楚環境內使用率最高的時段是什麼時候 (例如,每週可能有批次處理的時段),可以把精靈設定在那個時段執行幾個小時。但是如果不確定使用率最高的時段是什麼時候,或是您想要觀察許多尖峰使用時間不一的電腦,可以設定精靈執行幾天或幾週的時間,從電腦記錄資料,讓工具從範圍較廣的資料組中自動識別出尖峰使用率。
您可以利用稍早清查的資訊,存取 Excel 中的排序和篩選功能來建立您要監視的電腦清單。「效能指標精靈」會把這份清單當作一般檔案接受,一行一個電腦名稱。您可以將電腦名稱清單從 Excel 複製到記事本中一個新的空白文字檔,然後儲存起來。等畫面出現提示時,再將這個檔案匯入精靈中,然後設定效能指標收集時段的結束時間。這時精靈會進入資料收集模式,並且每隔五分鐘從指定的電腦收集效能計數器。
當「效能指標精靈」完成作業時,會建立一份詳細的 Excel 報告,列出觀察到的所有電腦,以及不同使用類別的所有效能指標:CPU、實體磁碟、邏輯磁碟和網路。您可以運用這項資訊,進一步過濾考慮進行虛擬化的候選名單。
您可以把目標鎖定在使用率極低的電腦,並將幾部這樣的電腦在單一主機上彙總成虛擬機器 (VM),或者也可以將這項資訊與清查資料相結合,找出具備需要高可用性之關鍵型服務的電腦。虛擬化可針對高可用性環境,提供增強的嚴重損壞修復功能。分析完畢後,您可以繼續進行最後的步驟,亦即產生虛擬機器安置建議。
伺服器安置建議
「伺服器虛擬化和彙總精靈 (Server Virtualization and Consolidation Wizard)」可讓您就 CPU、網路、磁碟子系統和記憶體,來指定假定的虛擬化主機的設定。「伺服器虛擬化和彙總精靈」會使用「效能指標精靈」收集到的效能資料,計算出 VM 來賓與 VM 主機的適當對應關係,確保每台主機都能有效利用,而不致於在尖峰使用期間過度使用。
「伺服器虛擬化和彙總精靈」完成時,會產生一份詳細的 Excel 試算表,內含對來賓 VM 與實體主機的對應關係的提議。報告會顯示每台 VM 和主機的預估磁碟 I/O、網路 I/O 和 CPU 使用率。來賓 VM 在調整程序期間會新增到實體主機,而之前的主機一達到容量上限,也會跟著配置新主機。每台新主機都會顯示一則訊息,指出必須配置新主機的原因。
假如您有數台主機收到相同的訊息,可以考慮採用不同的主機設定,重新執行「安置精靈 (Placement Wizard)」,以增加指定給每台主機的來賓數目。比方說,若是您有好幾台主機顯示它們已達記憶體上限的訊息,則可以重新執行精靈,並在主機設定上指定較大的 RAM。這樣應該會增加可指定給每台主機的來賓數目。
虛擬機器設定
「伺服器虛擬化和彙總精靈」中的每一頁,都可以讓您設定假定電腦設定的主要元件,作為 VM 主機的容量模型。Virtual Server 2005 R2 和 Hyper-V 都能使用這個模型,而且精靈的第一頁會詢問您要使用哪種虛擬化技術 (見 [圖 5])。
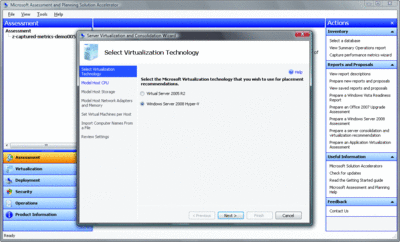
[圖 5] 選擇要用於安置建議的虛擬化技術 (按一下以放大影像)
CPU 設定頁上有提供適用於 AMD 和 Intel 的幾個 CPU 系列的模型。如果找不到適合您 CPU 的模型,請選擇最相近的模型。您可以在這一頁設定每個核心實際的處理器、核心和超執行緒數目。請注意,若是您選擇 Hyper-V 作為虛擬化平台,那麼只能選擇 64 位元 CPU (見 [圖 6])。
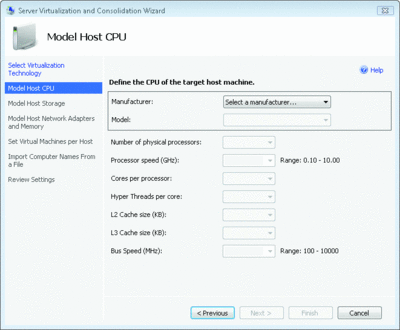
[圖 6] 主機 CPU 設定 (按一下以放大影像)
精靈中的第三頁可讓您根據磁碟機的數量和 RAID 技術,來計算主機上可用的磁碟空間總數以及磁碟子系統的輸送量值,藉此設定磁碟子系統。輸送量值是根據所選的介面技術和磁碟可靠性和效能監視器 (Reliability and Performance Monitor,RPM) 速度來提供。
在 MAP Toolkit 3.1 中,對於製作存放區域網路 (SAN) 和網路連接儲存裝置 (NAS) 磁碟解決方案的模型,並沒有提供直接的支援。若要取得大約的估計值,請選擇 SCSI 磁碟技術,然後針對類似速度的磁碟,設定與您 SAN 設定類似的 RAID 層級。這項估計值應該足以幫助您進行初步規劃。
安置限制
當虛擬化來賓電腦對應到實體主機時,您必須考慮六個因素,來評估來賓是否在主機其餘的容量範圍內。
- CPU 使用率
- 網路 I/O 使用率
- 磁碟子系統 I/O 使用率
- 記憶體
- 磁碟空間
- 對指定的虛擬化技術的來賓 OS 支援
CPU、網路和磁碟子系統使用率都很直接明瞭。在實體虛擬化來賓候選機器上測得的使用率,都會在虛擬主機上轉換成對等的使用率,隨後再加到主機的現有使用率中。如果針對該項資源指派給主機的所有來賓最後總使用率,低於閾值上限,那麼就會將來賓指派給主機。如果高於閾值上限的話,就不會安置該來賓,而會嘗試其他來賓,看看有誰符合條件。
舉例來說,假設您在一部含有 1.2 GHz Pentium 4 CPU 的電腦上收集到的效能指標,指出 CPU 使用率是 32%。如果您設定一部含四核心 Intel Xeon 5300 系列 CPU 的虛擬化主機,那麼從潛在來賓電腦測得的原始 CPU 使用率,在主機上會被推斷為相同的預估使用率。如果 CPU 架構較新、CPU 時脈速度不同,而且加入更多核心,這個新使用率將比原始測得的值還低。
相反地,如果您所設定的主機,其 CPU 威力比來賓的還低弱,那麼在主機上推斷的預估使用率會高於原始測得的值。無論是哪一種情況,都會使用新推斷的 CPU 使用率來計算指派來賓給主機時的主機整體使用率。
至於記憶體和磁碟空間的使用率如何決定,也值得稍微討論一下。每一個潛在虛擬化來賓所安裝的實體記憶體量,都會保留在主機上。此外,主機本身還會保留少量的記憶體 (512 MB)。當主機上的總記憶體因指定來賓外加主機的額外負荷而耗盡時,該主機就不能再安置任何虛擬化來賓了。
另外,處理磁碟空間的方式也很類似:每台潛在虛擬化來賓的實體磁碟空間總數,都會保留在主機上。此外,還會保留 50 MB 的磁碟空間供虛擬化主機使用。當指派給主機的所有來賓總磁碟使用量加上保留給主機本身的空間,到達主機設定所指定的大小時,就不能再指派任何來賓了。
所選的虛擬化平台會進行檢查,以確保來賓電腦上所執行的作業系統,實際上受到該虛擬化平台的支援。譬如,Virtual Server 2005 R2 並不支援將 64 位元作業系統當作來賓,因此如果您選擇它作為虛擬化技術的話,就不會安置這些作業系統。
慎重考量您的選項
您只要執行幾次「伺服器虛擬化和彙總精靈」,就可以輕易比較虛擬主機選擇不同硬體所產生的結果。每一次執行精靈時,都可以選擇不同的 CPU、磁碟和記憶體選項,以找出最適合您環境的解決方案。
請特別注意伺服器彙總 Excel 活頁簿的 [彙總建議 (Consolidation Recommendations)] 標籤上的 [最後一次安置失敗的原因 (Last Placement Failed Reason)] 一欄。這些原因可以提供線索,幫助您瞭解為什麼某一部主機不能安置更多來賓電腦。如果有好幾台主機都顯示相同的原因,例如來賓的記憶體使用率超過主機上可用的記憶體,那麼增加主機設定上的記憶體量,也許可以減少必要的主機總數。
需求
MAP Toolkit 3.1 的優點之一是,它並不需要在進行清查的電腦上安裝任何軟體,所有的作業都是從遠端進行。不過,若要讓一切適當運作,必須要考慮幾個因素。
為了讓「清查精靈 (Inventory Wizard)」和「效能指標精靈 (Performance Metrics Wizard)」完成它們的工作,目標電腦上必須開啟幾個 TCP 連接埠,而且這些連接埠必須能夠從安裝 MAP Toolkit 的電腦存取。《入門指南 (Getting Started Guide)》對這方面的需求有詳盡的說明,簡言之,要清查的電腦上必須開啟連接埠供驗證、DCOM 和 WMI 使用。如果執行 MAP Toolkit 3.1 的電腦和清查目標之間的網路上有安裝任何防火牆的話,也必須將它們設定為允許這個流量通過。
MAP Toolkit 3.1 是為了清查多達 100,000 部電腦的環境,以及一次向多達 3,000 部電腦收集效能指標而設計的。根據預設,這項工具會安裝 SQL Server 2005 Express Edition 的私用執行個體。由於 SQL Server Express 有 4GB 的資料庫大小限制,因此這個設定只能讓您清查大約 20,000 部電腦,再清查下去就會觸及 SQL Server Express 規定的檔案大小限制。若要在清查期間處理更多電腦,必須修改一些預設值。
若要在規模較大的環境內工作,您必須使用完整版的 SQL Server,例如 SQL Server 2005 Standard Edition。在安裝 MAP Toolkit 之前,請先安裝一個新的 SQL Server 2005 執行個體,並將該執行個體命名為「MAPS」。接著在同一部電腦上,像平常一樣執行 MAP Toolkit 安裝程式。.MAP Toolkit 需要一個 SQL Server 本機執行個體,而且安裝程式會自動偵測出資料庫伺服器的本機「MAPS」執行個體,然後安裝到該執行個體裡面,而不是安裝 SQL Server Express Edition。
對於規模甚至更大的環境,您可以利用向外擴充功能,讓多部裝有 MAP Toolkit 的輔助電腦共同執行大型清查作業,並且把收集到的資料全部儲存到一個中央資料庫中。不過要使用這種設定,也必須使用 SQL Server Standard Edition 來避開 4 GB 的檔案大小限制。
如果您需要如何以這個設定安裝這項工具,以及如何針對這個模型妥善編輯資料庫連接字串的詳細資訊,請參閱《入門指南 (Getting Started Guide)》。您也可以利用向外擴充功能,將 SQL Server 放置在其他沒有安裝 MAP Toolkit 的電腦上。
像 Microsoft Assessment and Planning Toolkit 等類的解決方案加速器,都是為了幫您承擔 IT 專案吃重的工作,不用您親自動手。MAP Toolkit 已經為許多使用者省下了幾百小時的 Hyper-V 部署 IT 規劃時間。您準備好放手一試了嗎?
您可以在 microsoft.com/map 免費下載 Microsoft Assessment and Planning Toolkit,也可以在 microsoft.com/vsa 取得其他 Microsoft 解決方案加速器。我們也鼓勵您造訪 MAP Toolkit 小組部落格以尋找更多秘訣,以及觀賞示範影片,網址是 blogs.technet.com/mapblog。
Jay Sauls 在 Microsoft 的解決方案加速器小組擔任資深專案經理一職,他負責設計和實作像是 Windows Vista Hardware Assessment 和 Microsoft Assessment and Planning Toolkit 等工具。Jay 過去曾服務於其他 Microsoft 產品團隊,包括 Microsoft Commerce Server、Microsoft BizTalk,以及 System Center Capacity Planner。
Baldwin Ng 是 Microsoft 解決方案加速器核心工程設計 (Core Engineering) 團隊的資深產品經理,他目前負責的專案包括 Microsoft Assessment and Planning Toolkit 和虛擬器解決方案加速器。Baldwin 在 IT、電子商務和無線網際網路服務擁有 16 年以上與 Microsoft、Corbis 和 Alltel 合作的產品管理和開發經驗。他經常在 blogs.technet.com/MAPBLOG 發表部落格。