Windows Server 2008
透過增強的終端機服務進行展示虛擬化
Joshua Schnoll
綜覽:
- Windows Server 2008 終端機服務中的新功能
- 使用 TS 閘道進行遠端存取
- 透過 TS 工作階段代理人平衡負載
目錄
終端機服務中的新功能
安全性功能
使用者體驗功能
更簡單的遠端存取
終端機服務閘道
TS 工作階段代理人
虛擬化是現今的發燒話題,不過人們往往只把它與虛擬機器和作業系統虛擬化作聯想。但終端機服務自 Windows NT 4.0 發行以來,就已開始為遠端執行的應用程式和桌上型電腦的展示層抽象化了。迄今終端機服務發展已久,而 Windows Server 2008 則提供了成熟且穩固的展示虛擬化平台。我會把焦點放在終端機服務當中的重點改進區域。
終端機服務中的新功能
Windows Server 2008 中的終端機服務有許多新特色和功能:
終端機服務 RemoteApp Windows Server 2008 中其中一項很棒的變動是,遠端執行單一應用程式的能力。在舊版的終端機服務中,即使您只想要存取單一應用程式,還是會傳輸整個遠端桌面。這對使用者來說,常常容易造成混淆,因為有些應用程式會出現在遠端桌面上 (透過終端機服務),而有些會出現在本機桌面上 — 很難記住哪個桌面有哪個應用程式。現在,透過終端機服務存取的應用程式看起來和操作起來就像在使用者的本機電腦上執行。
終端機服務 Web 存取 大家都希望有個簡單的方法能讓使用者啟動應用程式。TS Web 存取滿足了這項需要,它允許系統管理員將個別應用程式發行到網頁。TS Web 存取包含一個預設網頁,可供立即部署,也可以自訂並整合至 SharePoint 網站中。若要透過 TS Web 存取啟動 TS RemoteApp,使用者會造訪一個網頁 (從網際網路或內部網路存取),查看所有可用應用程式的清單,然後按一下想要啟動的應用程式。
在 Windows Server 2003 中,要從瀏覽器啟用連線,需要使用另外一個稱為遠端桌面網站連線 (RDWC) 的 ActiveX 控制項。這個控制項現在已直接內建至主要的遠端桌面連線 (RDC) 用戶端中,所以用戶端完全不需要下載或安裝任何東西。另外也支援完整的遠端桌面通訊協定 (RDP) 功能集,這在舊版的 RDWC 用戶端上並沒有受到支援。
終端機服務閘道 TS 閘道是 Windows Server 2008 中最重要的新功能之一。RDP 流量是在連接埠 3389 上執行,而系統管理員在將終端機服務部署到防火牆以外的使用者時,碰到的最主要的問題之一,是必須在防火牆內開啟該連接埠 (不建議這麼做),或使用不同的 VPN 解決方案 (成本高昂)。有了 TS 閘道,RDP 流量會在 HTTPS (連接埠 443) 上傳輸,以便在網際網路上的遠端使用者與終端機伺服器 (或遠端電腦) 之間建立加密連線。更棒的是,即使使用者或終端機伺服器是位於網路位址轉譯 (NAT) 周遊的路由器背後,照樣可行。
TS 閘道可與 Windows Server 2008 的另一項功能「網路存取保護」(NAP) 相結合,在授與終端機服務資源的存取權之前,先確保用戶端機器的健康情況。
終端機服務工作階段代理人 Windows Server 2000 推出了網路負載平衡 (NLB),它雖然與網頁伺服器搭配無間,但並不適合用於負載平衡的終端機服務。全新的 TS 工作階段代理人提供了絕佳的替代方案,它擴展了 Windows Server 2003 的工作階段目錄功能,達成以工作階段為基礎的負載平衡。
透過 TS 工作階段代理人,新工作階段會分配到伺服陣列內負載最低的伺服器,而且使用者不用知道工作階段建立的位置,就能與現有的工作階段重新連線。IT 管理員能夠使用此功能將每部終端機伺服器的 IP 位址對應到單一 DNS 項目。這項設定還能提供容錯,如果伺服陣列伺服器無法使用,使用者可連線到伺服陣列中負載次低的伺服器。
終端機服務輕鬆列印 列印作業向來是在終端機服務環境中工作的許多系統管理員的致命傷。因為伺服器和用戶端電腦上必須同時裝有相符的列印驅動程式,所以使用者安裝印表機時比較沒有彈性,而系統管理員必須擔憂在伺服器上管理列印驅動程式的難題。相反地,有了 TS 輕鬆列印,使用者現在可以從 TS RemoteApp 或完整的桌面工作階段可靠地列印到本機列印裝置,無論是直接連接裝置或透過網路皆可行。最棒的是,現在無須在終端機伺服器上安裝驅動程式,就能支援印表機。
當使用者想要從 TS RemoteApp 程式或桌面工作階段列印時,會在本機用戶端看到完整的印表機內容對話方塊,並且可以存取全部的印表機功能 (例如浮水印、自動分頁和裝訂)。當使用者列印時,列印工作是在伺服器上以 Microsoft XPS 檔案格式呈現,並傳送到用戶端。另外,透過 TS 輕鬆列印,系統管理員可以使用群組原則來限制只重新導向到預設印表機的印表機數目,藉此減輕負擔並增進延展性。
這些都是 Windows Server 2008 中的「重量級」功能。我們會在本文稍後再度討論 TS RemoteApp、TS Web 存取、TS 閘道,以及 TS 工作階段代理人。首先,讓我們來了解一下此版本中其他同樣重大但比較不突出的功能。
安全性功能
安全性在新版本的終端機服務已經過增強。
網路層級驗證 (NLA) 和伺服器驗證 (SA) 在舊版的 TS 中,由於使用者在 RDC 用戶端上按下 [連線] 之後,系統會呈現登入畫面,而讓不肖份子有機會對終端機伺服器的登入畫面發動拒絕服務或攔截式攻擊。現在 NLA 會在 TS 工作階段開始在伺服器上運作,並將登入畫面呈現給使用者之前,先讓使用者、用戶端機器和伺服器認證彼此進行驗證。伺服器驗證使用傳輸層安全性 (TLS) 來幫助確保用戶端正在連線的是合法的終端機伺服器,而不是什麼惡意的機器。
單一登入 使用者希望能夠使用一組認證 (使用者和密碼的組合,或智慧卡和 PIN 的組合) 只進行一次驗證,而不是每次想要使用新資源時一而再、再而三被要求輸入。在此版本中,執行 Windows Vista 或 Windows Server 2008 並連線到 Windows Server 2008 架構之終端機伺服器或 TS 閘道且有加入網域的電腦,現在可以利用單一登入。
系統層級強化 Windows Vista 和 Windows Server 2008 兩者都有全新的系統層級強化,這基本上會將作業系統的元件模組化,並以較低的特殊權限層級來執行它們。在終端機服務中,這項功能是透過將核心 TS 引擎 (termsrv.dll) 分成兩個不同的元件 (核心工作階段管理員 lsm.exe 和用於遠端連線的 termsrv.dll) 實作而成的。
在過去,termsrv.dll 是以較高的系統特殊權限層級執行。而現在,在新的 lsm.exe 中,只有三分之一的原始 termsrv.dll 程式碼是以該層級執行,其餘三分之二都是在低許多的網路服務特殊權限層級執行。比起 Windows Server 2003,這項變更大幅縮小了受攻擊面。
使用者體驗功能
有不少改進功能可幫助使用者:
自訂顯示器解析度 隨著大型監視器數量的快速成長,以及多樣化的顯示器解析度比例,Windows Server 2008 終端機服務也跟著升等以滿足您的需要。
使用者能夠設定自訂顯示器解析度 (高達 4096 x 2048),或將比例變更為 16:9 或 16:10 以體驗寬螢幕的視覺效果。各種新監視器設定都有受到支援,例如解析度為 1680 x 1050 或 1920 x 1200 的監視器。相較於最高支援解析度 1600 x 1200 且只支援 4:3 顯示器解析度比例的 Windows Server 2003,這是一大進步。您可以從 RDC 用戶端對話方塊、在 .rdp 檔案中,或是從命令提示來設定自訂顯示器解析度。
若要在 .rdp 檔案中設定自訂顯示器解析度,請在文字編輯器中開啟 .rdp 檔案,並新增或變更下列設定 (請注意 <value> 是解析度,例如 1680 或 1050):
desktopwidth:i:<value>
desktopheight:i:<value>
若要從命令提示設定自訂顯示器解析度,請以下列語法使用 mstsc.exe 命令 (請注意 <width> 和 <height> 是解析度,例如 1680 或 1050):
mstsc.exe /w:<width> /h:<height>
監視器延伸 遠端桌面工作階段現在能夠橫跨多台監視器。要使這項功能適當運作,有幾項先決條件:
- 所有監視器都必須使用相同的解析度。譬如,您可以延伸兩台使用 1024 x 768 的監視器。但不能延伸一台 1024 x 768 和一台 800 x 600 的監視器。
- 所有監視器都必須水平對齊 (也就是並排)。目前不支援在用戶端系統上垂直延伸多台監視器。
- 所有監視器的總解析度最高不得超過 4096 x 2048。
若要在 .rdp 檔案中啟用監視器延伸,請在文字編輯器中開啟 .rdp 檔案,並新增或變更下列設定 (注意:若 <value>=0,表示監視器延伸已停用,若 <value>=1,表示它已啟用):
Span:i:<value>
若要從命令提示設定監視器延伸,請以下列語法使用 mstsc.exe 命令:
mstsc.exe /span
桌面體驗 桌面體驗讓終端機服務的桌面操作起來更像 Windows Vista 桌面體驗。這項功能會在遠端桌面新增好幾個元件,包括 Windows Media Player 11、桌面主題,以及相片管理。以下是啟用桌面體驗的方法:
- 開啟伺服器管理員。按一下 [開始],指向 [系統管理工具],再按一下 [伺服器管理員]。
- 在 [功能摘要] 下,按一下 [新增功能]。
- 在 [選取功能] 頁面上選取 [桌面體驗] 核取方塊,再按一下 [下一步]。
- 在 [確認安裝選項] 頁面上,確認將安裝桌面體驗功能,再按一下 [安裝]。
- 在 [安裝結果] 頁面上,會提示您重新啟動伺服器以完成安裝過程。按一下 [關閉],再按 [是] 以重新啟動伺服器。
伺服器重新啟動後,您接著必須確認桌面體驗功能已安裝。
字型平滑處理 字型平滑處理是終端機服務支援 ClearType 的別名,這有助於更清晰地顯示電腦字型,特別是在 LCD 監視器上。Windows Server 2008 中預設會啟用字型平滑處理,當用戶端電腦連線時,也可以透過 [遠端桌面連線] 中的核取方塊來啟用,如 [圖 1] 所示。

[圖 1] 啟用字型平滑處理
您應該注意,字型平滑處理會增加用戶端電腦與終端機伺服器之間使用的頻寬 (4 到 10 倍不等,視案例而定)。之所以會增加頻寬是因為 ClearType 字型在遠端是當作點陣圖而不是圖像來處理,而 RDP 處理圖像的效率要高許多。
顯示器資料優先處理 在 Windows Server 2003 中,列印大型工作往往會損及您的螢幕體驗。顯示器資料優先處理會自動控制虛擬通道流量,以便為顯示器、鍵盤和滑鼠資料指定比其他流量 (例如列印或檔案傳輸) 更高的優先順序。這種優先處理的設計是為了確保您的螢幕、鍵盤和滑鼠效能不致受到使用大量頻寬的動作 (例如大型列印工作) 所影響。
現成的設定是 70:30,顯示器和輸入資料會配置 70% 的頻寬,而所有其他流量 (例如檔案傳輸或列印工作) 則會配置 30%。
您可以對終端機伺服器的登錄進行變更,來調整設定。要這麼做,請在 HKEY_LOCAL_MACHINE\SYSTEM\CurrentControlSet\Services\TermDD 子機碼下變更下列項目的值:
FlowControlDisable
FlowControlDisplayBandwidth
FlowControlChannelBandwidth
FlowControlChargePostCompression
如果沒有顯示這些項目,您可以透過在 TermDD 上按右鍵,指向 [新增],再按一下 [DWORD (32 位元) 值],來新增它們。
您可以透過設定 FlowControlDisable=1 的值,來停用顯示器資料優先處理。若停用顯示器資料優先處理,所有要求都會以先進先出的方式處理。預設值是 FlowControlDisable=0。
您可以為顯示器 (和輸入資料) 設定相對的頻寬優先順序,方法是設定 FlowControlDisplayBandwidth 值。預設值是 70,允許的最大值是 255。同樣地,您可以透過設定 FlowControlChannelBandwidth 值,為其他虛擬通道 (例如剪貼簿、檔案傳輸或列印工作) 設定相對的頻寬優先順序。預設值是 30,而允許的最大值是 255。
顯示器資料優先處理的頻寬比例是以 FlowControlDisplayBandwidth 和 FlowControlChannelBandwidth 的值為依據。例如,若 FlowControlDisplayBandwidth 是設為 150,而 FlowControlChannelBandwidth 是設為 50,比例則為 150:50。這會為顯示器和輸入資料配置 70% 的頻寬。
FlowControlChargePostCompression 值會決定流量控制是要根據前置壓縮位元組,還是後置壓縮位元組來計算頻寬配置。預設值是 0,表示計算作業會以前置壓縮位元組來進行。
如果您對登錄值進行任何變更,就必須重新啟動終端機伺服器以使變更生效。
隨插即用裝置重新導向 在 Windows Server 2008 終端機服務中,裝置重新導向已經過增強和擴大。您現在可以重新導向 Windows 可攜式裝置,特別是以媒體傳輸通訊協定 (MTP) 為基礎的媒體播放程式,以及以圖片傳輸通訊協定 (PTP) 為基礎的數位相機。
這項功能可使用 [遠端桌面連線] 中的 [選項] 按鈕來啟用。啟用這項功能時,會顯示一份目前插入的受支援隨插即用裝置清單。不受支援的裝置則不會顯示。您也可以選擇重新導向尚未插入的裝置的選項。[圖 2] 說明如何從 RDP 用戶端啟用這些功能。

[圖 2] 啟用尚未插入的裝置
當啟動遠端電腦的工作階段時,您應該會看到經過重新導向的隨插即用裝置被自動安裝到遠端電腦上 — 隨插即用通知會出現在工作列中。重新導向的隨插即用裝置安裝好之後,即可在遠端電腦的工作階段內使用。例如,若您是重新導向 Windows 可攜式裝置 (例如數位相機),便可在遠端電腦上透過像是「掃描器與相機精靈」的應用程式直接存取。
您可以使用下列其中一個群組原則設定來控制隨插即用裝置重新導向:
- 不允許支援的隨插即用裝置重新導向,位於 [電腦設定]\[系統管理範本]\[Windows 元件]\[終端機服務]\[終端機伺服器]\[裝置及資源重新導向]。
- 原則設定位於 [電腦設定]\[系統管理範本]\[系統]\[裝置安裝]\[裝置安裝重新導向]。
您也可以在終端機服務設定工具 (tsconfig.msc) 中的 [用戶端設定] 索引標籤上,使用 [支援的隨插即用裝置] 核取方塊來控制隨插即用裝置重新導向。
更簡單的遠端存取
我在前文有提到,TS RemoteApp 可讓使用者遠端控制單一應用程式,而 TS Web 存取可讓他們輕鬆地從網頁存取應用程式,現在讓我們稍微深入討論一下這些功能,以及一些設定細節。
TS RemoteApp RemoteApp 程式可透過各種方法部署到使用者桌面。除了 TS Web 存取外,您還可以:
- 建立遠端桌面通訊協定檔案。
- 透過之前散發的 Windows Installer (.msi) 封裝在桌面或 [開始] 功能表上建立程式圖示。
- 執行副檔名與 RemoteApp 程式相關聯的檔案。這可由系統管理員使用 Windows Installer 封裝來設定。
如需有關使用者如何存取 RemoteApp 程式的詳細資訊,請參閱《Windows Server 2008 TS RemoteApp 逐步指南》中的<我該如何部署 RemoteApp 程式>,網址是 go.microsoft.com/fwlink/?LinkID=84895。
TS Web 存取 TS Web 存取允許從單一伺服器或終端機伺服器伺服陣列部署 RemoteApp 程式。TS RemoteApp 管理員提供一種非常快速且有效的程序將應用程式發佈到 TS Web 存取 — 您先是安裝終端機服務,接著安裝您想要主控的應用程式。
使用 TS RemoteApp 管理員來新增針對 TS Web 存取啟用的 RemoteApp 程式。接下來,將 TS Web 存取安裝在您希望使用者透過網路連線的伺服器上。新增 TS Web 存取伺服器的電腦帳戶到終端機伺服器的 TS Web 存取電腦群組。最後,設定 TS Web 存取伺服器,以便從單一終端機伺服器或單一伺服陣列填入它的 RemoteApp 程式清單。
一旦透過傳統方法安裝好應用程式,或透過 Application Virtualization (前身為 SoftGrid) 將應用程式傳遞到終端機伺服器之後,將這些應用程式發行到 TS Web 存取就很簡單了。「RemoteApp 精靈」會帶系統管理員逐步完成幾個快速的簡單步驟,接著應用程式會顯示在已發行的 RemoteApp 程式清單上。
應用程式預設會發行到 TS Web 存取。RemoteApp 管理員隨後會向您顯示一份已經發行以及透過 TS Web 存取提供給使用者使用之所有應用程式的應用程式清單。
現在,讓我們看一下全新的使用者體驗。TS Web 存取中的第一個索引標籤顯示了所有已發行的應用程式的圖示 (見 [圖 3]),第二個索引標籤可讓使用者使用 Web 前端連線到特定的桌上型電腦。前面有提到,這個 Web 介面完全可自訂,還有《TS Web 存取逐步指南:使用 Windows SharePoint 服務自訂 TS Web 存取》(可自 go.microsoft.com/fwlink/?LinkID=111241 取得),都是帶您逐步完成 SharePoint 服務自訂作業的絕佳資源。

[圖 3] 在 TS Web 存取中檢視 RemoteApp 程式 (按一下以放大影像)
其他部署方法 除了使用 TS Web 存取之外,您還可以透過 .rdp 檔案或 Windows Installer 封裝來部署 RemoteApp 程式。這些封裝可透過檔案共用,或透過 Microsoft Systems Center Operations Manager 或 Active Directory 軟體散發來散佈。下一節將帶您逐步完成建立應用程式散發的正確套件的主要步驟。
若要準備 RemoteApp 程式透過檔案共用,或一些其他的散發機制進行散佈,您必須安裝終端機服務,以及您想要發行的應用程式,並查驗遠端連線設定。「TS RemoteApp 精靈」將幫助您新增 RemoteApp 程式及設定全域部署設定。您接下來就可以建立 .rdp 檔案或 Windows Installer 封裝。
讓我們快快帶過「RemoteApp 精靈」的步驟。在步驟 1 中,您為 .rdp 檔案設定終端機伺服器、TS 閘道和憑證設定 (見 [圖 4])。

[圖 4] 輸入 .rdp 檔案的設定 (按一下以放大影像)
在步驟 2 中,您指定捷徑圖示要顯示在桌面或 [開始] 功能表上的位置,以及/或建立用戶端副檔名的關聯性,以便讓本機檔案隨 RemoteApp 一同啟動 (見 [圖 5])。

[圖 5] 程式套件的設定選項 (按一下以放大影像)
在最後一個步驟中,「RemoteApp 精靈」會開啟 [封裝的程式 (Packaged Programs)] 資料夾,讓您使用所選的散發軟體輕鬆地將這些封裝的應用程式部署到用戶端機器 (見 [圖 6])。
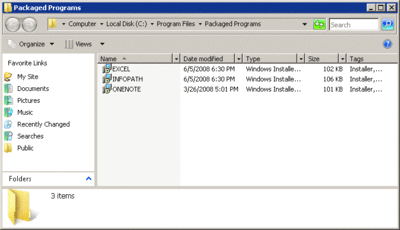
[圖 6] 封裝以進行部署的程式 (按一下以放大影像)
終端機服務閘道
現在我要來探討 TS 閘道如何能夠幫助您的遠端使用者從防火牆外存取應用程式、資料或桌上型電腦。[圖 7] 以綜覽的方式,顯示部署 TS 閘道以透過網際網路提供存取權給使用者的典型案例。

[圖 7] 工作者從家裡面的膝上型電腦連線到公司網路 (按一下以放大影像)
在本質上,TS 閘道是坐落在網路周邊,並經由 HTTPS 傳遞 RDP 流量。或者,您可以選擇將 SSL Terminator (例如 Microsoft Internet Security and Acceleration Server — ISA) 置於網路周邊中,並將連入 RDP 流量轉送到另一端的 TS 閘道。
以下是 [圖 7] 所示的步驟:
- 使用家用膝上型電腦的使用者只要按一下 RDP 檔案或位於桌面上 RemoteApp 程式圖示,按一下透過 TS Web 存取發行的 TS RemoteApp 的圖示,或是藉由開啟遠端桌面連線用戶端,即可經由網際網路連線。
- 家用膝上型電腦和終端機伺服器之間會使用 TS 閘道伺服器的 SSL 憑證建立 SSL 通道。連線建立之前,必須先根據終端機服務連線授權原則 (TS CAP) 和終端機服務資源授權原則 (TS RAP) 驗證及授權使用者。TS RAP 和 TS CAP 原則 (後文會討論到) 一強制施行之後,使用者便可開啟工作階段。
- 家用膝上型電腦會透過連接埠 443 將 SSL 內封裝的加密 RDP 封包與 TS 閘道交換。TS 閘道會經由連接埠 3389 將 RDP 封包轉送給終端機伺服器。
您可以針對較大規模的安裝建立 TS 閘道伺服器伺服陣列,但您需要有不同的解決方案 (例如 NLB 或協力廠商負載平衡器),才能平衡伺服器伺服陣列各系統間的負載。TS 工作階段代理人並不會處理 TS 閘道伺服器的負載平衡。
現在讓我們快速看一下要如何部署這項功能。簡單的說,您必須為 TS 閘道伺服器取得和設定憑證,並且建立我稍早所述的兩種授權原則:TS CAP 與 TS RAP。
取得憑證 您可以使用現有的憑證,或申請新憑證。要讓 TS 閘道順利運作,需要有效的憑證,而您在安裝期間可以選擇匯入憑證或建立自我簽署憑證。
自我簽署選項適合用於內部測試,但是正當的部署則需要有企業憑證授權單位 (例如 VeriSign) 發行的憑證。一旦安裝好憑證後,隨後便可考量部署授權原則。
授權原則 TS CAP 會判定可連線至 TS 閘道的對象,並且會指定使用者可連線的條件。譬如,您可以指定存在於本機 TS 閘道伺服器上或 Active Directory 中的使用者群組可連線至 TS 閘道,而且該群組成員必須使用智慧卡。
另一方面,TS RAP 則是決定哪些內部資源使用者可透過 TS 閘道進行存取。比如,您可以建立電腦群組 (例如終端機伺服器伺服陣列),並建立它與您的 TS RAP 之間的關聯性。
您必須同時建立 TS CAP 和 TS RAP,才能讓與端使用者存取內部資源,因為使用者必須滿足至少有一個 TS CAP 和一個 TS RAP 的條件才能具有存取權。系統管理員可透過 TS 閘道管理員來建立兩種類型,如 [圖 8] 和 [圖 9] 所示。

[圖 8] 建立連線授權原則 (按一下以放大影像)

[圖 9] 建立資源授權原則 (按一下以放大影像)
TS CAP 與 TS RAP 兩者結合可提供兩種不同類型的授權,讓您對內部網路上的電腦設定調整更細微的存取控制層級。如需詳細資訊,請參閱《終端機服務閘道逐步指南》,網址是 go.microsoft.com/fwlink/?LinkID=85872。
TS 工作階段代理人
我想探討的最後一個主題是工作階段代理人,它提供了一套容易部署、以工作階段為基礎的負載平衡解決方案。此功能是搭建在 Windows Server 2003 的「工作階段目錄」功能 (會將使用者重新連線到現有的工作階段) 之上,另外添增在伺服陣列中負載最低的伺服器上建立新工作階段的功能。
讓我們來看一下一個典型的案例,其中伺服陣列裡面所有的終端機伺服器在對應到特定終端機伺服器伺服陣列名稱 (假設是 Farm1) 的 DNS 中都有主機資源記錄。伺服陣列中的任何終端機伺服器因而都能夠作為重新導向器,並處理初始的連線要求。
假設使用者啟動 RDC 用戶端,指定一個名為 Farm1 的終端機伺服器伺服陣列。用戶端會聯繫 DNS 伺服器,將 Farm1 名稱解析成 IP 位址,而 DNS 伺服器 (設定成使用循環配置資源來平衡初始連線要求的負載) 會傳回一份在 Farm1 登錄的 IP 位址清單。
用戶端會將連線要求傳送給 DNS 伺服器所傳回之清單上的第一個 IP 位址。位於該位址的終端機伺服器會作為重新導向器,查詢 TS 工作階段代理人伺服器以判斷用戶端應該登入哪部終端機伺服器。TS 工作階段代理人伺服器會檢查它的資料庫,如果使用者已有既存的工作階段,工作階段代理人便會傳回該終端機伺服器的 IP 位址。假如使用者沒有既存的工作階段,工作階段代理人則會判斷伺服陣列裡面哪部終端機伺服器所具的負載最低 (根據工作階段的數量和相對伺服器加權值),然後它會傳回該特定伺服器的 IP 位址。
重新導向器會將該 IP 位址傳給用戶端,接著用戶端會將連線要求傳送給該伺服器,由它來處理登入要求並通知 TS 工作階段代理人已順利登入。
請注意,雖然分配初始連線要使用哪種負載平衡機制都行,但是 DNS 循環配置資源是最簡單的部署機制。不過,要注意 DNS 循環配置資源的確有些限制,包括快取用戶端上的 DNS 要求,這可能會使用戶端對每個初始連線要求都使用相同的 IP 位址,還有當使用者重新導向到已離線卻仍列在 DNS 中的終端機伺服器時,可能發生 30 秒的逾時延遲。
部署 TS 工作階段代理人負載平衡搭配網路層級負載平衡解決方案 (例如 NLB 或硬體負載平衡器),可避免 DNS 的限制,同時繼續利用 TS 工作階段代理人的功能。TS 工作階段代理人負載平衡功能可讓您為每部伺服器指派相對加權值,有助於在伺服陣列中能力較強和能力較低的伺服器之間分配負載。比方說,如果您有一部伺服器可處理的工作階段數比伺服陣列中另一部伺服器還多兩倍,您可以為該部伺服器指定 200 的加權值,另一部則指定 100。
TS 工作階段代理人負載平衡會限制特定終端機伺服器最多只能有 16 個擱置中登入要求。這項功能有助於預防單一伺服器因新的登入要求而吃不消,舉例來說,當您新增伺服器到伺服陣列,或是當您在原先拒絕使用者登入的伺服器上啟用這些使用者登入時,可能會發生這種情況。
另外,還提供了全新的「伺服器清空」機制,讓您防止新使用者登入已排程要停機進行維護的終端機伺服器。假如新登入在特定終端機伺服器上遭拒,TS 工作階段代理人將允許具有既存工作階段的使用者重新連線,但是會將新使用者重新導向到設定為容許新登入的終端機伺服器。
如需詳細資訊,請參閱《TS 工作階段代理人負載平衡逐步指南》,網址是 go.microsoft.com/fwlink/?LinkID=92670。在此沒有足夠的篇幅容我討論更多 Windows Server 2008 TS 的新功能。不過,終端機服務網站上有更多相關內容,包括深入報導的網路廣播。若要進一步了解,請前往 technet.microsoft.com/ts。
Joshua Schnoll 具有 15 年以上的行銷和技術經驗,過去 6 年來,他不斷鑽研以伺服器為基礎的運算技術。他是 Windows Server 終端機服務的全球資深產品經理,加入 Microsoft 前,曾在 Sun Microsystems 擔任過數職,包括為 Sun Ray 超精簡型用戶端推動產品行銷。