Outlook 2013 會在 [載入配置檔] 畫面停止
原始 KB 編號: 2957336
徵狀
啟動 Microsoft Outlook 2013 之後,程式會在 [載入設定檔] 對話框出現時停止回應或停止,如下圖所示:
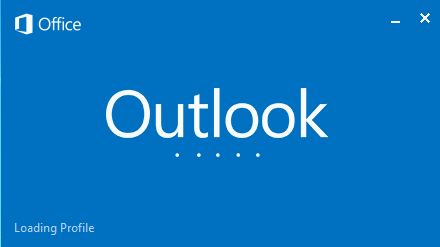
原因
當下列所有條件都成立時,可能會發生此問題:
- 您已安裝 Office 2013 Service Pack 1 (SP1) 作為 MSI 安裝,或已安裝隨選即用安裝的 2014 年 2 月更新。
- 您在計算機中至少安裝了兩張視訊卡,其中一張是 NVidia 記憶卡 (不同的模型) ,另一張則是 Intel (R) HD Graphics 4000 記憶卡。
- [Outlook 選項] 對話框中未選取 [停用硬件圖形加速] 選項。
當視訊驅動程式不是最新版本時,硬體圖形加速功能與視訊硬體的組合之間會發生衝突。
注意事項
此問題也已回報在未安裝SP1的 Office 2013 安裝上發生。
解決方案
這個問題有兩個解決方法。 其中一個是暫時的因應措施,另一個是建議的長期解決方案。
暫時因應措施
若要在 [ 載入配置檔 ] 對話框中啟動 Outlook,請使用下列步驟新增
DisableHardwareAcceleration登錄子機碼。- 結束所有 Office 應用程式。
- 啟動 [登錄編輯程式]。
-
- 在 Windows 8 中,將滑鼠移至右上角,選取 [搜尋],在搜尋文字框中輸入 regedit,然後在搜尋結果中選取 [regedit.exe]。
- 在 Windows 7 中,選取 [開始],在 [搜尋 程式和檔案] 文本框中輸入 regedit,然後在搜尋結果中選取 [regedit.exe]。
找出並選取登錄子機碼
HKEY_CURRENT_USER\Software\Microsoft\Office\15.0\Common\Graphics\。在 [編輯] 功能表上,指向 [新增],然後選取 [DWORD 值]。
輸入 DisableHardwareAcceleration,然後按 Enter。
在 [ 詳細數據] 窗格中,以滑鼠右鍵按兩下 [DisableHardwareAcceleration],然後選取 [ 修改]。
在 [ 值數據] 方塊中,輸入 1,然後選取 [ 確定]。
結束登錄 編輯器,然後啟動 Outlook。
如需詳細資訊, 請參閱在 Office 用戶端應用程式中顯示問題。
此解決方案被視為暫時解決方案,因為建議您利用 Office 程式中的硬體圖形加速。 請儘早遵循建議的長期解決方案一節中的步驟,並在 Office 程式中重新啟用硬體圖形加速。
注意事項
步驟 6 中顯示的設定是全 Office 設定,即使您要從 Outlook 選項對話框中停用它也一樣。
建議的長期解決方案
修正此問題的建議解決方案是將視訊驅動程式更新為最新版本。 更新視訊驅動程序之後,您應該能夠重新啟用 Office 的硬體圖形加速。
使用下列步驟來更新視訊卡片驅動程式。
Windows 8
- 在 [ 開始 ] 畫面上,選取 [常用鍵] 列上的 [ 設定 ]。
- 選 取 [變更計算機設定]。
- 在 [計算機設定] 應用程式中,選取 [Windows Update]。
- 選 取 [立即檢查更新]。
- 如果有可用的更新,請選取您要安裝的驅動程式,然後選取 [ 安裝]。
Windows 7
- 選取 [開始]。
- 在 [搜尋程序和檔案] 方塊中輸入 Windows Update。
- 在搜尋結果中,選取 [檢查更新]。
- 如果有可用的更新,請選取您要安裝的驅動程式,然後選取 [ 安裝]。
注意事項
視訊卡片製造商經常對其驅動程序發行更新,以改善效能或修正新程式的相容性問題。 如果您無法透過 Windows Update 找到計算機的更新影片驅動程式,而且您必須擁有影片卡的最新驅動程式,請移至視訊卡片製造商網站的支援或下載區段,以取得如何下載並安裝最新驅動程式的相關信息。
更新視訊卡片驅動程序之後,請重新流覽一節中的步驟。 但這次,請選取以清除 [ 停用硬體圖形加速 ] 選項。
其他相關資訊
如需詳細資訊, 請參閱在 Office 用戶端應用程式中顯示問題。