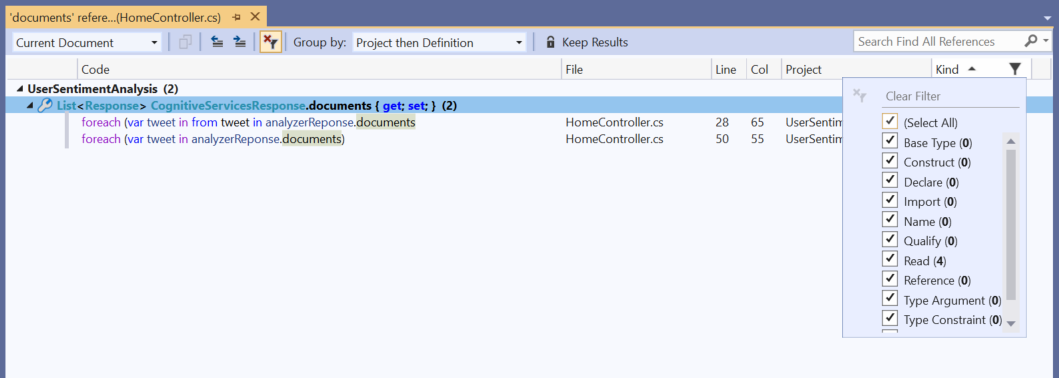Find references in your code
Applies to: ![]() Visual Studio
Visual Studio ![]() Visual Studio for Mac
Visual Studio for Mac
Note
This article applies to Visual Studio 2017. If you're looking for the latest Visual Studio documentation, see Visual Studio documentation. We recommend upgrading to the latest version of Visual Studio. Download it here
You can use the Find All References command to find where particular code elements are referenced throughout your codebase. The Find All References command is available on the context (right-click) menu of the element you want to find references to. Or, if you are a keyboard user, press Shift + F12.
The results appear in a tool window named <element> references, where element is the name of the item you are searching for. A toolbar in the references window enables you to:
- Change the scope of the search in a drop-down list box. You can choose to look only in changed documents all the way up to the entire solution.
- Copy the selected referenced item by choosing the Copy button.
- Choose buttons to go to the next or previous location in the list, or press the F8 and Shift + F8 keys to do so.
- Remove any filters on the returned results by choosing the Clear All Filters button.
- Change how returned items are grouped by choosing a setting in the Group by: drop-down list box.
- Keep the current search results window by choosing the Keep Results button. When you choose this button, the current search results stay in this window, and new search results appear in a new tool window.
- Search for strings within the search results by entering text in the Search Find All References text box.
You can also hover the mouse over any search result to see a preview of the reference.
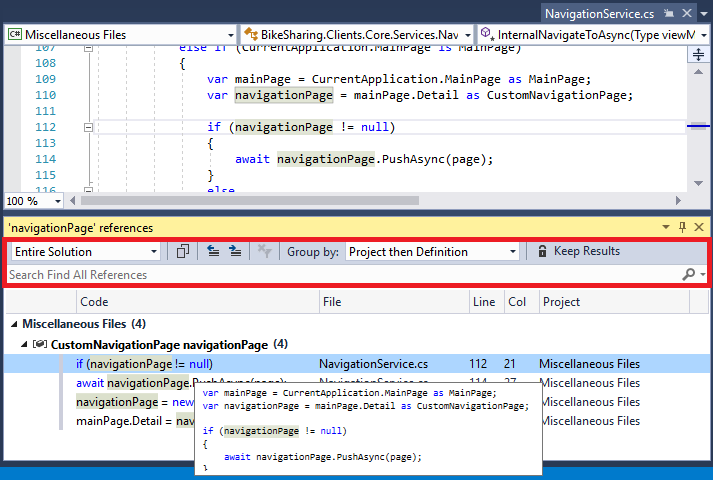
Navigate to references
You can use the following methods to navigate to references in the references window:
- Press F8 to go to the next reference, or Shift + F8 to go to the previous reference.
- Press the Enter key on a reference, or double-click it, to go to it in code.
- On the right-click menu (context menu) of a reference, choose the Go To Previous Location or Go To Next Location commands.
- Choose the Up Arrow and Down Arrow keys (if they are enabled in the Options dialog box). To enable this functionality, on the menu bar, choose Tools > Options > Environment > Tabs and Windows > Preview Tab, and then select the Allow new files to be opened in the preview tab and Preview selected files in Find Results boxes.
Change reference groupings
By default, references are grouped by project, then by definition. However, you can change this grouping order by changing the setting in the Group by: drop-down list box on the toolbar. For example, you can change it from the default setting of Project then definition to Definition then project, as well to other settings.
Definition and Project are the two default groupings used, but you can add others by choosing the Grouping command on the selected item's right-click or context menu. Adding more groupings can be helpful if your solution has a lot of files and paths.
Filter by reference type in .NET
In C# or Visual Basic, the Find References window has a Kind column where it lists what type of reference it found. This column can be used to filter by reference type by clicking on the filter icon that appears when hovering over the column header. References can be filtered by Read, Write, Reference, Name, Namespace, and Type.