Step 4: Use the full Django Web Project template
Applies to: ![]() Visual Studio
Visual Studio ![]() Visual Studio for Mac
Visual Studio for Mac
Note
This article applies to Visual Studio 2017. If you're looking for the latest Visual Studio documentation, see Visual Studio documentation. We recommend upgrading to the latest version of Visual Studio. Download it here
Previous step: Serve static files, add pages, and use template inheritance
Now that you've explored the basics of Django in Visual Studio, you can easily understand the fuller app that's introduced by the "Django Web Project" template.
In this step, you now:
- Create a fuller Django web app using the "Django Web Project" template and examine the project structure (step 4-1)
- Understand the views and page templates created by the project template, which consist of three pages that inherit from a base page template and that employs static JavaScript libraries like jQuery and Bootstrap (step 4-2)
- Understand the URL routing provided by the template (step 4-3)
The template also provides basic authentication, which is covered in Step 5.
Step 4-1: Create a project from the template
In Visual Studio, go to Solution Explorer, right-click the LearningDjango solution created earlier in this tutorial. Then, select Add > New Project. (If you want to use a new solution, select File > New > Project instead.)
In the New Project dialog, search for and select the Django Web Project template. Call the project "DjangoWeb", and then select OK.
As the template includes a requirements.txt file, Visual Studio prompts for the location to install the dependencies. When prompted, choose the option, Install into a virtual environment, and in the Add Virtual Environment dialog select Create to accept the defaults.
When Visual Studio finishes setting up the virtual environment, follow the instructions displayed in the readme.html file to create a Django super user (that is, an administrator). Right-click the Visual Studio project and select Python > Django Create Superuser command, then follow the prompts. Ensure that you record your username and password as you use it when exercising the authentication features of the app.
Set the DjangoWeb project as the default for the Visual Studio solution by right-clicking the project in Solution Explorer and selecting Set as Startup Project. The startup project, which is shown in bold, is what runs when you start the debugger.

Select Debug > Start Debugging (F5) or use the Web Server button on the toolbar to run the server.

The app created by the template has three pages, Home, About, and Contact. You can navigate between the pages using the navigation bar. Take a minute or two to examine different parts of the app. To authenticate with the app through the Log in command, use the superuser credentials created earlier.
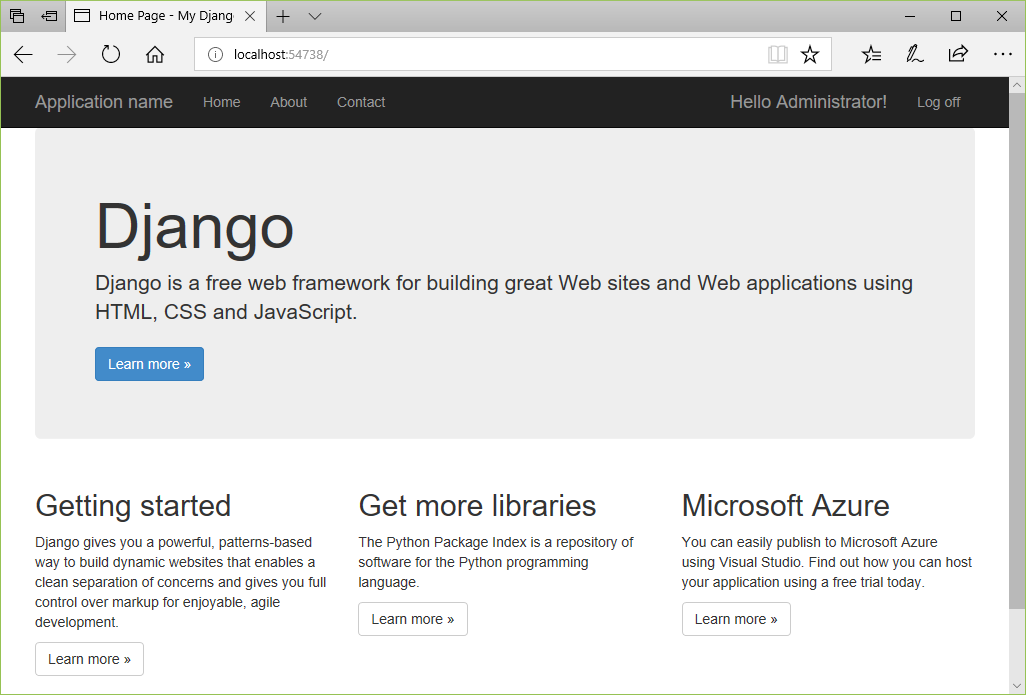
The app created by the "Django Web Project" template uses Bootstrap for responsive layout that accommodates mobile form factors. To see this responsiveness, resize the browser to a narrow view so that the content renders vertically and the navigation bar turns into a menu icon.

You can leave the app running for the sections that follow.
If you want to stop the app and commit changes to source control, open the Changes page in Team Explorer, right-click the folder for the virtual environment (probably env), and select Ignore these local items.
Examine what the template creates
At the broadest level, the "Django Web Project" template creates the following structure:
- Files in the project root:
- manage.py: The Django administrative utility.
- db.sqlite3: A default SQLite database.
- requirements.txt: Contains a dependency on Django 1.x.
- readme.html: A file that's displayed in Visual Studio after creating the project. As noted in the previous section, follow the instructions here to create a super user (administrator) account for the app.
- The app folder contains all the app files, including views, models, tests, forms, templates, and static files (see step 4-2). You usually rename this folder to use a more distinctive app name.
- The DjangoWeb (Django project) folder contains the typical Django project files: __init__.py, settings.py, urls.py, and wsgi.py. The settings.py file is already configured for the app and the database file by using the project template. The urls.py file is also already set up with the routes to all the app pages, including the sign in form.
Question: Is it possible to share a virtual environment between Visual Studio projects?
Answer: Yes, however, do so with the awareness that different projects likely use different packages over time. Therefore, a shared virtual environment must contain all the packages for all the projects that use it.
Nevertheless, to use an existing virtual environment, follow the steps below:
- When prompted to install dependencies in Visual Studio, select I will install them myself option.
- In Solution Explorer, right-click the Python Environments node and select Add Existing Virtual Environment.
- Navigate to and select the folder containing the virtual environment, then select OK.
Step 4-2: Understand the views and page templates created by the project template
As you observe when you run the project, the app contains three views: Home, About, and Contact. The code for these views is found in the app/views folder. Each view function calls django.shortcuts.render with the path to a template and a simple dictionary object. For example, the About page is handled by the about function:
def about(request):
"""Renders the about page."""
assert isinstance(request, HttpRequest)
return render(
request,
'app/about.html',
{
'title':'About',
'message':'Your application description page.',
'year':datetime.now().year,
}
)
Templates are located in the app's templates/app folder (and you usually want to rename app to the name of your real app). The base template, layout.html, is the most extensive. The layout.html file refers to all the necessary static files (JavaScript and CSS). The layout.html file also defines a block named "content" that other pages override and provides another block named "scripts." The following annotated excerpts from layout.html file show these specific areas:
<!DOCTYPE html>
<html>
<head>
<meta charset="utf-8" />
<!-- Define a viewport for Bootstrap's responsive rendering -->
<meta name="viewport" content="width=device-width, initial-scale=1.0">
<title>{{ title }} - My Django Application</title>
{% load staticfiles %}
<link rel="stylesheet" type="text/css" href="{% static 'app/content/bootstrap.min.css' %}" />
<link rel="stylesheet" type="text/css" href="{% static 'app/content/site.css' %}" />
<script src="{% static 'app/scripts/modernizr-2.6.2.js' %}"></script>
</head>
<body>
<!-- Navbar omitted -->
<div class="container body-content">
<!-- "content" block that pages are expected to override -->
{% block content %}{% endblock %}
<hr/>
<footer>
<p>© {{ year }} - My Django Application</p>
</footer>
</div>
<!-- Additional scripts; use the "scripts" block to add page-specific scripts. -->
<script src="{% static 'app/scripts/jquery-1.10.2.js' %}"></script>
<script src="{% static 'app/scripts/bootstrap.js' %}"></script>
<script src="{% static 'app/scripts/respond.js' %}"></script>
{% block scripts %}{% endblock %}
</body>
</html>
The individual page templates, about.html, contact.html, and index.html, each extend the base template layout.html. The about.html template file is the simplest and shows the {% extends %} and {% block content %} tags:
{% extends "app/layout.html" %}
{% block content %}
<h2>{{ title }}.</h2>
<h3>{{ message }}</h3>
<p>Use this area to provide additional information.</p>
{% endblock %}
The index.html and contact.html template files use the same structure and provide lengthier content in the "content" block.
In the templates/app folder is also a fourth page login.html, along with loginpartial.html that's brought into layout.html using {% include %}. These template files are discussed in step 5 on authentication.
Question: Can {% block %} and {% endblock %} be indented in the Django page template?
Answer: Yes. Django page templates work fine if you indent block tags, perhaps to align them within their appropriate parent elements. To clearly view where the block tags are placed, Visual Studio page templates don't indent the block tags.
Step 4-3: Understand the URL routing created by the template
The Django project's urls.py file as created by the "Django Web Project" template contains the following code:
from datetime import datetime
from django.conf.urls import url
import django.contrib.auth.views
import app.forms
import app.views
urlpatterns = [
url(r'^$', app.views.home, name='home'),
url(r'^contact$', app.views.contact, name='contact'),
url(r'^about$', app.views.about, name='about'),
url(r'^login/$',
django.contrib.auth.views.login,
{
'template_name': 'app/login.html',
'authentication_form': app.forms.BootstrapAuthenticationForm,
'extra_context':
{
'title': 'Log in',
'year': datetime.now().year,
}
},
name='login'),
url(r'^logout$',
django.contrib.auth.views.logout,
{
'next_page': '/',
},
name='logout'),
]
The first three URL patterns map directly to the home, contact, and about views in the app's views.py file. The patterns ^login/$ and ^logout$, on the other hand, use built-in Django views instead of app-defined views. The calls to the url method also include extra data to customize the view. Step 5 explores these calls.
Question: In the project I created, why does the "about" URL pattern uses '^about' instead of '^about$' as shown here?
Answer: The lack of the trailing '$' in the regular expression was a simple oversight in many versions of the project template. The URL pattern works perfectly well for a page named "about." However, without the trailing '$' the URL pattern also matches URLs like "about=django," "about09876," "aboutoflaughter," and so on. The trailing '$' is shown here to create a URL pattern that matches only "about."
Next steps
Go deeper
- Writing your first Django app, part 4 - forms and generic views (docs.djangoproject.com)
- Tutorial source code on GitHub: Microsoft/python-sample-vs-learning-django