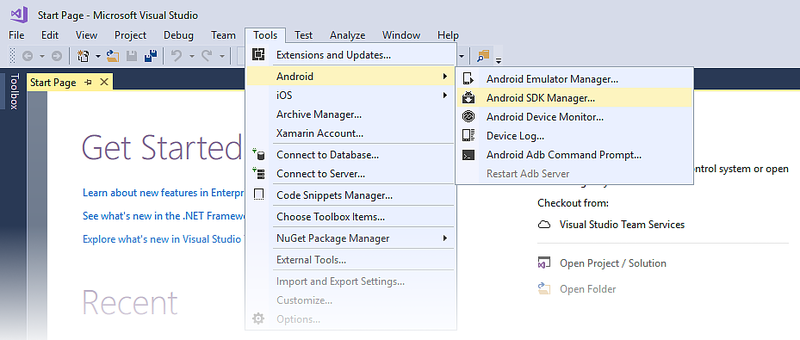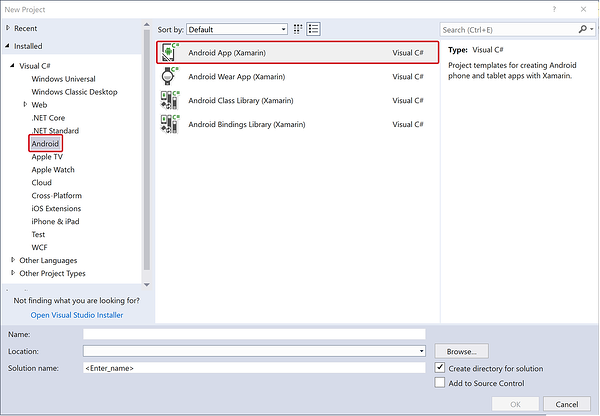Windows 安裝
本指南說明在 Windows 上安裝 Xamarin.Android for Visual Studio 的步驟,並說明如何設定 Xamarin.Android 以建置您的第一個 Xamarin.Android 應用程式。
概觀
本指南中,您將學會下列作業:
如何設定 Java Development Kit、Android SDK 以及 Android NDK 的自訂位置。
如何啟動 Android SDK 管理員來下載並安裝其他 Android SDK 元件。
如何準備用於偵錯和測試的 Android 裝置或模擬器。
如何建立第一個 Xamarin.Android 應用程式專案。
本指南結束時,您將擁有可運行的 Xamarin.Android 安裝並整合至 Visual Studio,而且您將可以開始建置第一個 Xamarin.Android 應用程式。
安裝
如需在 Windows 上安裝 Xamarin 以便搭配 Visual Studio 使用的詳細資訊,請參閱 Windows 安裝指南。
組態
Xamarin.Android 使用 Java Development Kit (JDK) 和 Android SDK 來建置應用程式。 在安裝期間,Visual Studio 安裝程式會將這些工具放在它們的預設位置中,並以適當的路徑組態來設定開發環境。 您可以按下 [工具>選項 > Xamarin > Android] 設定 來檢視和變更這些位置:
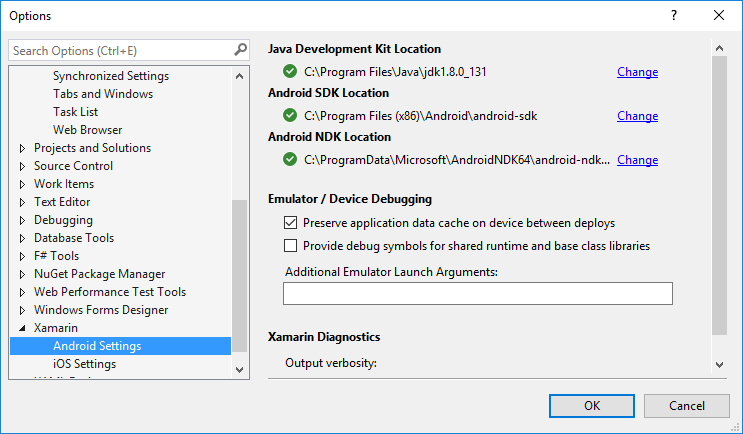
對大多數使用者來說,這些預設位置不需進一步變更即可運作。 不過,您可能想要使用這些工具的自訂位置來設定 Visual Studio (例如,如果您已在不同的位置安裝 Java JDK、 Android SDK 或 NDK)。 按一下您想要變更之路徑旁的 [變更],然後巡覽至新位置。
Xamarin.Android 使用 JDK 11,這是 API 31 和更新版本 所需的 JDK 8,如果您要針對 API 層級 24 到 30 進行開發,則需要 JDK 8 (JDK 8 也支援早於 24 的 API 層級)。
重要
Xamarin.Android 不支援 JDK 9。
Android SDK Manager
Android 使用多個 Android API 層級設定來判斷您的應用程式在各種版本 Android 之間的相容性 (如需 Android API 層級的詳細資訊,請參閱解 Android API 層級)。 根據您的目標是哪些 Android API 層級,您可能需要下載並安裝其他 Android SDK 元件。 此外,您可能需要安裝 Android SDK 中提供的選擇性工具和模擬器映像。 若要這樣做,請使用 Android SDK 管理員。 您可以按兩下 [Android Android SDK 管理員] 來>啟動 Android > SDK 管理員:
Visual Studio 預設會安裝 Google Android SDK 管理員:
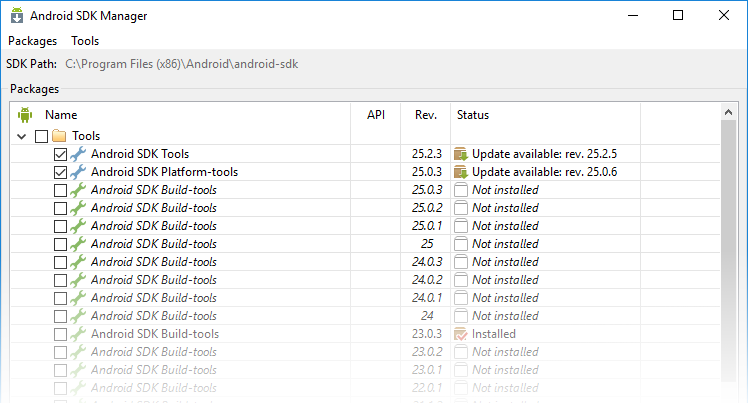
您可以使用 Google Android SDK 管理員來安裝最高達 25.2.3 版的 Android SDK 工具套件版本。 不過,如果您需要使用較新版的 Android SDK Tools 套件,必須安裝適用於 Visual Studio 的 Xamarin Android SDK 管理員外掛程式 (可從 Visual Studio Marketplace 取得)。 這是必要的,因為 Google 的獨立 SDK 管理員已在 Android SDK Tools 套件的 25.2.3 版中被取代。
如需使用 Xamarin Android SDK 管理員的詳細資訊,請參閱 Android SDK 安裝。
Windows 11 子系統 Android 版 (預覽版)
Windows 11 現在包含執行 Android 應用程式的子系統。 這可讓您直接從 Visual Studio 快速偵錯 Android 應用程式,而不需要其他裝置或模擬器。 如需啟用這項功能的完整指示和需求,請遵循 Windows 11 指引。
使用 adb 連線之後,您的電腦就會顯示在 [執行/偵錯] 功能表中,以及您已設定的任何模擬器或裝置。
已知限制和問題:
- 不支援Google Play服務。
- 偵錯時仍停留在斷點上,最終會逾時並當機您的應用程式。
Android 模擬器
Android Emulator 是開發和測試 Xamarin.Android 應用程式的實用工具。 例如,平板電腦等實體裝置在開發期間可能無法立即使用,或開發人員可能想要先在電腦上執行某些整合測試,再認可程式碼。
在電腦上模擬 Android 裝置包含下列元件:
- Google Android 模擬器 – 這是以 QEMU 為基礎的模擬器,可建立在開發人員工作站上執行的虛擬化裝置。
- 模擬器映射 – 模擬器映射是要虛擬化的硬體和操作系統範本或規格。 例如,一個模擬器映像會識別在已安裝 Google Play 服務之 Android 7.0 上執行的 Nexus 5X 硬體需求。 另一個模擬器映像可能專門針對執行 Android 6.0 的特定 10 吋平板電腦。
- Android 虛擬設備 (AVD) – Android 虛擬設備 是從模擬器映射建立的模擬 Android 裝置。 執行和測試 Android 應用程式時,Xamarin.Android 會啟動 Android 模擬器 (啟動特定的 AVD)、安裝 APK,然後執行應用程式。
使用針對 x86 架構最佳化的特殊模擬器映像以及兩種虛擬化技術其中之一,在 x86 電腦上執行開發工作時可顯著改善效能:
- Microsoft 的 Hyper-V – 可在執行 Windows 10 2018 年 4 月更新版或更新版本的電腦上取得。
- Intel 的硬體加速執行管理員 (HAXM) – 可在執行 OS X、macOS 或舊版 Windows 的 x86 計算機上取得。
如需 Android Emulator、Hyper-V 和 HAXM 的詳細資訊,請參閱硬體加速以提升模擬器效能指南。
注意
在 Windows 10 2018 年 4 月更新以前的 Windows 版本上,HAXM 與 Hyper-V 不相容。 在本例中,需要停用 Hyper-V 或使用沒有最佳化 x86 的較慢模擬器映像。
Android 裝置
如果您有實體 Android 裝置要用於測試,這是設定它以供開發使用的好時機。 請參閱設定裝置以進行開發來設定 Android 裝置進行開發,然後將它連線至您的電腦以便執行及偵錯 Xamarin.Android 應用程式。
建立應用程式
既然您已安裝 Xamarin.Android,您可以啟動 Visual Studio 建立新的專案。 點選單擊 [ 檔案 > 新 > 專案 ] 開始建立您的應用程式:
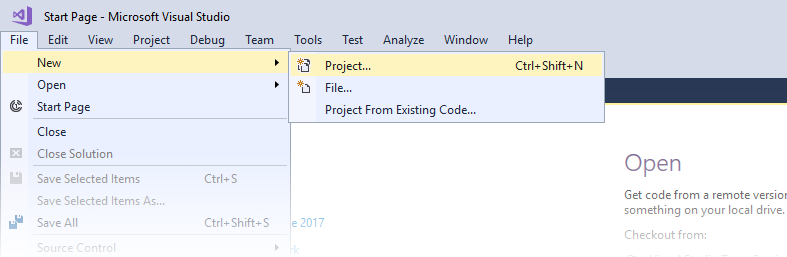
在 [新增專案] 對話方塊中,選取 [範本] 下的 [Android],然後在右窗格中按一下 [Android 應用程式]。 輸入您的應用程式名稱 (在以下的螢幕擷取畫面中,應用程式稱為 MyApp),然後按一下 [確定]:
介紹完畢 現在您已經準備好使用 Xamarin.Android 來建立 Android 應用程式!
摘要
在本文中,您學到如何在 Windows 上設定和安裝 Xamarin.Android 平台、如何 (選擇性地) 使用自訂 Java JDK 和 Android SDK 安裝位置來設定 Visual Studio、如何啟動 SDK 管理員來安裝其他 Android SDK 元件、如何設定 Android 裝置或模擬器,以及如何開始建置您的第一個應用程式。
下一個步驟是查看 Hello, Android 教學課程,解如何建立可運作的 Xamarin.Android 應用程式。